Společnost Adobe vydala neuronové filtry Photoshopu v říjnu 2020. Nacházejí se v rozbalovací nabídce Filtr. Název není příliš popisný a možná jste si ani nevšimli, kdy se tato možnost objevila. Otevřete však nástroj a objeví se kouzelná nová pracovní plocha.
Zde máte sadu snadno použitelných filtrů. Jsou poháněny Adobe Sensei. Tento nástroj pro umělou inteligenci (AI) se postará o úpravy za vás. Přidejte sníh na horskou scénu, změňte věk nebo výraz obličeje člověka nebo dejte barvu do černobílého obrázku!
Podíváme se na to, jak používat tři z doporučených neuronových filtrů a jeden, který je aktuálně ve fázi beta testování:
- Vyhlazení pleti
- Vybarvit
- Přenos stylu
- Inteligentní portrét (beta)

Co jsou to neuronové filtry?
Neuronové filtry jsou nástroje umělé inteligence, které generují obsah pixelů pouhými několika kliknutími. Vytvářejí informace, které na vaší fotografii neexistují.
V tomto případě se AI dívá na data tisíců a tisíců obrázků. Program poté identifikuje vzory a vytvoří pravidla pro akci. Čím více se cvičí, tím lepší výsledky AI vytváří.
Po použití jednoho z neuronových filtrů budete dotázáni, zda jste s výsledky spokojeni. To pomáhá programu naučit se o něco více. Některé neuronové filtry prošly rozsáhlým testováním a Adobe si je jistá výsledky.
Další typy neuronových filtrů Photoshopu
Mezi doporučené filtry kromě výše uvedených patří následující:
- Super Zoom – pomáhá kompenzovat ztrátu rozlišení
- Odstranění artefaktů JPEG
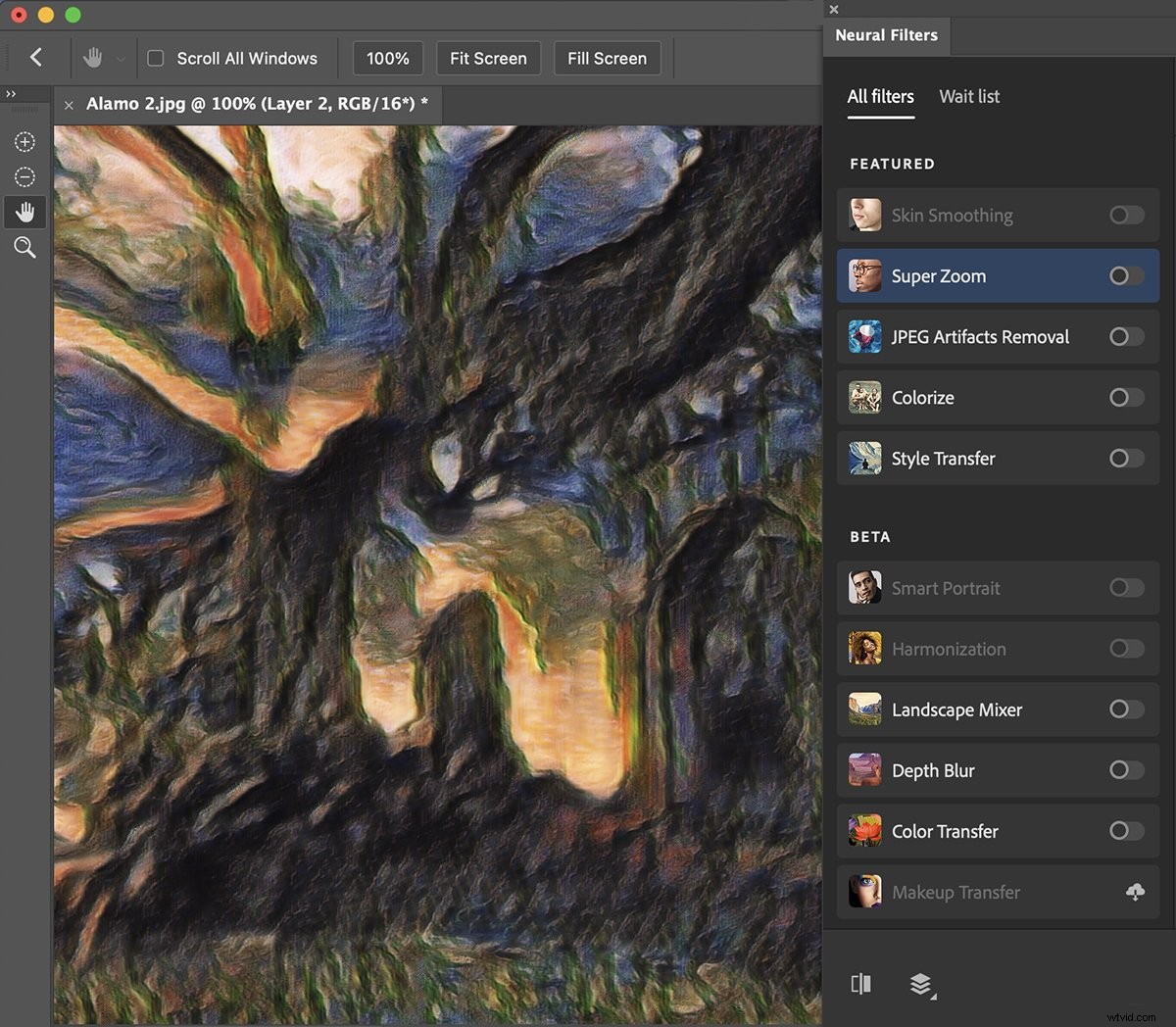
Mezi další beta filtry, jejichž výsledky jsou méně jisté, patří:
- Harmonizace – sladí barvy a tóny dvou vrstev (užitečné pro kompozity)
- Landscape Mixer – umožňuje změnit roční období nebo přidat přírodní prvky, jako jsou hory nebo stromy. Výsledky mého testování jsou zatím zklamáním.
- Hloubkové rozostření – simuluje malou hloubku ostrosti
- Přenos barev
- Přenos make-upu
Přepnutím na kartu Seznam čekatelů se zobrazí další filtry, které jsou ve vývoji, a můžete hlasovat pro:
- Snížení hluku
- Dlouhé vystavení vodě
Jak používat neuronové filtry Photoshopu
Chcete-li použít neuronové filtry, začněte otevřením obrázku v Adobe Photoshopu. Poté přejděte do rozbalovací nabídky Filtr a vyberte možnost Filtr> Neuronové filtry.
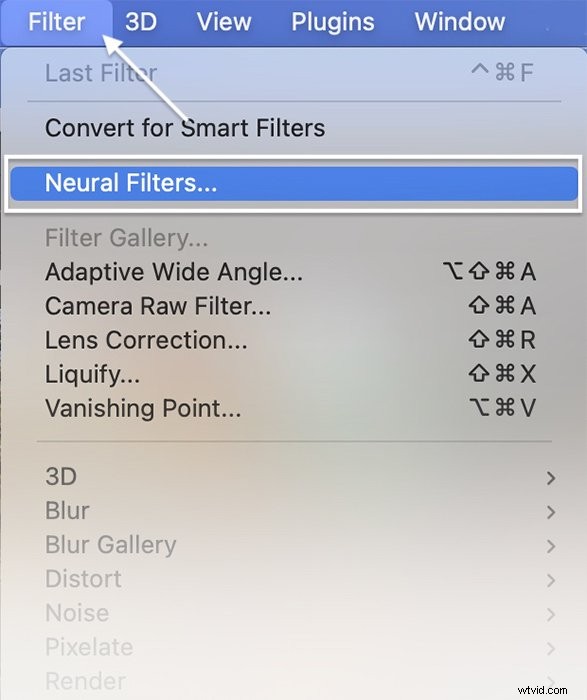
Jak používat neurální filtr vyhlazující pokožku
Pokud Photoshop na obrázku detekuje obličej, můžete otevřít filtr Skin Smoothing Neural. Tento filtr vám dá veškerou práci při odstraňování skvrn a akné z portrétů.


Krok 1:Vyberte a stáhněte filtr
Na panelu Neural Filters, který se otevře, vyberte možnost Skin Smoothing. Pokud je zašedlý, znamená to, že Photoshop na vašem obrázku nenašel obličej.
Při prvním použití každého filtru si jej musíte stáhnout. Klikněte tedy na ikonu Cloud vedle filtru.
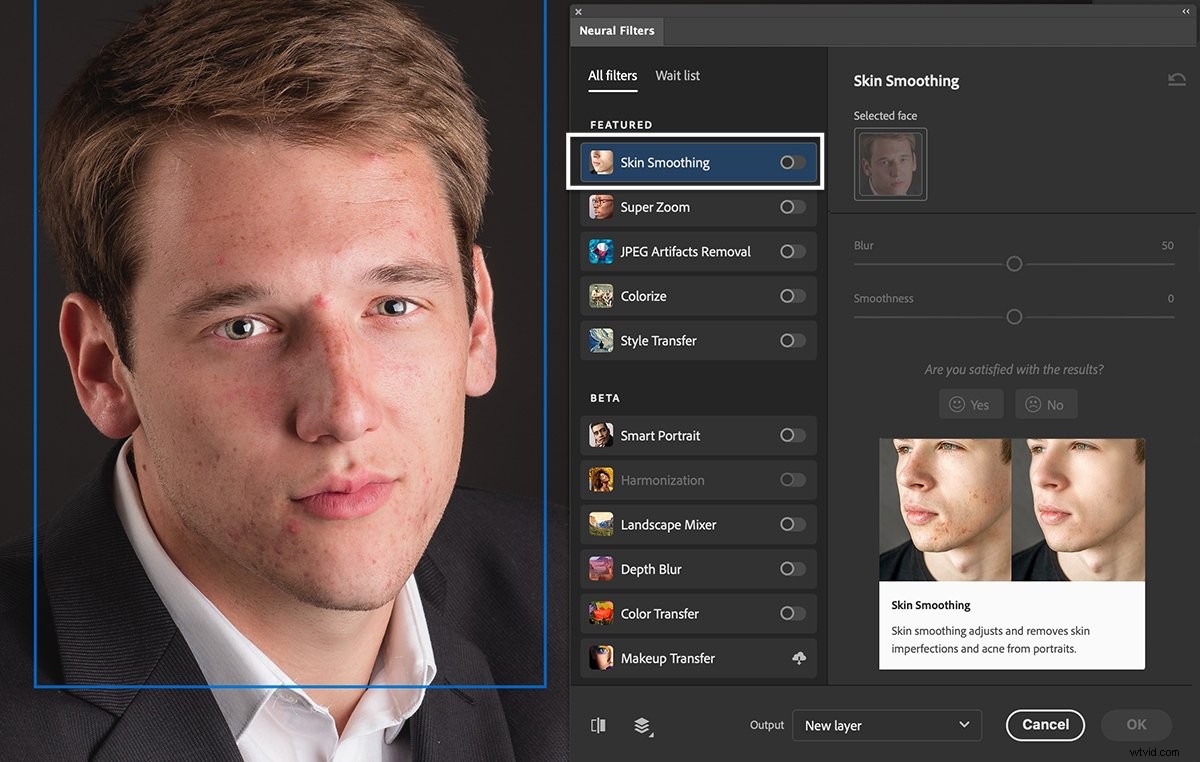
Krok 2:Zapněte filtr
Zapněte přepínač vedle Vyhlazování pleti. Přepínač zmodrá a jezdce na pracovním panelu se aktivují. Photoshop analyzuje váš obrázek a zvýrazní všechny tváře.
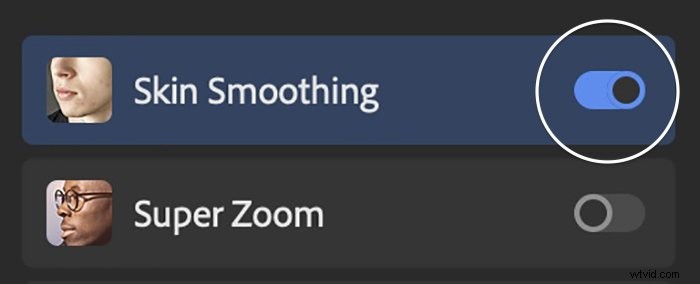
Krok 3:Vyberte Rozostření a hladkost
Pokud je na fotografii více než jeden obličej, můžete si v horní části panelu Skin Smoothing vybrat, na kterém obličeji chcete pracovat. Poté pomocí posuvníků Blur a Smoothness vyhlaďte pokožku.
Změny můžete zobrazit kliknutím na tlačítko Náhled v levém dolním rohu pracovní plochy. Filtr dělá docela dobrou práci. Možná však budete muset ručně vyčistit silné skvrny.
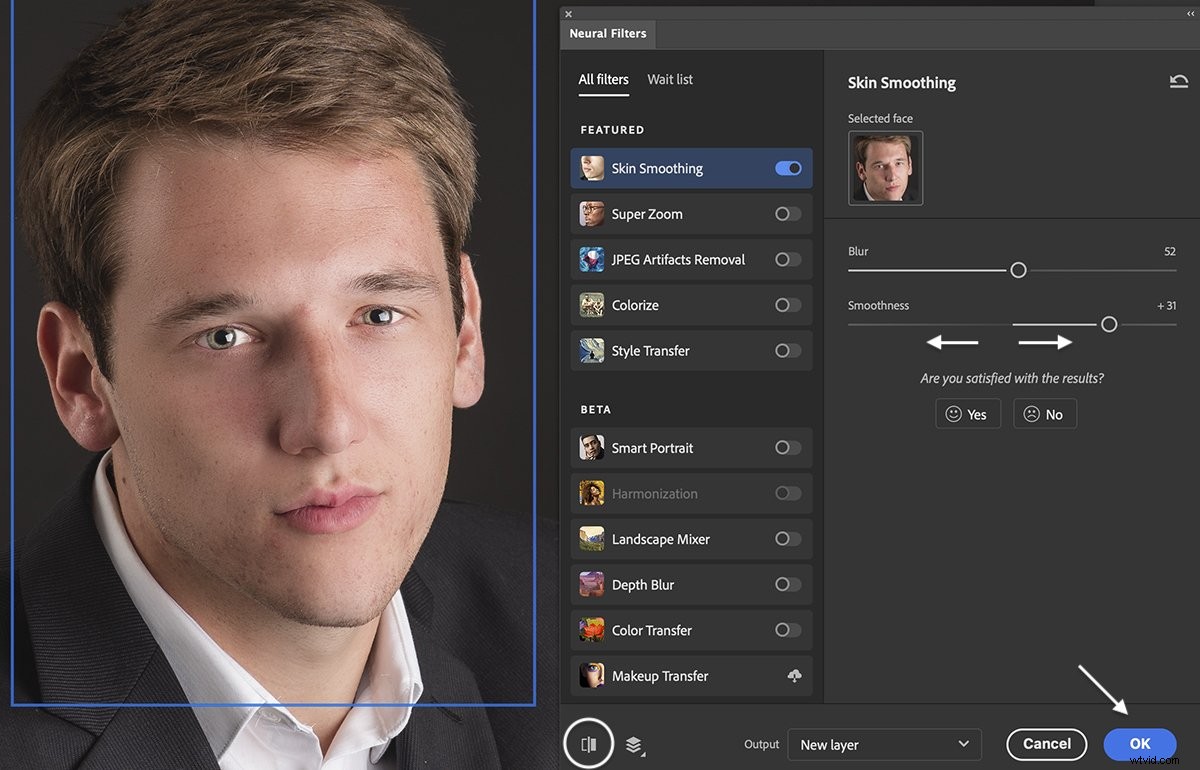
Krok 4:Vyberte možnost výstupu
Až budete s výsledky spokojeni, vyberte z rozbalovací nabídky možnost výstupu.
Jako možnost výstupu můžete vytvořit novou vrstvu, masku nebo nový soubor. Nebo, pokud jste zvyklí pracovat s inteligentními vrstvami, možnost Inteligentní filtr vám poskytuje největší flexibilitu pro opětovné úpravy filtru.
Klikněte na OK.
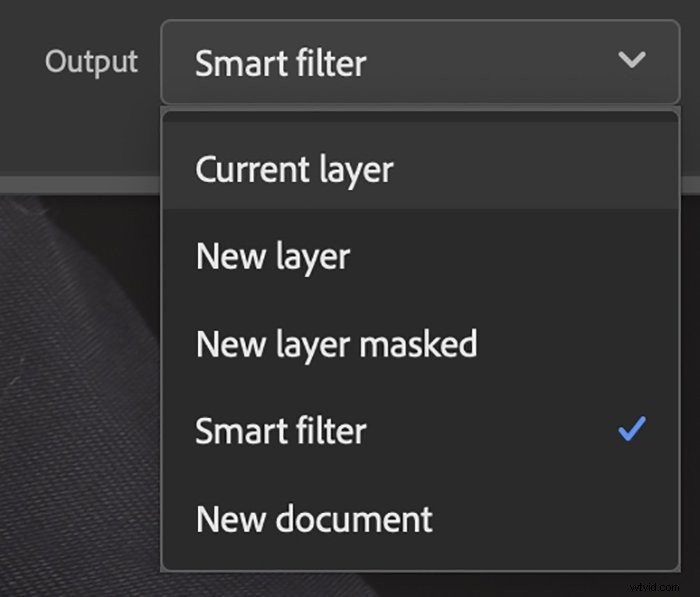
Jak používat filtr Colorize
Je snadné přejít z barevné fotografie na černobílou. Ale to není tak snadné udělat obráceně. Jedním kliknutím Colorize přidá barvu do černobílých obrázků. Toto je užitečný nástroj pro každého, kdo má sbírku historických rodinných fotografií.
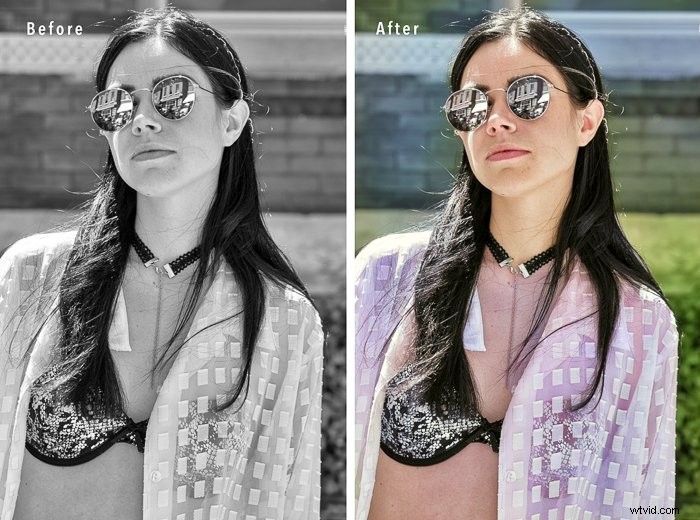
Krok 1:Zapněte kolorifikační filtr
Zapněte přepínač vedle položky Colorize. Pokud filtr používáte poprvé, stáhněte si jej kliknutím na ikonu Cloud.
Filtr začne fungovat okamžitě. Barvy se objeví na vašem původním obrázku, i když matoucím způsobem ne na obrázku náhledu na panelu Colorize.
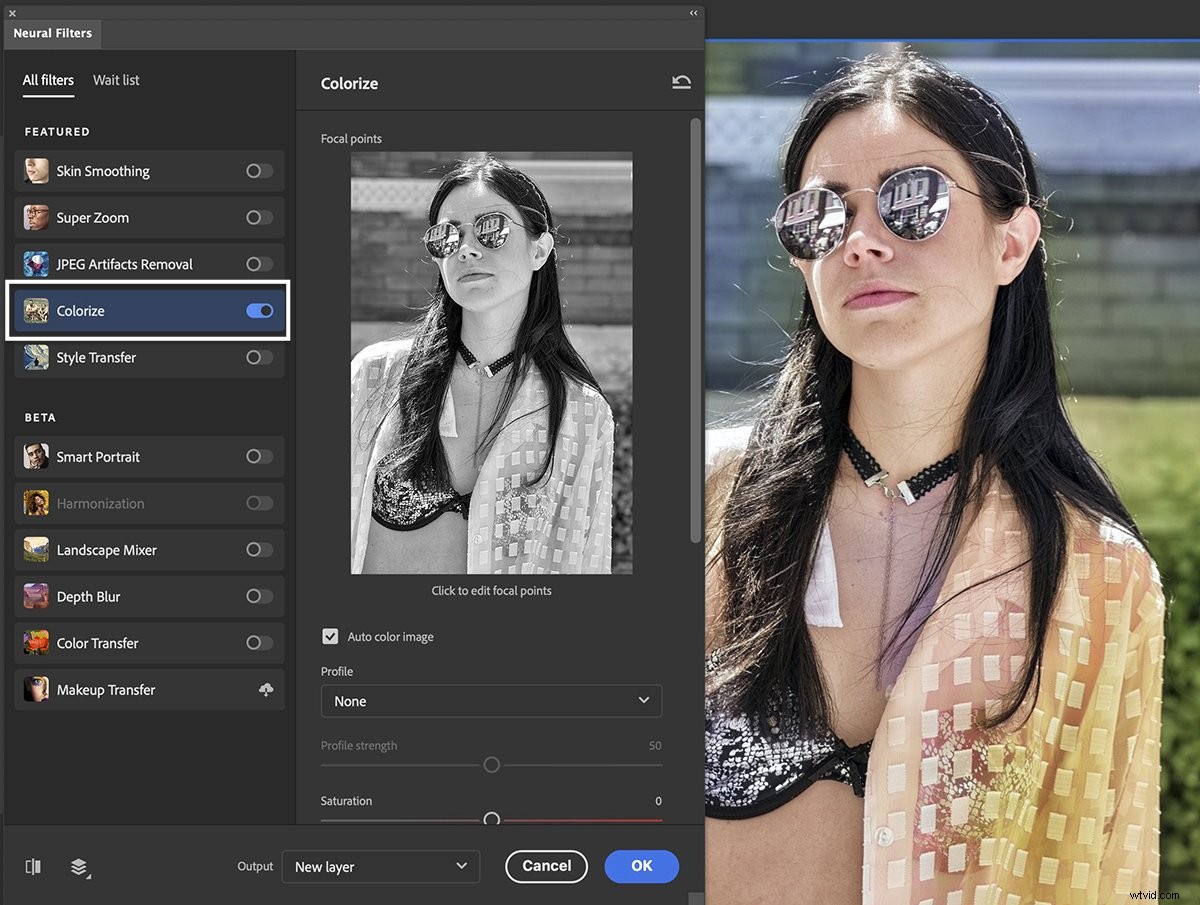
Krok 2:Upravte nastavení barev
Pokud se vám barvy líbí, vyberte možnost výstupu a klikněte na OK.
Ale můžete také upravit barvy pomocí posuvníků na panelu Colorize. Můžete si vybrat Retro Profile, upravit sytost a pomocí posuvníků přidat více či méně konkrétní barvy. Můžete také snížit šum a barevné artefakty.
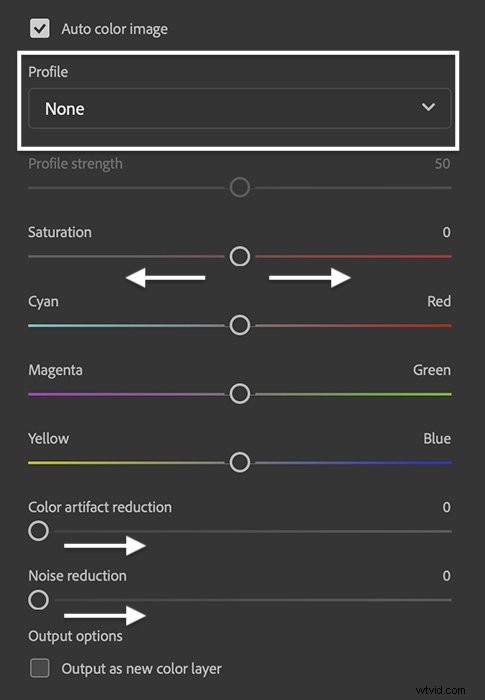
Krok 3:Přidejte novou barvu pomocí ohniskových bodů
Pokud chcete změnit barvu, vyberte pole pro výběr barvy. Připněte špendlíky na náhled obrázku. Můžete změnit velikost efektu, ale ne tvar.
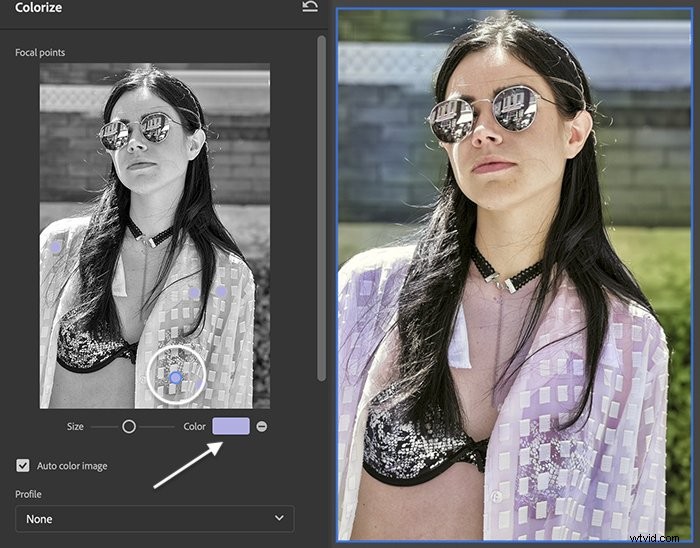
Jak používat filtr přenosu stylu
Neuralový filtr pro přenos stylu dodá vašemu obrázku umělecký efekt. Vytvořte ze své fotografie malbu nebo kresbu v různých stylech.


Krok 1:Zapněte filtr přenosu stylu
Zapněte přepínač vedle Přenos stylu. Pokud filtr používáte poprvé, stáhněte si jej kliknutím na ikonu Cloud.
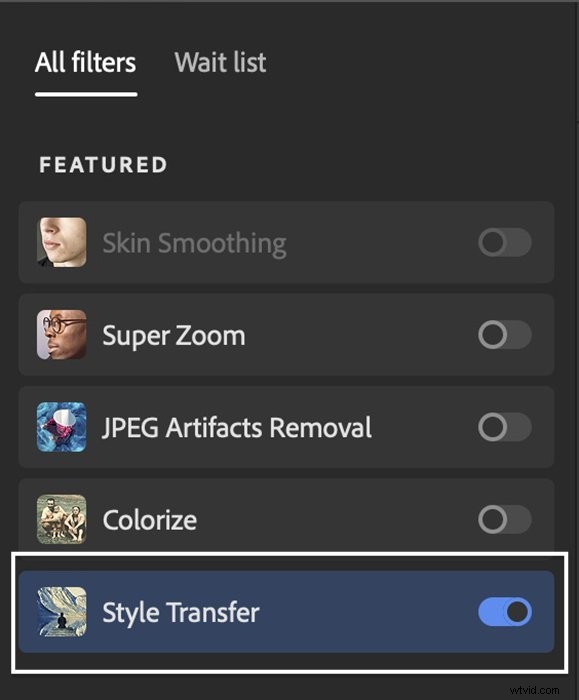
Krok 2:Vyberte styl
Panel Style Transfer má deset přednastavených stylů mistra-malíře, jako je Monet a Van Gogh. Vyberte jeden, který chcete použít na obrázek. Můžete také vybrat svůj vlastní obrázek jako styl výběrem karty Vlastní.
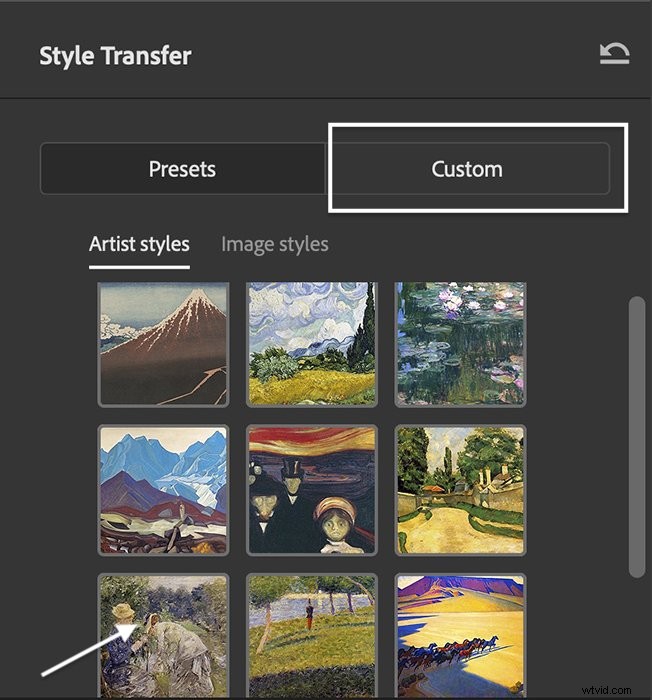
Krok 3:Upravte nastavení
Pokud se vám výsledek líbí, vyberte možnost výstupu a klikněte na OK.
Ale můžete také upravit nastavení, jako je jas a sytost. Můžete změnit sílu efektu a krytí. Můžete se také rozhodnout zachovat barvu původní fotografie.
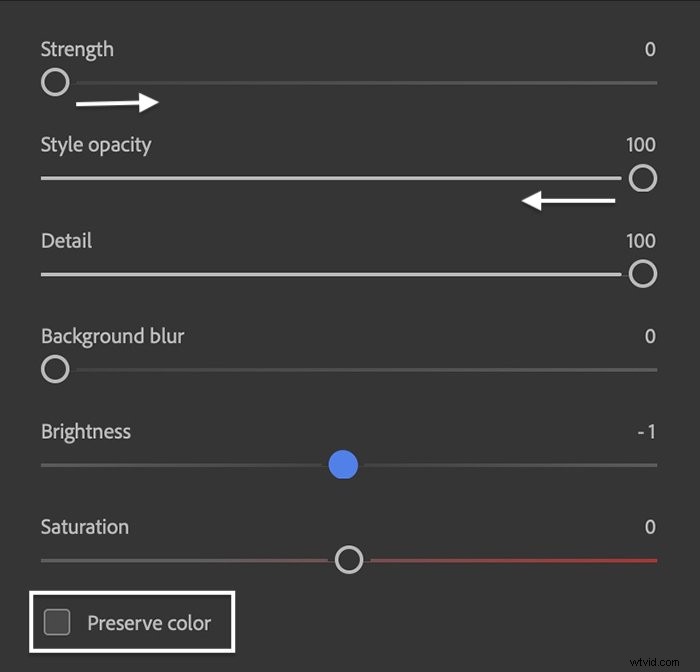
Jak používat filtr Inteligentní portrét (Beta)
Portrétní fotografové již mají přístup k filtru zkapalnění Photoshopu. Pojďme prozkoumat, co může neuronový filtr Smart Portrait nabídnout. Jde nad rámec toho, co je již zahrnuto ve filtru Liquify.
Výsledky jsou smíšené, což může být důvod, proč je tento neurální filtr stále ve fázi beta testování. Několik změn vypadalo přirozeně, ale jiné byly umělé nebo přímo bizarní.


Krok 1:Zapněte neurální filtr Smart Portrait
Na panelu Neural Filter zapněte přepínač vedle Smart Portrait. Pokud filtr používáte poprvé, stáhněte si jej kliknutím na ikonu Cloud.
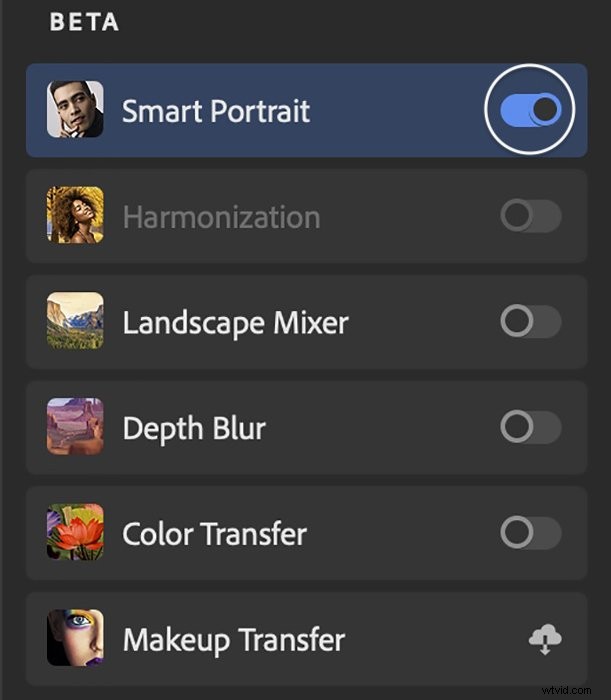
Krok 2:Vyberte Výrazy obličeje a další funkce
Na panelu Inteligentní portrét máte mnoho možností. Pomocí posuvníků můžete změnit emocionální výraz, rysy obličeje, věk, tloušťku vlasů a směr světla. V tomto příkladu jsem předmět zestárl a zahustil mu vlasy.
Pomocí zaškrtávacích políček vyberte, které změny chcete zachovat. Vyberte možnost výstupu a klikněte na OK.
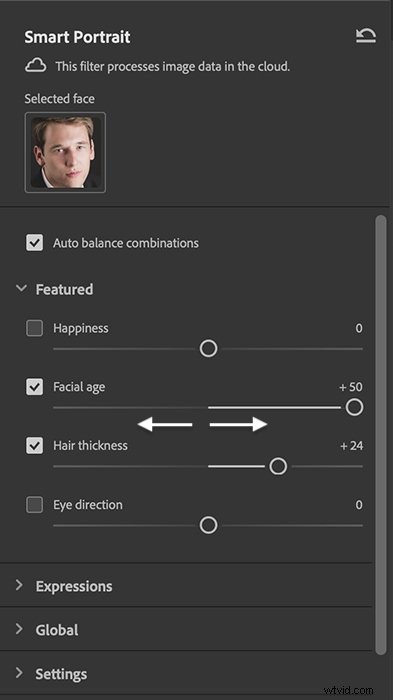
Závěr
Neuronové filtry Photoshopu jsou možnosti úprav fotografií využívající umělou inteligenci. Filtry mají různé funkce. Ale co mají společné, je schopnost provádět změny nad rámec obsahu vašeho obrázku. Můžete přidat pixely nebo informace o barvě, které se nenacházejí v původním obrázku.
Filtry využívají k výběru úprav umělou inteligenci. To znamená, že jedním nebo dvěma kliknutími můžete vytvořit pokročilý efekt. Úpravové panely umožňují dále upřesnit vzhled.
Některé nástroje fungují velmi dobře. Jiné, zejména ty, které jsou stále ve fázi beta testování, vracejí nepředvídatelné výsledky. Většina filtrů se používá rychle a jednoduše a stojí za to je prozkoumat. Jeden nebo dva neuronové filtry Photoshopu mohou dokonce najít trvalé místo ve vašem pracovním postupu!
Vyzkoušejte naši e-knihu Portréty snového dětství a vytvořte úžasné fotografie, které budete navždy milovat!
