Pokud s Photoshopem začínáte, možná nevíte, co jsou režimy prolnutí Photoshopu. Ale máte je přímo pod nosem a používáte je pokaždé, když používáte Photoshop.
Zvládnutí používání režimu prolnutí vám dává do rukou výkonný a profesionální nástroj.

Co jsou režimy prolnutí?
Když umístíte vrstvu na druhou, algoritmus určí, jak se vzájemně ovlivňují. Můžete si vybrat různé algoritmy pro změnu výsledku. Tyto algoritmy jsou režimy prolnutí.
Možnosti režimu prolnutí najdete v horní části panelu vrstvy ve Photoshopu. 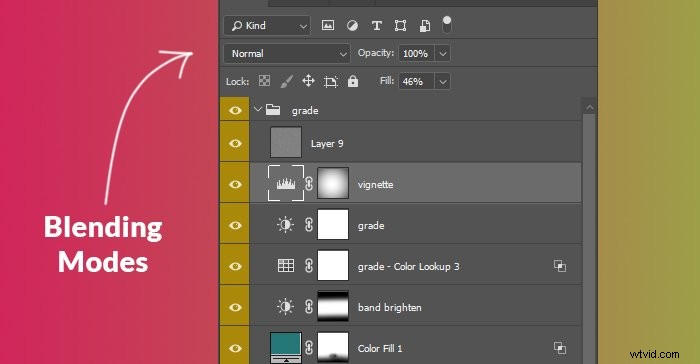
Co dělají režimy prolnutí Photoshopu s vrstvami?
V současné době je ve Photoshopu 27 standardních režimů prolnutí. Pro určité typy vrstev jsou k dispozici také tři další možnosti. Vrstvy Malované můžete prolnout pomocí režimů Clear a Behind. Skupiny automaticky získají režim Pass Through, ale můžete jej změnit na kteroukoli z 27 možností.
Můžete si vybrat ze šesti různých skupin prolnutí Photoshopu. Tyto skupiny jsou organizovány podle toho, jak funguje primární funkce režimu.
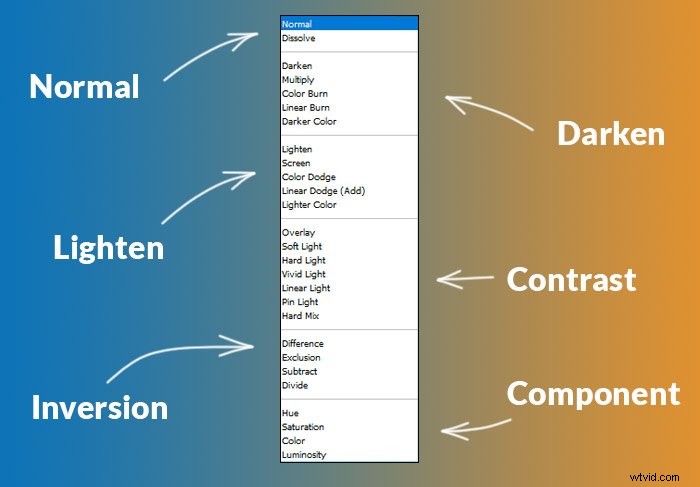
Normální režimy prolnutí nemají kombinační algoritmy. Nahrazují obsah jedné vrstvy druhou.
Ztmavení režimy poskytují tmavší výsledek. Bílá se stane průhlednou; cokoli, co není bílé, ztmaví obrázek.
Zesvětlení režimy poskytují lehčí výsledek. Kontrast režimy kombinují algoritmy ztmavení a zesvětlení a rozdělují obraz při 50% jasu.
Inverze režimy porovnávají vrstvy a zobrazují jejich variace v různých podobách. Komponenta režimy se prolínají na základě různých vlastností barev.
Porovnání všech režimů prolnutí
Na tomto obrázku můžete porovnat všech 27 standardních režimů prolnutí ve Photoshopu. Stáhl jsem zdrojové fotografie z Unsplash.
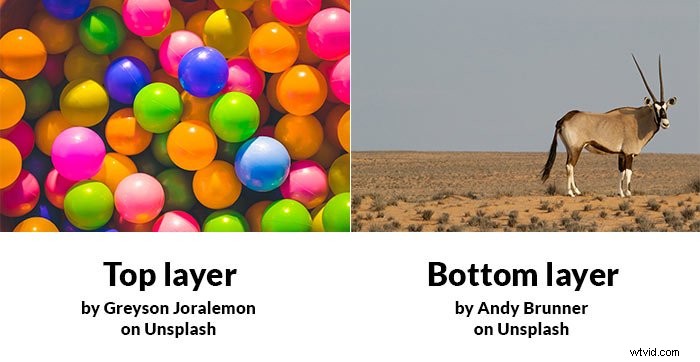
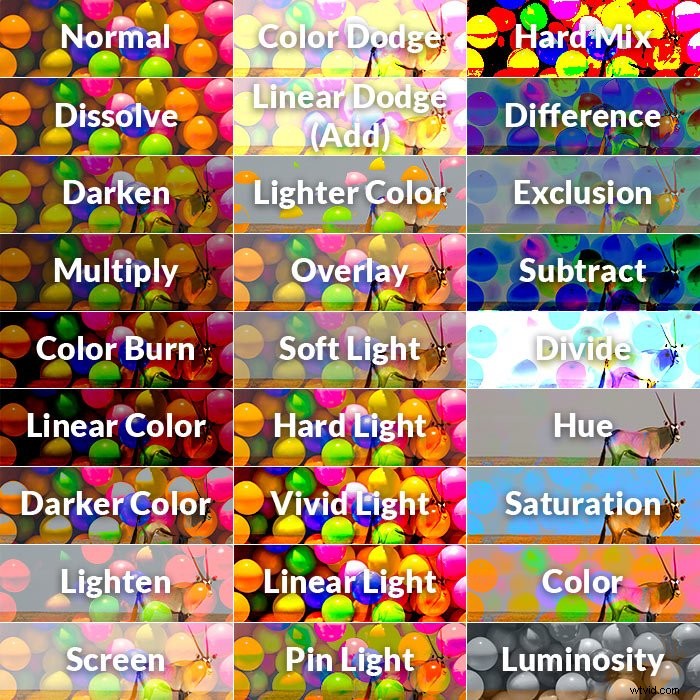
Jak prolnout vrstvy ve Photoshopu
Režimy prolnutí můžete použít k různým účelům. Ale jsou nejužitečnější pro skládání.
Výběrem správných režimů prolnutí můžete fotografie prolnout rychleji. Jejich ruční výběr a maskování by zabralo únavné minuty.
V tomto příkladu jsem stáhl tři fotografie z Unsplash a spojil je do jedné.
Základem je fotografie krajiny s vodou v popředí a světlejší barevnou jasnou oblohou v pozadí.

První věc, kterou chci zapojit, je raketová stopa. Toto je fotka od SpaceX.

Zvolil jsem režim prolnutí Světlejší barvy, abych to prolnul. Jak si všimnete, oranžová část zmizela před jasnou oblohou.
Nepovažoval jsem to za problém, protože v reálném životě by to vypadalo podobně. Pokud však chcete odhalit více barev, stáhněte zvýraznění na pozadí.
Můžete to udělat pomocí vrstvy úprav Úrovně nebo Křivky.

Dále jsem chtěl přidat splash, abych přidal další vrstvu hloubky.
Našel jsem fotku citronu padajícího do sklenice s vodou. Spodní část fotografie jsem zamaskoval během několika sekund.

Poté jsem změnil jeho režim prolnutí na Screen. Tento režim odstraňuje vše, co je černé, a ponechává to, co je blíže bílé.

Tento složený obrázek by samozřejmě mohl být mnohem rafinovanější. Celý proces však trval méně než minutu, což ukazuje sílu režimů prolnutí.
