Štětce Photoshopu jsou užitečné pro všechny uživatele Photoshopu.
Můžete si koupit sady štětců, ale k dispozici je také spousta bezplatných štětců pro Photoshop.
V tomto článku vám ukážu, jak je nainstalovat a používat.
Co jsou štětce Photoshopu
Abyste mohli používat štětce Photoshopu, nemusíte být ilustrátorem. K dispozici jsou sady pro všechny druhy umělců, od grafiků po fotografy.
Štětce Photoshopu také nemusí být drahé. Existuje spousta talentovaných umělců, kteří si vytvořili vlastní sadu štětců. Někteří z těchto umělců sdílejí své štětce zdarma.
Stačí si vygooglit „štětce Photoshopu zdarma“ a najdete sadu, která je přesně pro vás.
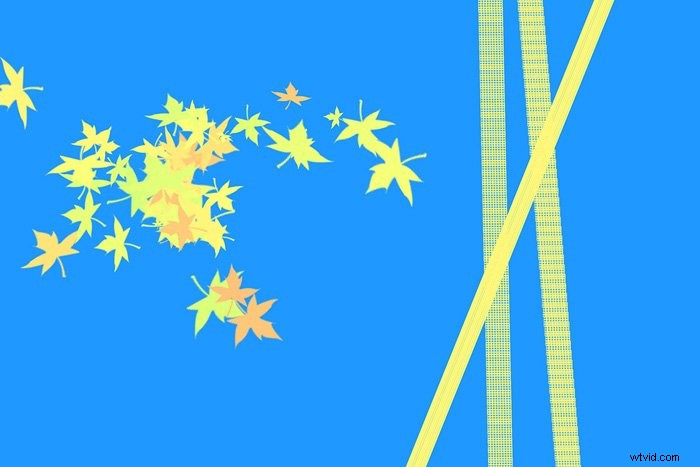
K malování jednoduchých čar a tahů můžete použít štětce, ale je toho víc. S pokročilejšími štětci můžete vytvářet složité vzory a vzory.
Vytvářejte květinové vzory, efekty světlic, blesky, srst nebo vlasy a tisíce dalších. Možnosti jsou neomezené a nemusíte být odborníkem na Photoshop, abyste je mohli používat. Je to super snadné.
Jak nainstalovat bezplatné štětce Photoshopu
Jakmile najdete perfektní sadu bezplatných štětců Photoshopu, je čas je nainstalovat. Zde je návod, jak to udělat.
Krok 1:Stažení
S největší pravděpodobností budou vaše nové štětce zabaleny v souboru zip. Stáhněte si soubor zip a rozbalte jej do umístění, které si vyberete.
Zkontrolujte novou složku. Měl by obsahovat alespoň jeden soubor .abr. To je soubor štětce.
Krok 2:Nainstalujte bezplatné štětce Photoshopu
Existují dva způsoby, jak nainstalovat nové štětce Photoshopu.
Přetáhněte soubor .abr do okna aplikace Photoshop.
Nebo přejděte na Úpravy> Předvolby a vyberte „Správce předvoleb“.
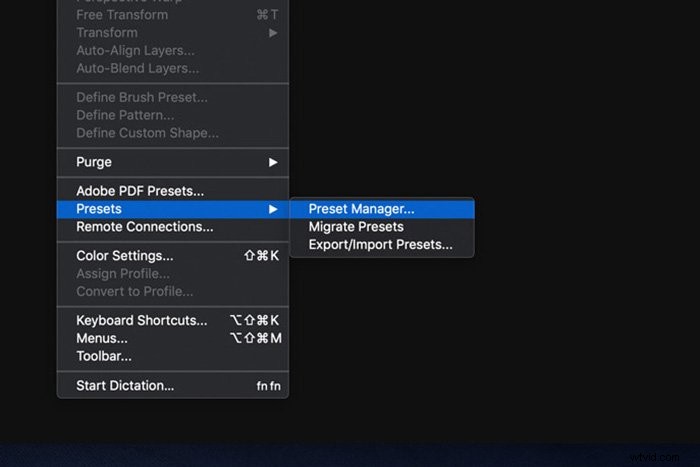
Ujistěte se, že jste jako přednastavený typ vybrali „Štětce“ a klikněte na tlačítko Načíst.
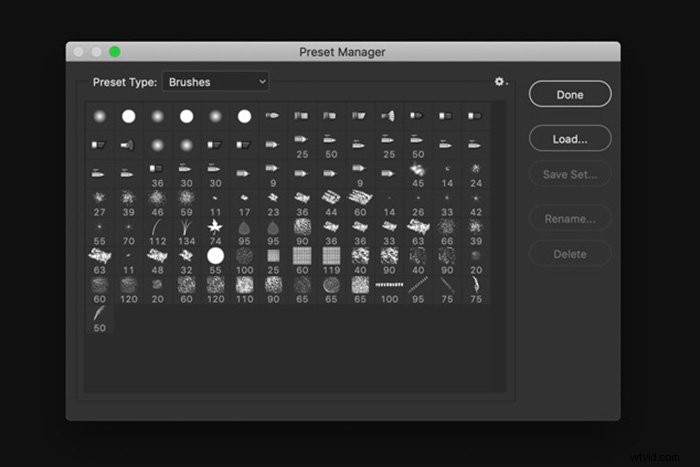
Vyhledejte soubor nebo soubory .abr, které jste si stáhli, a vyberte je. Klikněte na „Instalovat“.
Krok 3:Použijte své štětce
Klikněte na nástroj štětec na panelu nástrojů a vyberte libovolný požadovaný štětec. Můžete také použít zkratku „B“.
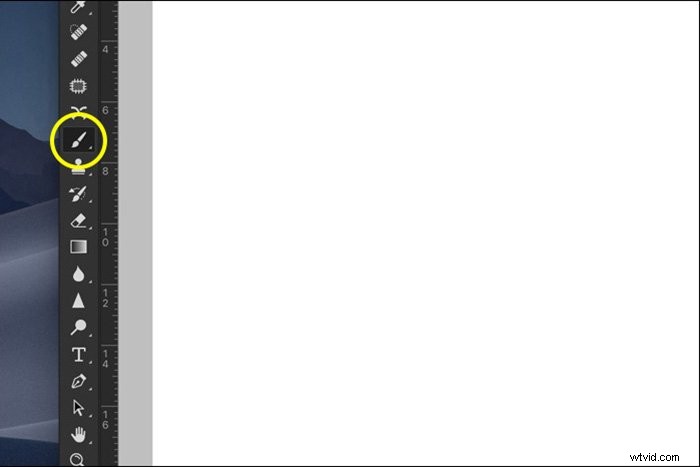
Jak používat bezplatné štětce Photoshopu
Používání štětců ve Photoshopu je velmi snadné. Jakmile vyberete štětec, začněte klikat. V závislosti na štětci můžete kliknout jednou nebo přetažením a kliknutím vytvořit tahy.
Ve spodní části panelu nástrojů můžete nastavit barvu štětce.
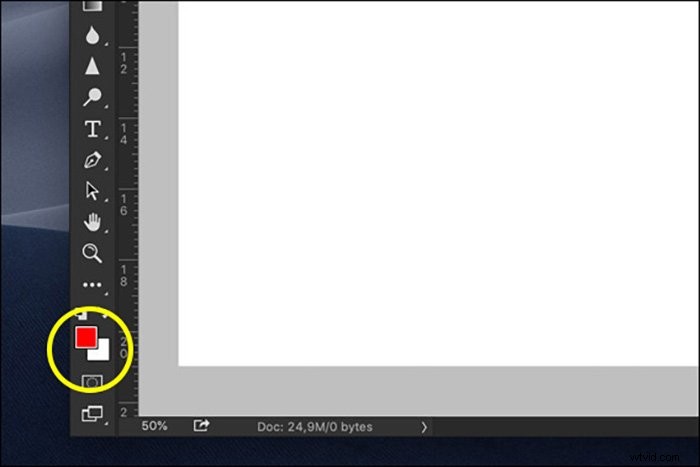
V horní části panelu nástrojů uvidíte ovládací prvky štětce. Můžete nastavit velikost, režim, krytí a tok štětce.
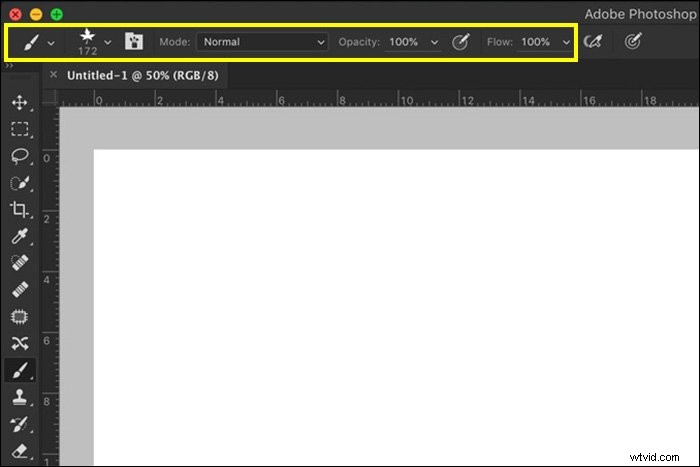
Podle typu štětce si můžete nastavit i tvrdost. Chcete-li upravit tvrdost, otevřete rozevírací nabídku.
Některé kartáče mají pevnou tvrdost, kterou nelze změnit.
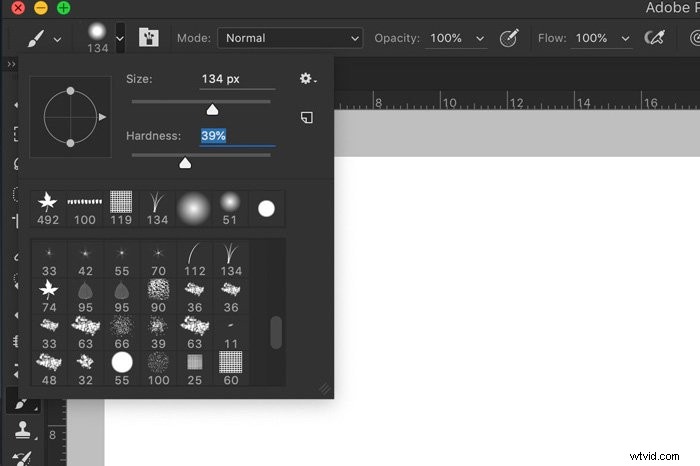
Pokud chcete ještě více experimentovat, otevřete panel štětce. Přejděte do okna a vyberte „Štětec“. Zde můžete nastavit šum, texturu, mokré okraje a mnoho dalšího.
Vyzkoušejte různá nastavení, abyste viděli rozdíly.
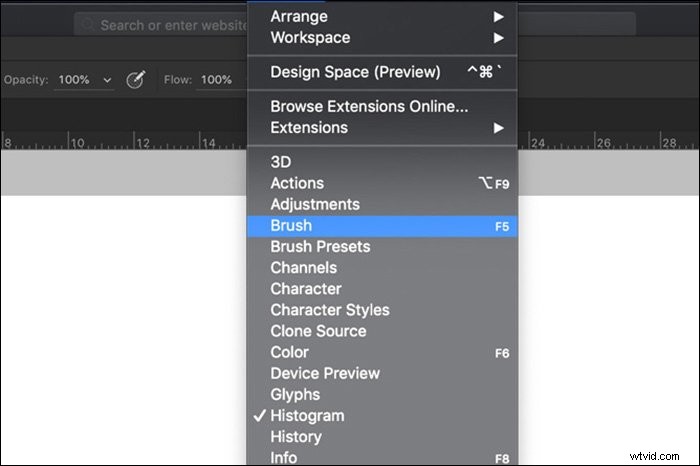
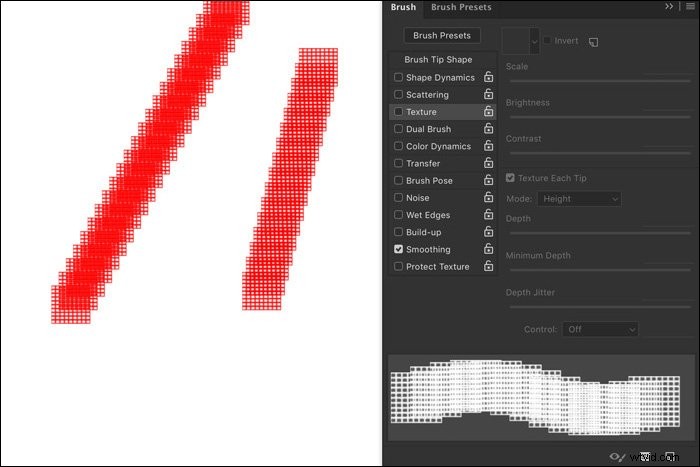
Závěr
A to je vše. Použití štětců je snadné, ale jejich zvládnutí může chvíli trvat. Pro všechny druhy úkolů můžete použít bezplatné štětce Photoshopu.
Začněte kreslit a vytvořte své další mistrovské dílo nebo použijte pro svou fotografii specifický štětec a maskování.
Nebo zkombinujte grafiku a fotografii a vytvořte něco jedinečného. Možnosti jsou neomezené a určitě najdete bezplatný štětec Photoshopu, který se vám bude líbit.
Další informace o tom, jak používat mřížky a vodítka ve Photoshopu, nebo jak vytvořit surrealistickou levitační fotografii!
