Uživatelé Photoshopu léta používají k izolování předmětů nástroje Rychlý výběr, Kouzelná hůlka a Výběr předmětu. Fungují dobře ve většině situací, ale nejsou dokonalé. Naštěstí koncem roku 2019 společnost Adobe vydala nástroj pro výběr objektů, který vám usnadní výběr prvků.
V tomto článku vám ukážeme, jak používat nástroj pro výběr objektů ve Photoshopu pro hladší pracovní postup!

Co je nástroj pro výběr objektů?
Jak název napovídá, nástroj pro výběr objektů ve Photoshopu umožňuje automaticky vybírat objekty na fotografii. Předměty mohou být cokoli od nábytku po lidi a zvířata. Využívá umělou inteligenci k přesnému výběru prvků, které vyberete.
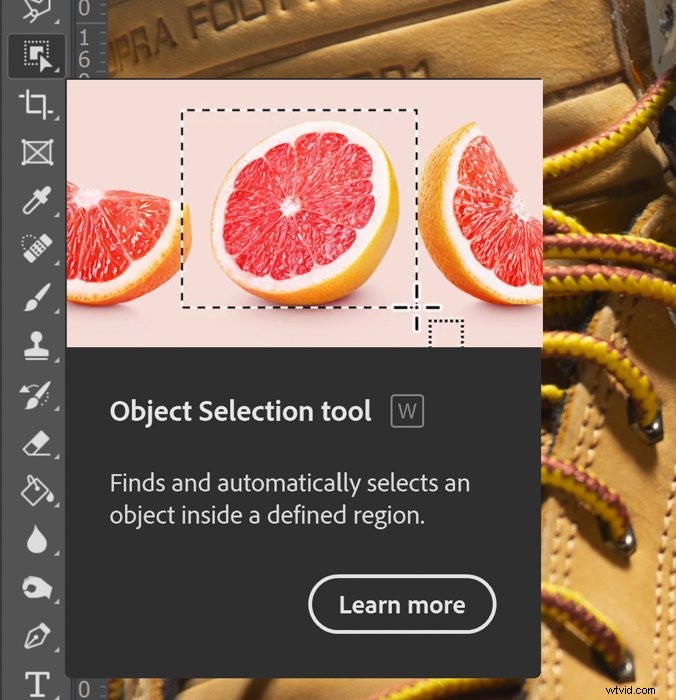
Proč je užitečný nástroj pro výběr objektů?
Nástroj pro výběr objektu pomáhá snadno izolovat oblast od zbytku obrazu. Tento nástroj můžete například použít k transplantaci objektu na jiné pozadí.

Nebo můžete také použít nástroj k provádění samostatných úprav hlavního předmětu nebo pozadí.

Jak ve Photoshopu používáte nástroj pro výběr objektů?
Nástroj pro výběr objektů dělá vše automaticky a snadno se používá! Zde jsou všechny kroky pro použití této funkce ve Photoshopu.
Krok 1:Vyberte nástroj pro výběr objektu
Vyberte ve Photoshopu nástroj pro výběr objektu, který se nachází pod ikonou nástroje laso. Poté v pruhu Možnosti (vodorovný pruh přímo pod pruhem nabídek) vyhledejte položku Režim a vyberte buď Laso, nebo Obdélník.
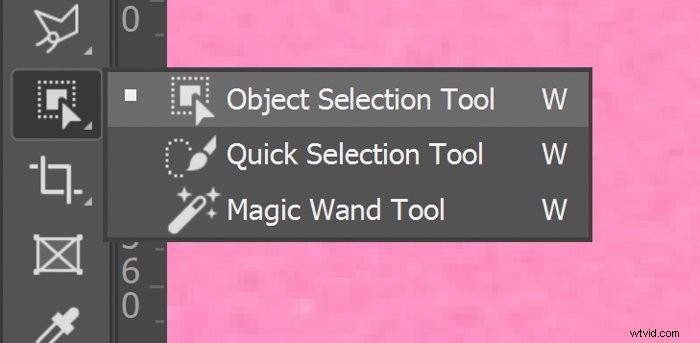
Krok 2:Vyberte metodu výběru
Pokud vybíráte objekt se základním tvarem, doporučujeme obdélník. Pokud však chcete izolovat více asymetrický prvek, je nejlepší použít laso.

Jakmile dokončíte výběr režimu, musíte vybrat oblast, kterou chcete na obrázku izolovat.
Krok 3:Obkreslete svůj výběr.
Pokud zvolíte Obdélník, klikněte a táhněte myší po obrazovce, dokud objekt, který chcete vybrat, nebude uvnitř nastavených parametrů. Pokud jste vybrali Lasso, „obkreslete“ oblast, kterou chcete izolovat.

Jakmile jste spokojeni s parametry, které jste nastavili pro nástroj pro výběr objektu, uvolněte levé tlačítko myši. Photoshop poté začne zpracovávat váš výběr.
V závislosti na oblasti, kterou chcete izolovat, může nástroji pro výběr objektu trvat několik sekund, než zpracuje obrázek. Výběr je připraven, jakmile se kolem vybraného objektu objeví pochodující mravenci.

Jak přidat nebo odečíst oblasti pomocí nástroje Výběr objektu
Někdy se nástroji pro výběr objektu nepodaří určit okraje položky, kterou chcete izolovat. Ve většině případů je to kvůli nedostatku kontrastu mezi objektem a pozadím. Ale může to být také tím, že okraje jsou v první řadě sotva viditelné.
Krok 1:Přidejte výběr
Pokud skončíte s neúplným výběrem, můžete přejít na lištu Možnosti a vybrat ikonu se dvěma plnými čtverci a přidat do výběru oblast. Případně můžete stisknout klávesu Shift a překreslit parametry kolem sekce pomocí myši.
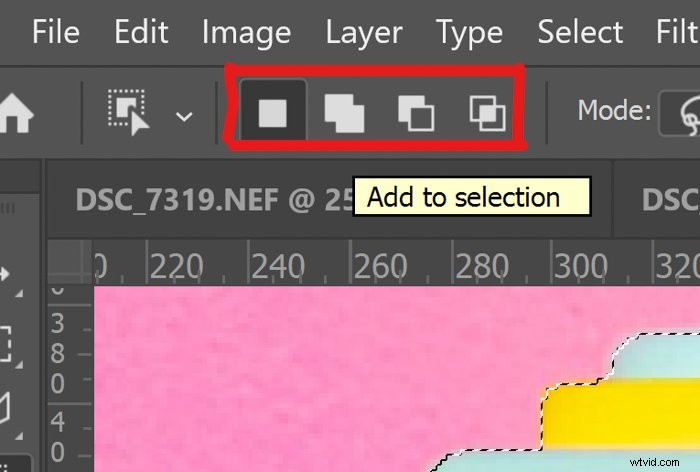
Krok 2:Odečíst od výběru
A co když chcete oblast ze svého výběru vyloučit? Poté klikněte na ikonu s šedými a bílými čtverečky. Případně můžete stisknout klávesu Alt a kreslit kolem části, kterou chcete odstranit.

Mějte na paměti, že může trvat několik pokusů, než svůj výběr pomocí této metody opravíte. Takže pokračujte ve výběru oblasti, kterou chcete zahrnout nebo vyloučit, dokud pochodující mravenci nebudou v oblasti, kde chcete, aby se objevili.
Jak přidat nebo odečíst oblasti pomocí nástroje pero
Použití funkcí Přidat do nebo Odečíst od nástroje pro výběr objektu je výhodné. Stále ale nastanou chvíle, kdy ani s jejich pomocí nedosáhnete přesného výběru. Pokud je to váš případ, můžete místo toho použít nástroj pero.
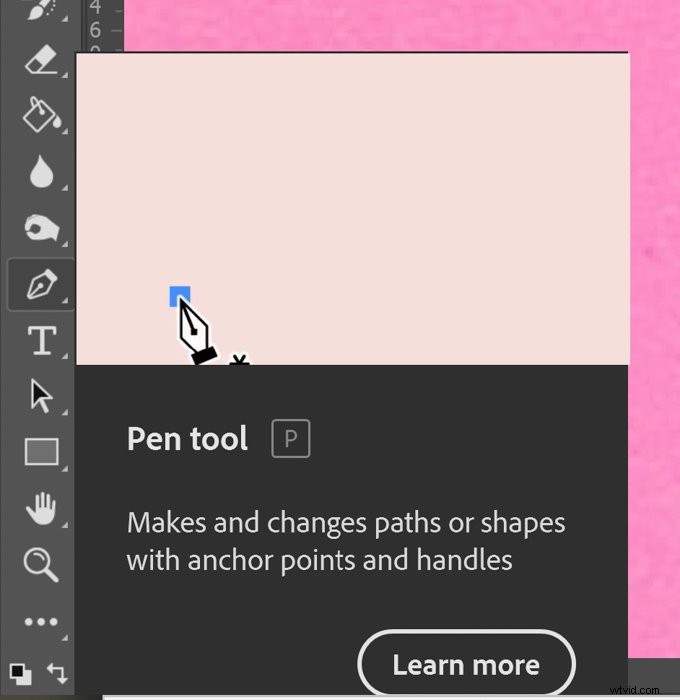
Krok 1:Vyberte Nástroj pero
Chcete-li začít přidávat nebo ubírat z výběru, musíte nejprve kliknout na nástroj pero. Poté můžete začít přidávat body a obkreslovat okraje objektu, který chcete izolovat.
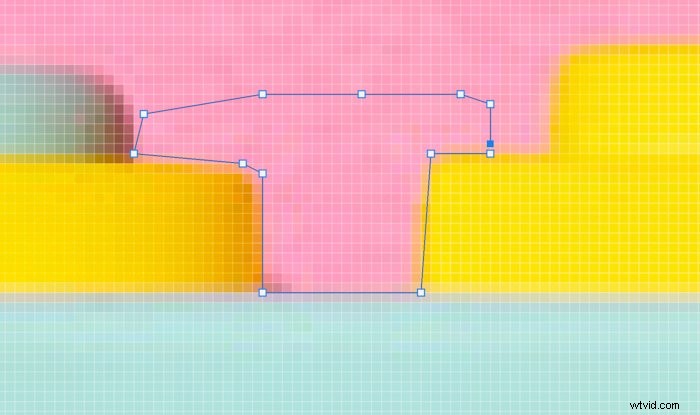
Krok 2:Použijte možnost výběru pro sčítání nebo odečítání
Po dokončení výběru přejděte na lištu Možnosti a zvolte Výběr. Jakmile se objeví dialogové okno, klikněte buď na Přidat do výběru nebo Odečíst od výběru.
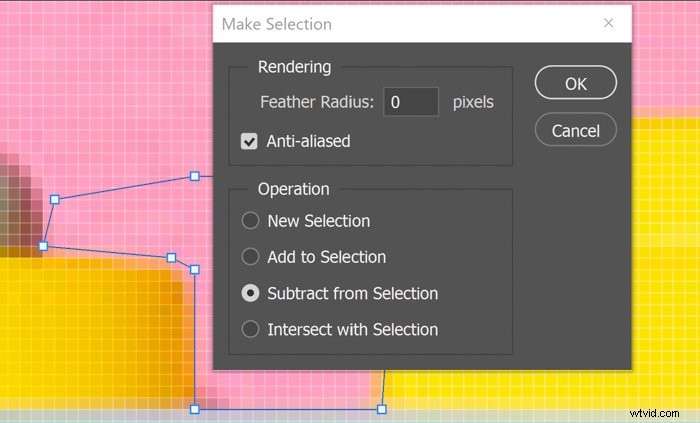
Krok 3:Upravte poloměr prolnutí
V horní části dialogového okna máte také možnost změnit poloměr prolnutí. 0 vytváří nejostřejší výběr. Pokud má ale oblast, kterou chcete izolovat, rozmazané okraje, klidně tuto hodnotu změňte. Mějte na paměti, že čím vyšší číslo zvolíte, tím budou okraje rozmazanější.
Jak upřesnit svůj výběr
Jakmile provedete výběr pomocí nástroje pro výběr objektu ve Photoshopu, můžete jej upřesnit pomocí funkce Vybrat a maskovat.
Krok 1:Vyberte a zamaskujte svůj výběr
Přejděte na panel Možnosti a klikněte na Vybrat a maskovat. Poté se objeví dialogové okno s několika nástroji, které můžete upravit a zpřesnit tak svůj výběr.
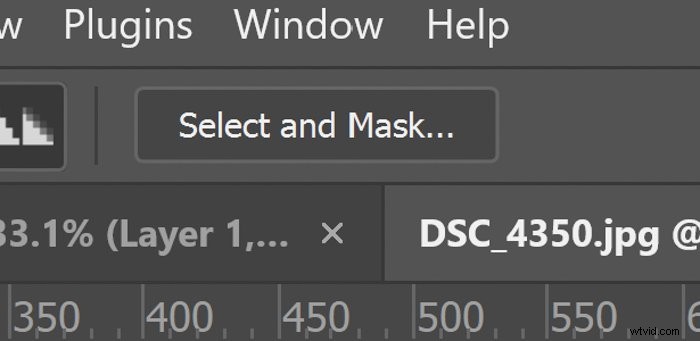
Krok 2:Upravte průhlednost
Přejděte do části Vlastnosti na pravé straně dialogového okna. Zvyšte průhlednost, abyste svůj výběr lépe viděli.
Krok 3:Úprava detekce hran
Přejděte do Detekce hran a změňte hodnotu tak, aby se poloměr vaší hrany zvětšil nebo zmenšil. Můžete také zaškrtnout Smart Radius, pokud chcete, aby Photoshop provedl tento úkol automaticky.
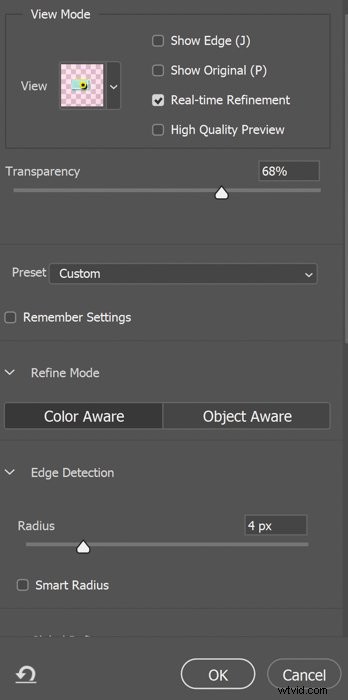
Krok 4:Upravte globální upřesnění
K úpravě kvality výběru můžete použít globální upřesnění. Vyladění posuvníků Smooth, Feather, Contrast a Shift Edge vám pomůže dosáhnout čistého výběru.
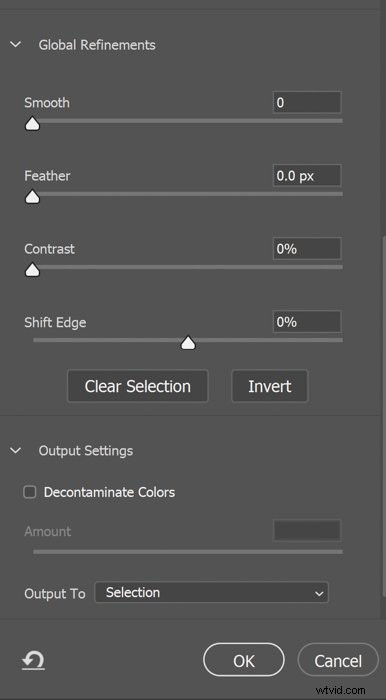
Krok 5:Použijte nástroje štětec, Upřesnit okrajový štětec nebo Rychlý výběr
V levé části obrazovky můžete kliknout na nástroj Štětec, Upřesnit okraj štětce nebo Rychlý výběr a přidat nebo odečíst oblasti z výběru. Kteroukoli z těchto možností můžete použít jako alternativu k nástroji Pero, zvláště pokud je pro vás použití tohoto nástroje obtížné.
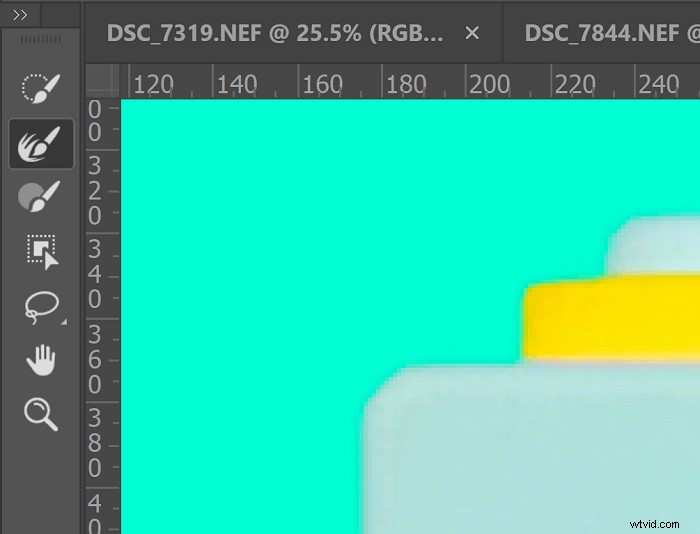
Jakmile budete se svými úpravami spokojeni, klikněte na OK a konečně máte přesný výběr!
Závěr
Nástroj pro výběr objektů ve Photoshopu je jednou z nejdostupnějších možností pro rychlý výběr. Ale i když to dělá skvělou práci při izolaci předmětu, není to dokonalé. Nezapomeňte tedy použít techniky, které jsme zmínili, aby vám pomohly vyříznout prvky z fotografie jako profesionálovi.
Chcete-li se také naučit ovládat Lightroom, podívejte se na naši elektronickou knihu Snadné úpravy pomocí Lightroom!
