Pokud hledáte nástroj Blend ve Photoshopu, nenajdete ho. Neexistuje žádný nástroj pro prolnutí Photoshopu. Najdete zde ale režimy prolnutí (režimy prolnutí) a štětce, které vám umožní míchat barvy. Tři různé štětce vám pomohou smíchat barvy ve vašem obrázku. Jsou to štětec, nástroj Smudge a Mixer Brush.
V tomto tutoriálu vám ukážeme čtyři různé způsoby, jak míchat barvy ve Photoshopu pomocí různých nástrojů pro míchání. Každý z nich vytváří jiné efekty. Zjistíte, který nástroj prolínání funguje nejlépe v závislosti na vašich cílech.

1. Režim prolnutí
Režim prolnutí umožňuje míchat barvy z jedné vrstvy s vrstvami pod ní. To funguje skvěle, pokud k obrázku přidáváte vrstvu textury. Existuje mnoho režimů prolnutí barev. Zde je několik příkladů:
- Vypálení barvy
- Pohyb barev
- Barva
- Svítivost
Každá z nich kombinuje vrstvy jinak, což dává obrázku jiný vzhled. Některé režimy prolnutí zachovávají barvy původní fotografie. Jiné zvýrazňují odstíny ve vrstvě textury.

Krok 1:Otevřete obrázky jako vrstvy
Otevřete původní fotografii i obrázek textury jako vrstvy ve Photoshopu.
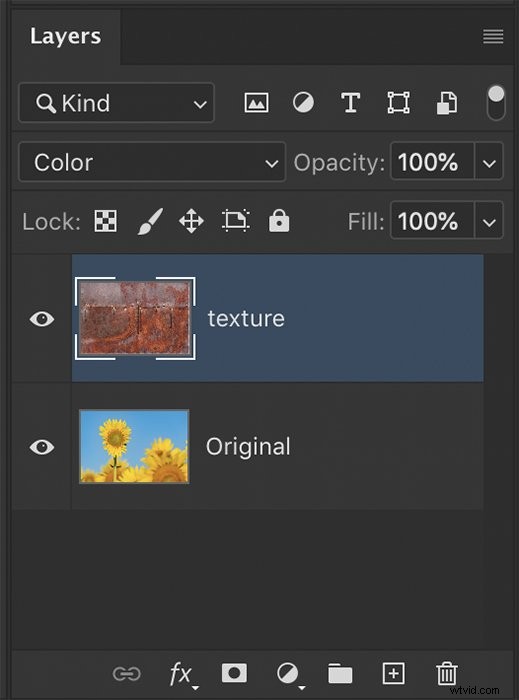
Krok 2:Změňte režim prolnutí a krytí
Výchozí režim prolnutí je „Normální“. Zvýrazněte vrstvu textury a změňte režim prolnutí kliknutím na rozevírací nabídku režimu prolnutí. Vyzkoušejte několik různých režimů prolnutí, abyste našli ten, který se vám líbí. Možnost Overlay je oblíbená volba, ale Color, Color Burn a Color Dodge budou mít větší vliv na barvy v obrázku. Snížení krytí snižuje sílu režimu prolnutí a nechá prosvítat původní vrstvu.
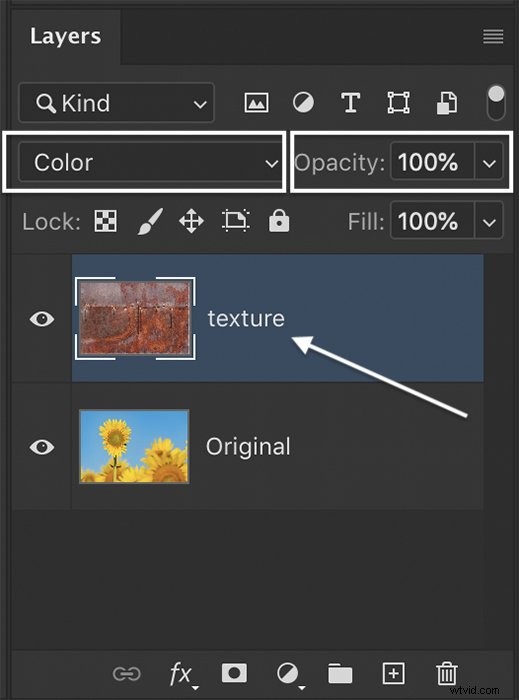
2. Režim prolnutí a štětec
Barvy v obrázku můžete také míchat pomocí nástroje štětec. Můžete zvýraznit jednotlivé barvy nebo přidat barvy, které nejsou v původním obrázku. Štětec funguje dobře při přidávání barvy do definovaných částí obrázku.


Krok 1:Přidejte novou vrstvu
Přidejte novou vrstvu nad původní vrstvu (pozadí). To provedete kliknutím na ikonu + v dolní části panelu Vrstvy. Nebo přejděte do rozbalovací nabídky Vrstva a vyberte Vrstva> Nová> Vrstva (Shift-Ctrl nebo ⌘N). Změňte název nové vrstvy na „Barva“.
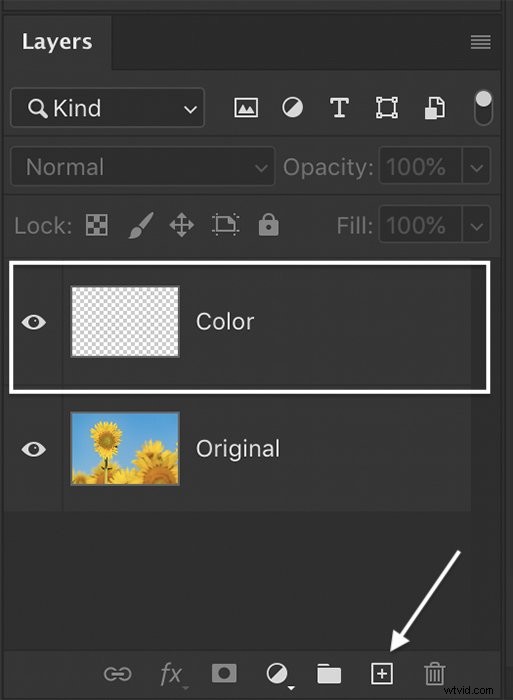
Krok 2:Změňte režim prolnutí
Vyberte novou vrstvu. Změňte režim prolnutí na „Barva“.

V tomto režimu prolnutí zůstávají jas a sytost stejné, když malujete novou barvu. Pro jiný efekt můžete vyzkoušet jiné režimy prolnutí.
Krok 3:Vyberte barvu popředí
Otevřete výběrové pole Výběr barvy (Barva popředí). Vyberte barvu, kterou chcete do obrázku prolnout.
Pokud chcete použít barvu z původního obrázku, použijte nástroj kapátko. Zvýrazněte původní vrstvu a klikněte na barvu.
Klikněte na OK.
Po výběru barvy z původní vrstvy nezapomeňte znovu vybrat vrstvu Barva.
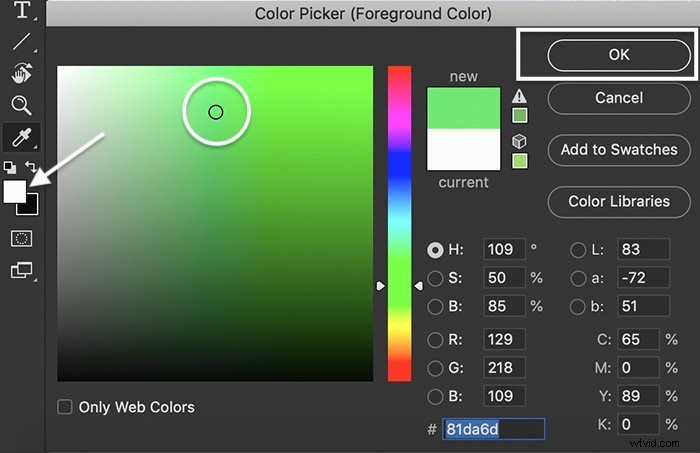
Krok 4:Barevný štětec
Znovu zkontrolujte, zda je vybrána nová barevná vrstva. Vyberte měkký, kulatý kartáč. V pruhu možností snižte krytí na 10–20 %.

Pomocí štětce namalujte na obrázek novou barvu.
Pokud chcete přidat další barvy, můžete změnit barvu popředí. Chcete-li získat hlubší barvu, zvyšte krytí nebo několikrát přetřete část.
Vyberte štětec a barvu popředí (v našem příkladu odstín růžové). Poté naneste barvu na prázdnou vrstvu Colour Blend.

K odstranění nežádoucích barev použijte nástroj guma. Můžete také snížit krytí barevné vrstvy, abyste snížili množství barvy.
3. Nástroj Smudge pro míchání barev
Dalším nástrojem pro míchání barev je nástroj Smudge. Přejetím můžete přesunout barvy z jedné části obrázku do druhé. Efekt může být velmi zábavný a přinést vašemu obrazu malířskou kvalitu.


Krok 1:Vytvořte duplicitní vrstvu
Otevřete svůj obrázek ve Photoshopu a vytvořte duplicitní vrstvu. Tím zajistíte, že váš původní obrázek zůstane nezměněn. Pokud se vám efekt prolnutí nelíbí, můžete se vždy vrátit k původnímu obrázku a začít znovu. Chcete-li vytvořit duplicitní vrstvu, přejděte do rozbalovací nabídky Vrstva a vyberte možnost Vrstva> Duplikovat vrstvu (Ctrl nebo ⌘J).
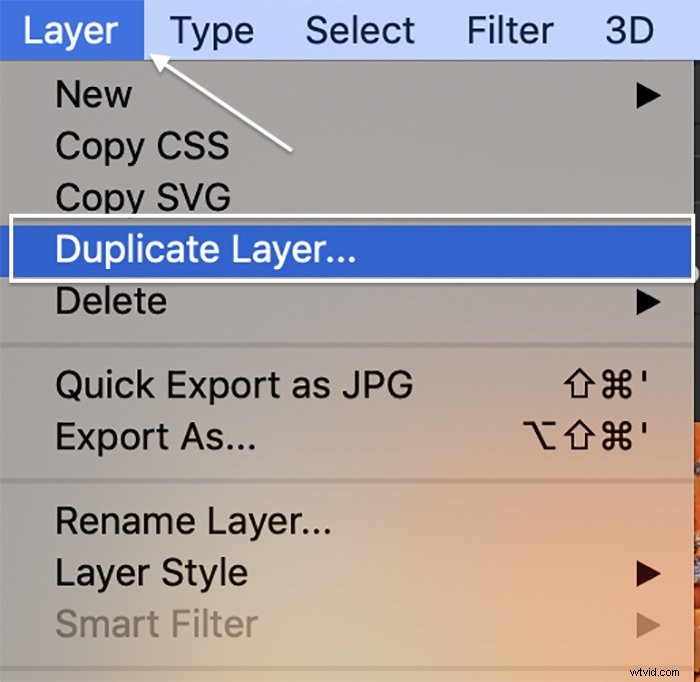
Krok 2:Rozmazání barev
Z panelu nástrojů vyberte nástroj Rozmazání. Vypadá jako ruka s prodlouženým ukazováčkem.
V pruhu voleb vyberte měkký kulatý štětec. Z rozbalovací nabídky režimu vyberte Barva.
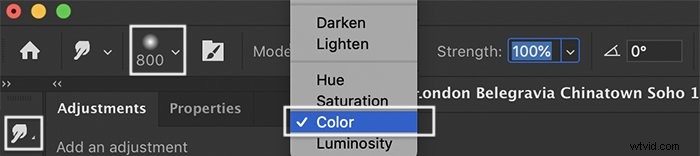
V barevném režimu se rozmazávají pouze barvy. Čáry nebo jiné prvky vašeho obrázku nejsou ovlivněny.
Čím menší štětec, tím přesnější bude směs barev. Větší štětce zachytí více variací barev.
Ujistěte se, že je vybrána vaše duplicitní vrstva. Klikněte na jednu oblast obrázku a přetáhněte barvy do jiné oblasti. Můžete táhnout po přímce, oblouku a obou směrech.
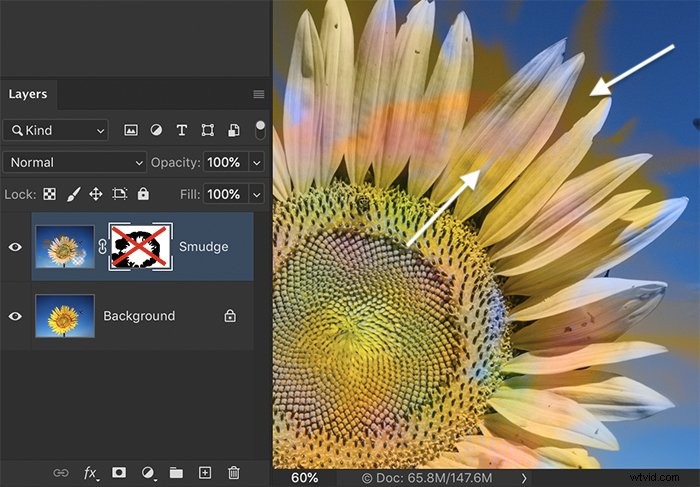
Pokud jsou barvy příliš výrazné, snižte krytí síly. U velkých souborů může docházet ke zpoždění, protože se barvy rozmazávají.
Pokud se vám efekt nelíbí, klikněte na Undo (Ctrl nebo ⌘Z) a zkuste přetáhnout z jiného bodu.
Chcete-li přidat novou barvu, zaškrtněte políčko Malování prstem. Poté na panelu nástrojů vyberte požadovanou barvu popředí.
Nedělejte si starosti, pokud barvy zabloudí do nežádoucích oblastí fotografie. Můžete je odstranit.
Krok 3:Odstraňte nežádoucí změny barev
Vymažte nebo maskujte nechtěné změny barev.
Můžete snížit neprůhlednost duplicitní vrstvy, abyste získali více původní barvy. Nebo můžete do duplicitní vrstvy přidat masku vrstvy. Černým štětcem přetřete nechtěné změny barev.
4. Mixovací kartáč
Tento štětec vám umožní malovat barvami a vzory z vašeho obrázku. Je to nejpokročilejší nástroj pro prolínání ve Photoshopu. Tento nástroj může dát vašemu obrázku malířskou kvalitu. Tento nástroj můžete také použít k vytvoření implikovaného pohybu nebo dvojité expozice.


Krok 1:Vytvořte duplicitní vrstvu
Vytvořte duplicitní vrstvu. Tím zajistíte, že váš původní obrázek zůstane nezměněn. Přejděte do rozbalovací nabídky Vrstva a vyberte možnost Vrstva> Duplikovat vrstvu (Ctrl nebo ⌘J).
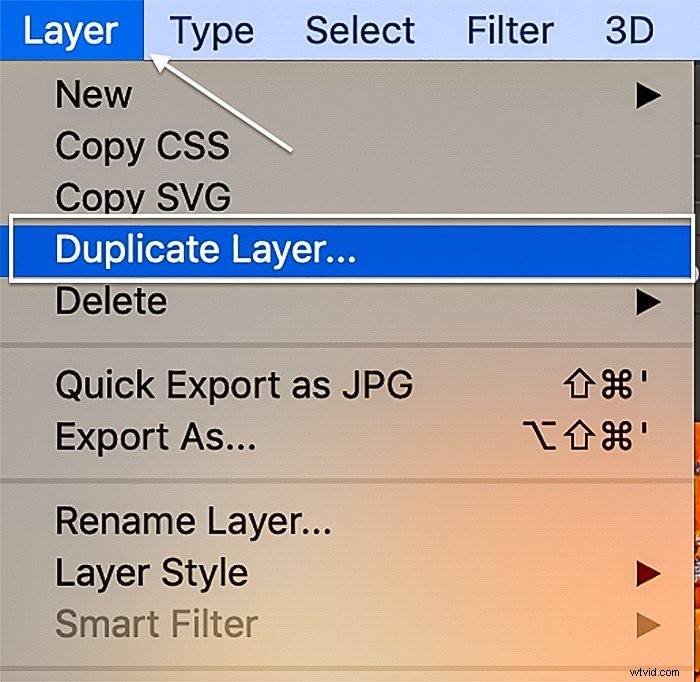
Krok 2:Vyberte Mixer Brush
Vyberte štětec z panelu nástrojů. Ikona vypadá jako štětec s kapkou barvy.
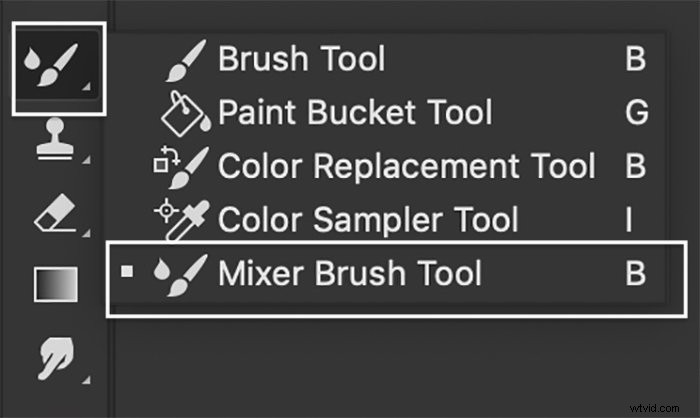
Krok 3:Vložte štětec
V pruhu voleb vyberte měkký, kulatý štětec. Podržte klávesu Option nebo Alt a kliknutím na obrázek načtěte štětec. Šipka rozbalovací nabídky vedle pole barvy vám umožňuje vybrat, zda chcete načíst jednu barvu, plnou barvu nebo vzor barev.

Procenta smáčení, zatížení, míchání a průtoku mění způsob zatížení hrotu štětce. Svůj štětec můžete zatížit velkým množstvím barvy nebo jen málo. Zátěž můžete upravit ručně nebo použít jednu z předvoleb v nabídce na pruhu voleb.
Pokud chcete načíst různé barvy, vyčistěte štětec a klikněte na svůj obrázek. Můžete také vybrat barvu popředí na panelu nástrojů.
Krok 4:Malování barvami na obrázek
S naloženým štětcem malujte okraje předmětu. Nebo můžete malovat na pozadí a míchat barvy v celém obrázku. Snižte krytí pro světlejší efekt. Jak efekty vypadají, závisí na velikosti a směru tahů štětcem.

Závěr
Ve Photoshopu není žádný nástroj prolnutí, ale práci odvedou jiné nástroje. Pomocí režimů prolnutí můžete prolnout dva obrázky. Můžete také vytvořit novou vrstvu pro režim prolnutí barev a štětcem barev na fotografii. Nástroj Smudge zkapalňuje barvy a můžete je rozetřít kolem obrázku nebo malby prstem na nové barvy. Mixer Brush je nejflexibilnější z nástrojů pro míchání. Umožňuje načíst barvy nebo vzory z obrázku na štětec a použít je v jiných částech obrázku. To může vytvořit harmonické pozadí. Ať už chcete vytvořit efekt tie-dye nebo smíchat dvě fotografie, Photoshop má nástroj, který to udělá.
Hledáte neomezený zdroj kreativní inspirace pro své vlastní jedinečné scény? Podívejte se na Kuchařku kreativní fotografie a objevte nové způsoby, jak pořizovat technické a krásné snímky.
