Výměna barev ve Photoshopu je jak zábavná věc, tak i velmi praktický nástroj pro produktové fotografy s klienty, kteří potřebují možnosti. Není to těžká technika a trvá to jen jeden nebo dva pokusy, aby to bylo správné. Tento článek popisuje dvě metody, jak ve Photoshopu zaměnit barvy.

První je rychlá metoda a druhá má tendenci dělat lepší práci. Použiji tento obrázek níže z mé recenze tašky Lowe Pro Photo Sport 100/200 AW. Tato ukázka byla vytvořena pomocí aplikace Photoshop CC 2017.
Rychlá metoda
Tato metoda představuje rychlou výměnu barev, která může, ale nemusí pokrýt vaše potřeby. Pokud má váš objekt pěkné, plné barvy bez velkého rozdílu v tónech, můžete tuto metodu pravděpodobně použít samostatně. Pokračujte, otevřete soubor ve Photoshopu a můžeme začít!

Ukázkový obrázek
Krok č. 1 Vytvoření vrstvy pro úpravu odstínu/sytosti
Klikněte na tlačítko „Vytvořit novou vrstvu úprav“ ve spodní části panelu Vrstvy a vyberte „Odstín/sytost“.
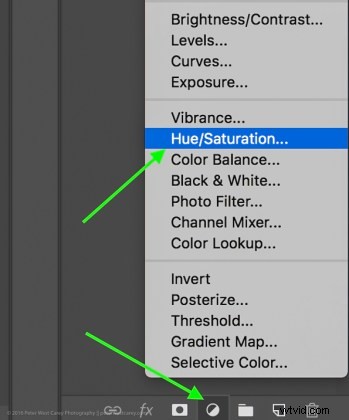
Vyberte Hue-Saturation
V okně Vlastnosti, které se objeví, je v levé horní části pole malá ručička s ukazováčkem. Klikněte na to.

Zde se moje metoda odchyluje od některých jiných. Jak můžete vidět na obrázku výše, existuje možnost podržet při tažení myší Cmd/Ctrl a okamžitě změnit odstín.
To je jistě lákavá metoda. Ale ne vždy se dostanete tak blízko k požadovaným výsledkům, jako když budete postupovat podle zbývajících těchto pokynů. Například jsem použil tuto metodu, abych se pokusil změnit oranžový balíček na modrý a toto byl výsledek.
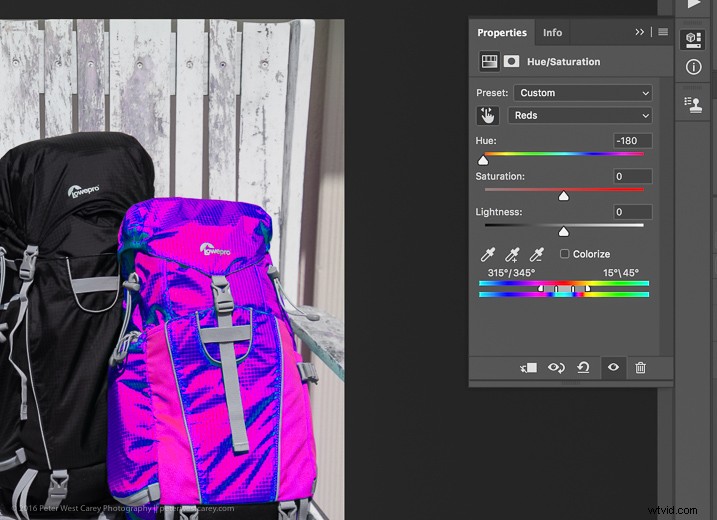
Ne to, co jsem chtěl. Takže….
Krok č. 2 – Vyberte rozsah barev
Poté, co kliknete na tento malíček a najedete na svou zdrojovou barvu (oranžový sáček), kliknutím tam vyberete barvu. Vaše obrazovka se bude měnit podle toho, jakou barvu zvolíte, ale víceméně to bude vypadat trochu takto.
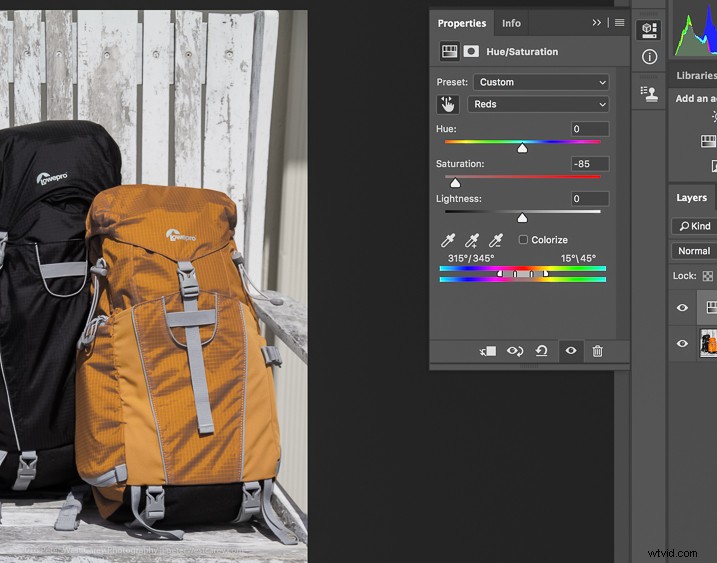
Vybral jsem tmavou skvrnu, takže moje sytost pro oranžovou klesla a nyní je v barevných pásech ve spodní části pole vlastností malý posuvník. K upřesnění výběru použijete tato pásma a posuvník sytosti.
Krok č. 3 – Upravte, abyste získali všechny barvy
Abyste věděli, že máte ty správné barvy, se kterými chcete pracovat, posuňte posuvník Sytost úplně dolů a v podstatě vypněte zdrojovou barvu. Pokud nedosáhnete požadované barvy, posuňte malé bílé proužky na posuvníku barev ve spodní části, dokud nezachytí všechny vaše zdrojové barvy.
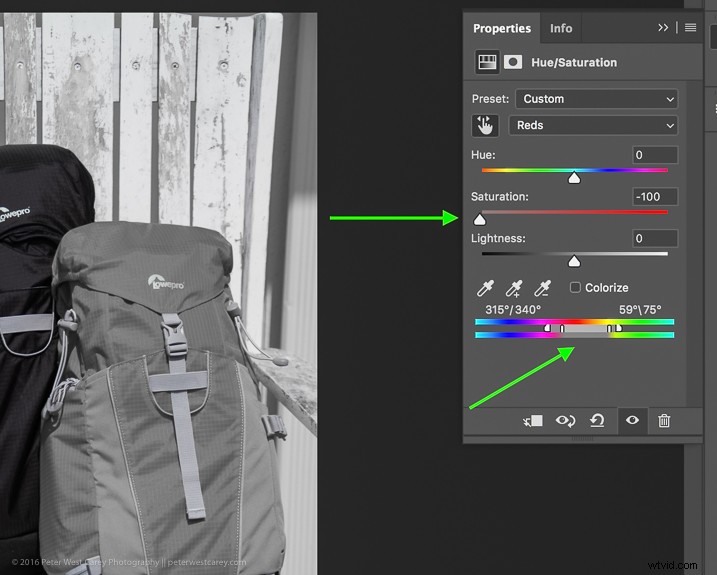
Posuňte Sytost na -100 a upravte pruhy (spodní zelená šipka) doleva, doprava nebo od sebe, dokud se vybraná barva již nebude zobrazovat.
Vidíte, jak je ten světlejší šedý rámeček na jezdcích ve spodní části větší (byly posunuty dále od sebe) na tomto obrázku ve srovnání s tím nahoře? To je, abych se ujistil, že jsem pohltil všechnu oranžovou, včetně některých červených a žlutých. Pohrajte si s touto možností, abyste zachytili všechny své zdrojové barvy.
Krok č. 4 – vyměňte barvu za novou
Nyní, když víte, že máte správnou zdrojovou barvu, zvedněte posuvník Sytost a poté posouvejte posuvník Odstín, dokud nezískáte barvu, která se vám líbí.
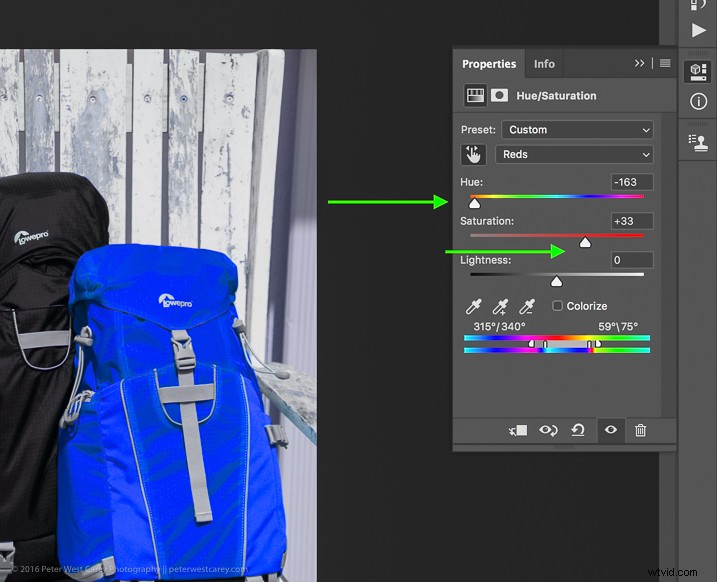
Pokud hledáte rychlé a snadné, máte v podstatě hotovo! Uložte soubor pod novým názvem a můžete začít.
Ale počkej! S touto metodou věci nejsou tak dobré, jak by mohly být. Jednak je nyní na celém obrázku mírný odstín, protože maska byla aplikována na celý obrázek. Pojďme to trochu vyčistit.
Metoda č. 2 pro záměnu barev
Metoda #2 navazuje tam, kde Metoda #1 skončila, a pokračuje:
Krok č. 5 – Použití masky vrstvy
V tomto kroku chcete použít masku na vrstvu úprav odstínu/sytosti (viditelnou na pravé straně vrstvy) pouze na batoh, aby nezabarvila celý obrázek. Klikněte na masku vrstvy a informační panel se změní a zobrazí možnosti masky.
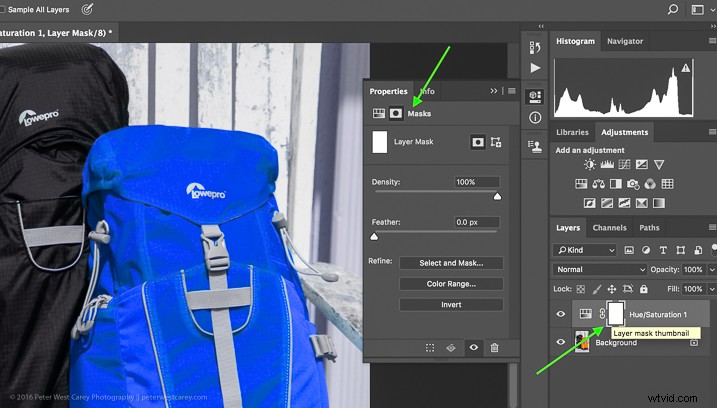
Vyberte „Rozsah barev…“ z možností „Upřesnit“ ve spodní části.

To by mělo vyvolat masku s rozsahem barev, který jste již vybrali a změnili ve výše uvedených krocích. Vaše maska by měla zobrazovat oblast barvy, kterou vyměňujete, jako bílou, například takto:
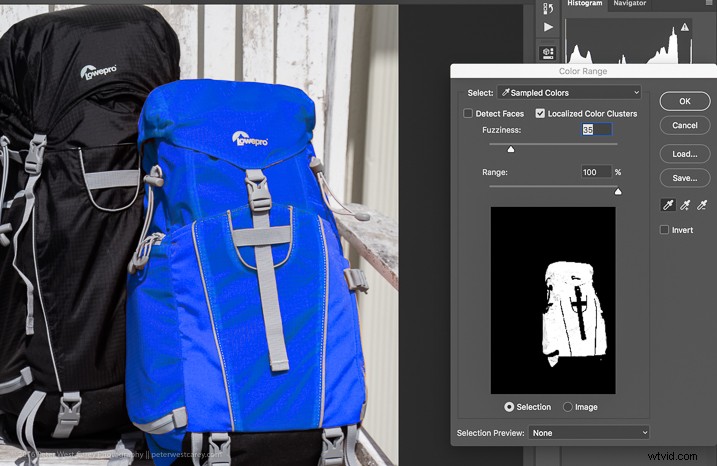
Klepnutím na OK použijte masku vrstvy.
Krok č. 6 – Upřesnění masky vrstvy
Nyní musíte masku vrstvy trochu vylepšit, protože Photoshop není vždy dokonalý. Podívejte se blíže na můj příklad a uvidíte, jak skrz něj vykukuje nějaký pomeranč.

Chcete-li tento efekt odstranit, klikněte znovu na „Vybrat a maskovat“ v oblasti možností „Upřesnit“.
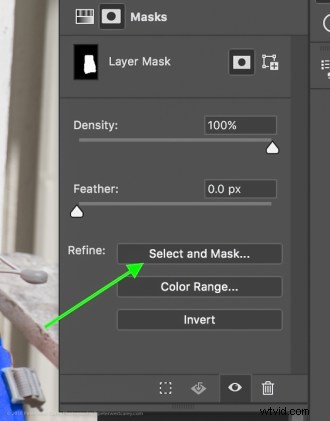
Zvolte zobrazení „Pochodující mravenci“, aby bylo snadné najít chybějící oblasti.
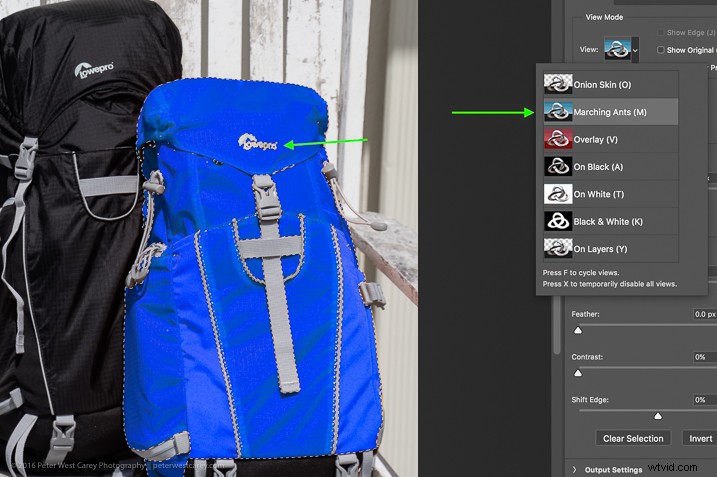
Poté v levém horním rohu vyberte nástroj Štětec a ujistěte se, že je vybrána funkce „přidat“ (+). Nakonec zvolte velikost rádiusu, aby byl výběr snadný. V tomto případě jsem použil 365.
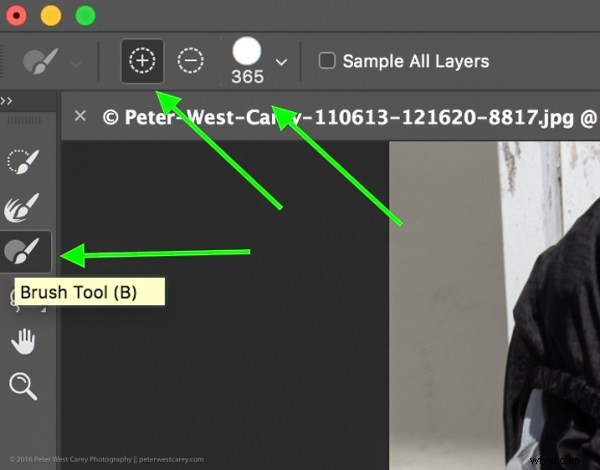
Nyní natřete celou oblast, kterou chcete změnit na novou barvu. Je v pořádku jít mírně přes okraje, abyste zajistili, že se změní všechna barva. Pokud provádíte drastické změny nebo pokud vám barva pozadí bude překážet, možná budete muset být při malování opatrnější.

Při přiblížení můžete vidět, že jsem tu a tam vynechal nějaké okraje a překrýval se trochu moc. Udělejte si čas a nechte to vypadat dobře.
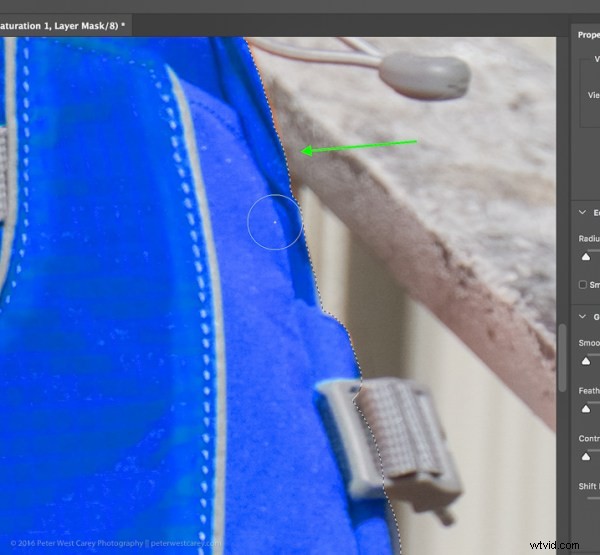
Na obrázku výše můžete také vidět, že na područce židle je stále oranžový odlitek. Aby byla scéna kompletní, vyměním i tuto barvu.
Po dokončení malování v oblasti, kterou chcete vyměnit, klepněte na tlačítko OK. Právě jste hotovi!
Krok č. 7 – Režim prolnutí vrstev
V závislosti na tom, co vyměňujete, a na použitých texturách a barvách, můžete dosáhnout o něco lepšího výsledku výběrem jiné možnosti režimu prolnutí pro tuto vrstvu. Klikněte na slovo „Normální“ nad vrstvou a pohrajte si s různými možnostmi režimu prolnutí vrstev.
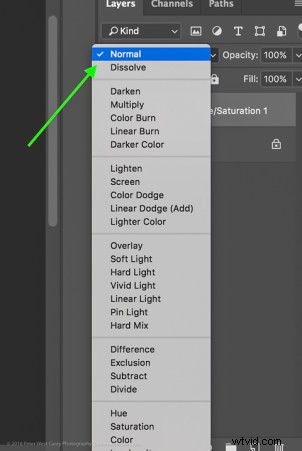
Hotovo!
Odtud můžete hrát, dokud vaše srdce nebude spokojené. Vyzkoušejte nové režimy prolnutí a krytí. Upravte své masky. Pak se pohodlně usaďte a užijte si svou šikovnou práci!

Upozornění
- Dávejte si pozor na bílé předměty, když je na scéně hodně bílé. To může být složité.
- V tomto případě dávejte pozor, aby se barva, kterou chcete vyměnit, objevila kdekoli jinde na obrázku. Z těchto oblastí budete muset masku odstranit ručně (krok č. 6, ale použijte možnost „mínus“).
