Existuje několik důvodů, proč byste mohli chtít změnit barvu pozadí ve Photoshopu.
Jedním z nejčastějších důvodů pro změnu barvy pozadí ve Photoshopu jsou obchodní důvody. Možná budete chtít dát všem svým produktům bílé pozadí, než je uvedete, aby zákazníci nebo lidé, kteří si prohlížejí obsah související s vaší firmou, nebyli rušeni.
Z estetických důvodů můžete také změnit pozadí ve Photoshopu. Možná se vám nebude líbit barva pozadí a budete ji chtít změnit na nový odstín, který se vám líbí.
Ať už jsou vaše důvody jakékoli, znalost, jak změnit barvu pozadí ve Photoshopu, vám pomůže rychle a efektivně vytvořit obrázek, který chcete.
Existují dva hlavní způsoby, jak změnit barvu pozadí v obrázku. Ten, který si vyberete, závisí na tom, kolik času máte, a na preferovaném způsobu práce v Adobe Photoshopu pro změnu barvy pozadí.
Metoda jedna pro změnu pozadí obrázku ve Photoshopu
Toto jsou kroky pro nejběžnější metodu změny pozadí v Adobe Photoshop.

Krok 1:Vyberte fotografii
Vyberte fotografii, u které chcete změnit barvu pozadí. Nezapomeňte, že detailní obrázky budou trvat déle než jednoduché obrázky.
Obraz s ostrými a jasnými okraji a prostým pozadím bude představovat méně problémů než obraz se spoustou detailů a kontrastů. Určitě je možné změnit barvu pozadí složitých obrázků ve Photoshopu, ale zabere to více času.
Existuje několik věcí, kterým byste se měli při práci s obrázky při změně barvy pozadí vyhnout. Patří mezi ně:
- okraje, které nejsou zaostřené,
- rozmazání pohybu,
- rozpuštěné vlasy,
- příliš podrobné okraje,
- změňte barvu pozadí, která splyne s předmětem.
Krok 2:Navrhněte dvě vrstvy
Jakmile si vyberete fotografii, se kterou chcete pracovat, otevřete ji ve Photoshopu a vytvořte novou vrstvu pro změnu barvy pozadí. Chcete-li to provést, musíte stisknout Ctrl+j . Po zduplikování vrstvy je třeba vypnout počáteční vrstvu.
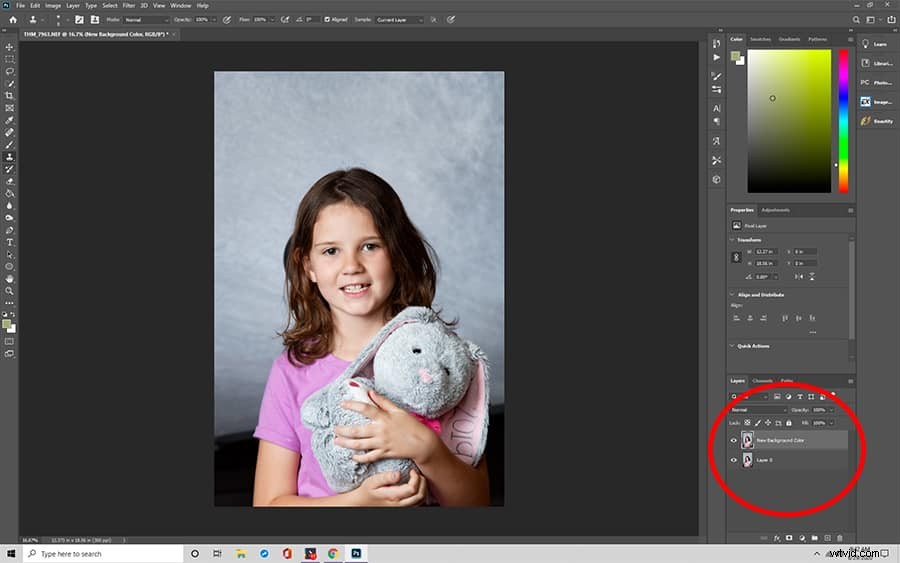
Dále je třeba, aby nová vrstva měla plnou barvu pozadí. Klepněte na ikonu Vrstva úprav nebo Vytvořit novou vrstvu výplně na panelu Vrstvy. Klikněte na ok a ze seznamu možností vyberte ‚Plná barva‘ a poté změňte barvu pozadí ve Photoshopu, která je velmi blízká pozadí, které hodláte použít. Pokud si nejste jisti barvou pozadí, můžete při změně barvy pozadí zvolit bílou.
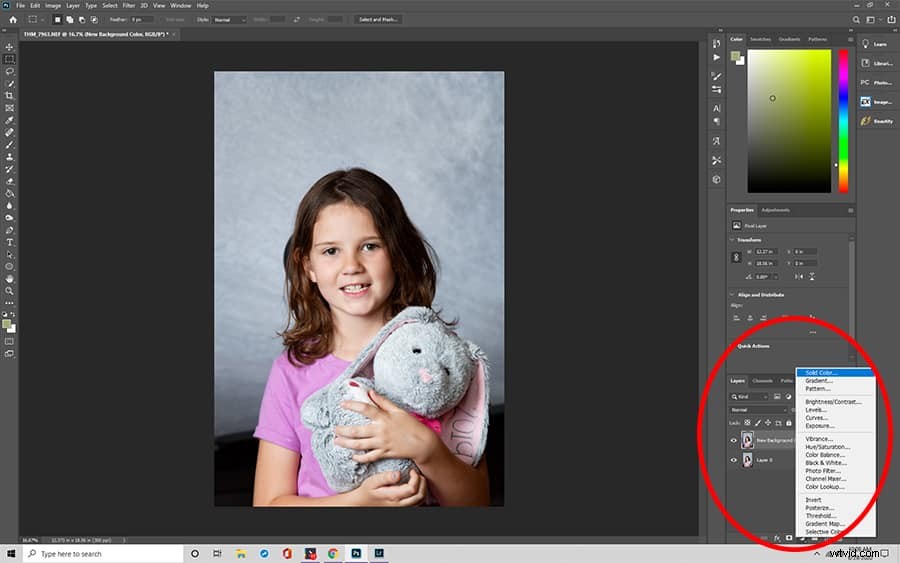
Krok 3:Zvýrazněte předmět
Dále si vyberete předmět. Můžete použít nástroj pro rychlý výběr nebo kouzelnou hůlku na panelu nástrojů. Klikněte na něj a ze seznamu možností vyberte „Vybrat předmět“.
Když se rozhodnete vybrat předmět, ať už pomocí nástroje pro rychlý výběr nebo kouzelnou hůlkou, Photoshop se jej pokusí určit automaticky. Pokud však obrázek není dostatečně jasný, zobrazí se dialogové okno s informací, že Photoshop má potíže s nalezením předmětu.
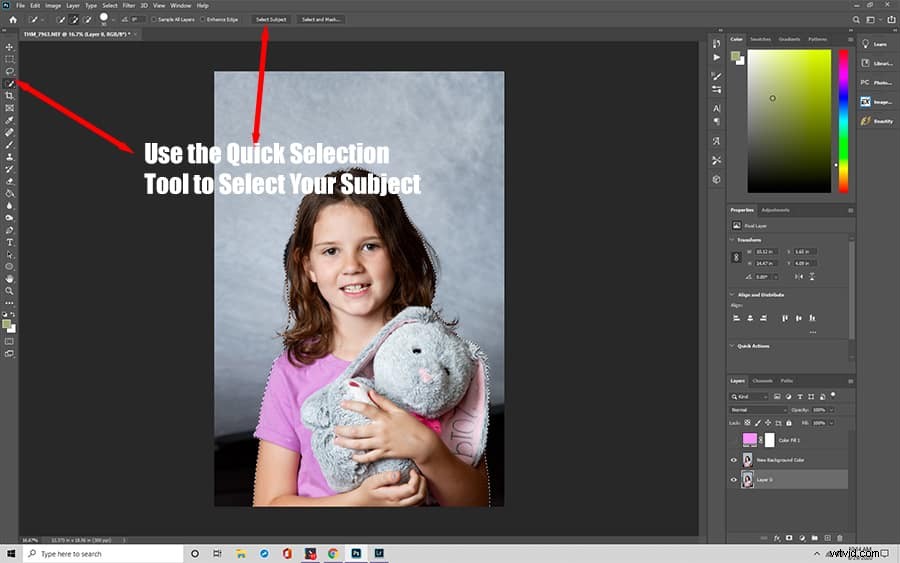
Ve Photoshopu existují způsoby, jak tento problém vyřešit. Budete muset vyčistit a upravit okraj.
Krok 4:Tend to the Edges
Pomocí nástroje pro rychlý výběr klikněte na možnost ‚Vybrat a maskovat‘ nad obrázkem. Otevře se nové okno, ve kterém můžete začít s upřesňováním výběru.
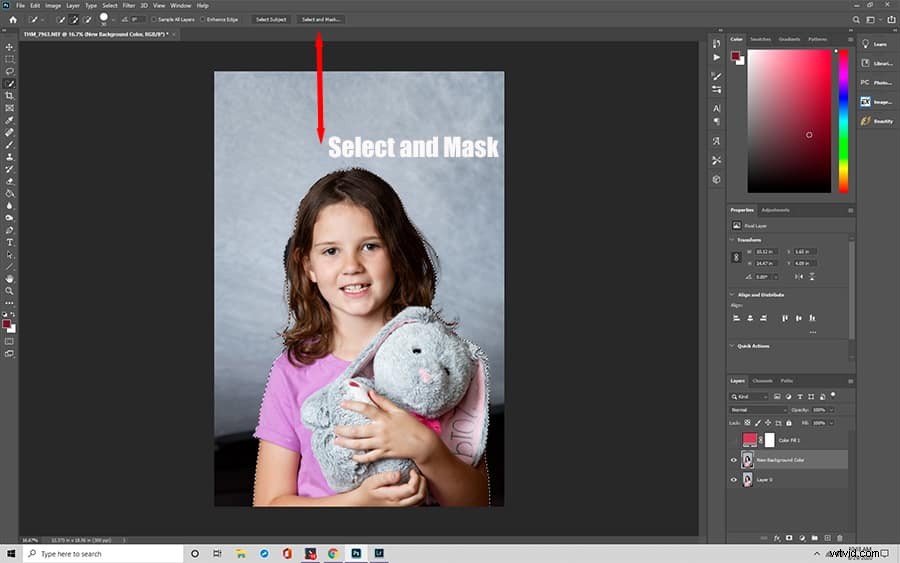
Tento krok budete chtít provést, abyste vylepšili pozadí, i když automatický výběr ve Photoshopu najde váš objekt, protože Photoshop nemusí objekt čistě oddělit od pozadí.
Chcete-li vytvořit přesné okraje, použijte nástroj Zpřesnit okraj štětce. Nástroj Refine Edge Brush Tool najdete na levé straně obrazovky na panelu nástrojů.
Krytí můžete upravovat, dokud neuvidíte účinek nástroje štětec okrajů.
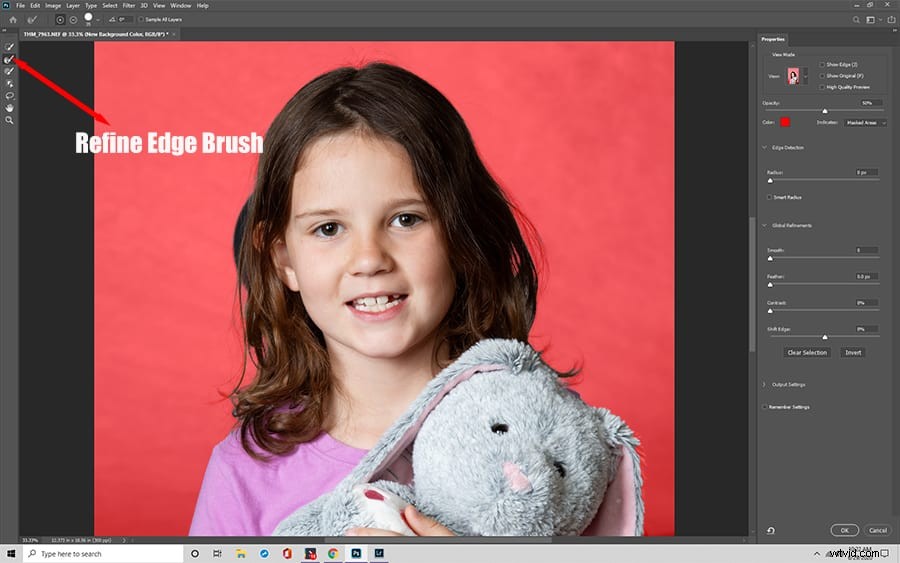
Použijte možnosti Na bílé nebo Překrytí na panelu Zobrazit napravo od obrazovky. Přibližte si obrázek a začněte vlevo dole od objektu, pracujte ve směru hodinových ručiček, abyste zajistili pokrytí celého obrysu.
Jakmile budete spokojeni s okrajem mezi objektem a novým pozadím, můžete přepnout pohled na černobílý, abyste lépe viděli obrys. Pokud jste spokojeni, můžete změny uložit tak, že v poli Výstup do vyberete Masku vrstvy a kliknete na OK.
Krok 5:Aplikujte masku vrstvy
Nyní, když máte novou masku, můžete ji nastavit na 50% černou a malovat, abyste vymazali části objektu, které nechcete vidět. Tento krok pomůže všem neostrým a rozmazaným oblastem vypadat přirozeně.
Krok 6:Zvýrazněte a izolujte předmět
V části Vrstva vyberte masku vrstvy stisknutím a podržením Ctrl a kliknutím na vrstvu. Duplikujte jej stisknutím Ctrl+j. Poté skryjte ostatní vrstvy, abyste viděli svůj předmět.

Krok 7:Vytvořte plnou výplň
V panelu Vrstvy klikněte na Vrstva úprav. Opět musíte vybrat Solid Color a barvu pozadí ve Photoshopu, kterou chcete změnit na pozadí.
Hloubku můžete přidat přidáním přechodu při změně pozadí. Tento krok vyžaduje vytvoření nové vrstvy pod izolovaným předmětem kliknutím na tlačítko Vytvořit novou vrstvu na panelu Vrstvy. Použijte ikonu G (nástroj Přechod), kterou použijete k vytvoření požadovaného barevného přechodu při změně barvy pozadí ve Photoshopu.
Krok 8:Pečlivě prozkoumejte okraje
Po dokončení nové barvy pozadí ve Photoshopu se ujistěte, že můžete přiblížit a hledat možné halo efekty. Ty se vyskytují tam, kde se barva pozadí ve Photoshopu velmi liší od původního pozadí. Svatozář můžete natřít stejným černým nebo bílým štětcem, který jste použili v kroku Clean the Edges.
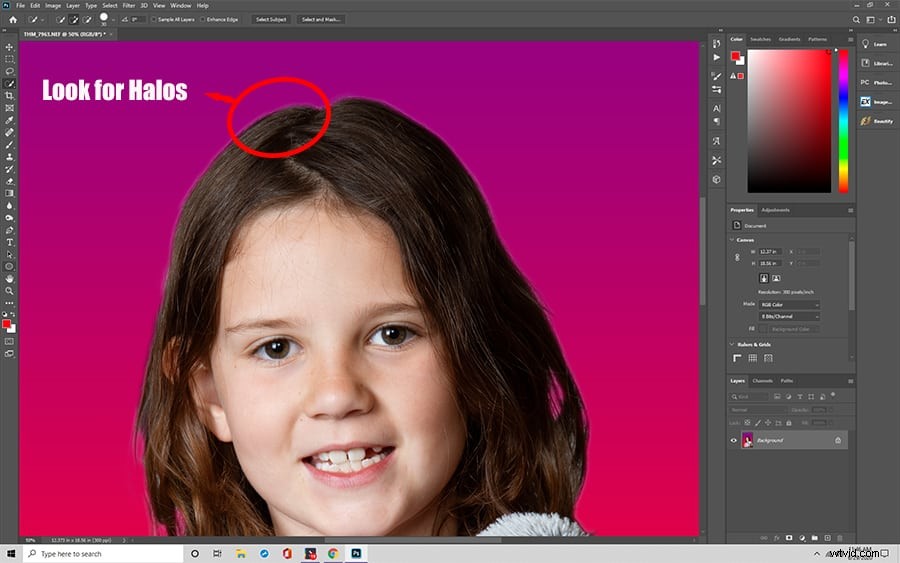
Metoda 2:Jak změnit barvu pozadí ve Photoshopu pomocí nástroje pro výběr objektu
Dalším nástrojem, který můžete použít při učení se, jak změnit barvu pozadí ve Photoshopu, je nástroj pro výběr objektu. Nástroj pro výběr objektů usnadňuje výběr celého objektu nebo jen jeho části na obrázku.
Tato metoda má méně kroků, ale ve skutečnosti by mohla být pracnější, protože pozadí vybarvujete ručně. Pro některé začínající uživatele Photoshopu může tato metoda dávat větší smysl intuitivně. Není však ideální pro složité obrázky nebo obrázky s obtížně definovatelnými objekty.
Krok 1:Zvýrazněte předmět
Vše, co musíte udělat, je nakreslit kolem objektu laso nebo obdélníkový kontejner a nástroj pro výběr objektu jej izoluje.
Tento nástroj je ve stejné nabídce jako Nástroj pro rychlý výběr. Nástroj pro rychlý výběr funguje nejlépe na snímcích s velkým kontrastem mezi objektem a pozadím.
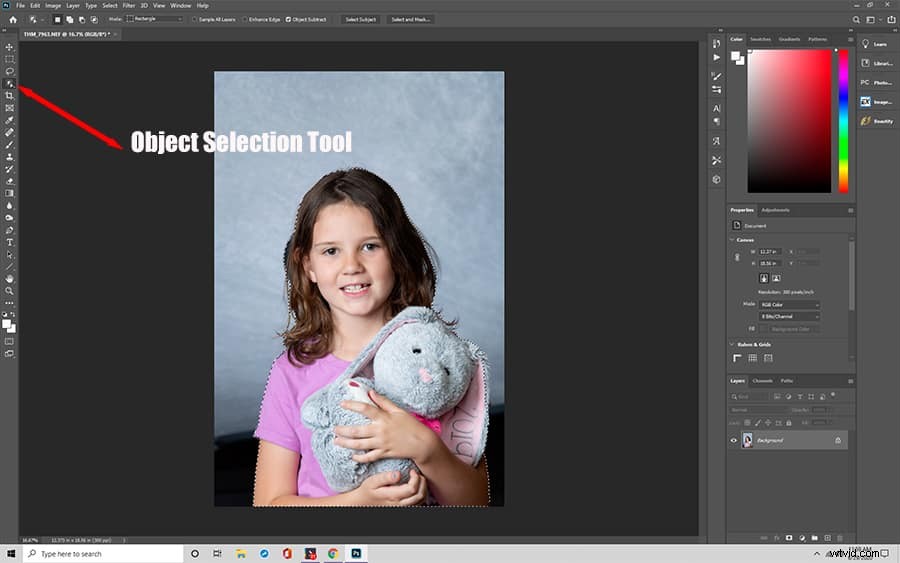
Krok 2:Invertovat a vybrat pozadí
Dále výběr převrátíte tak, aby bylo místo předmětu vybráno pozadí. Tento krok musíte provést, abyste mohli odstranit aktuální pozadí a nahradit ho vámi vybranou barvou.
Chcete-li invertovat výběr, klikněte na nabídku Vybrat a klikněte na Inverzní. Případně můžete stisknout Shift+Ctrl+I.
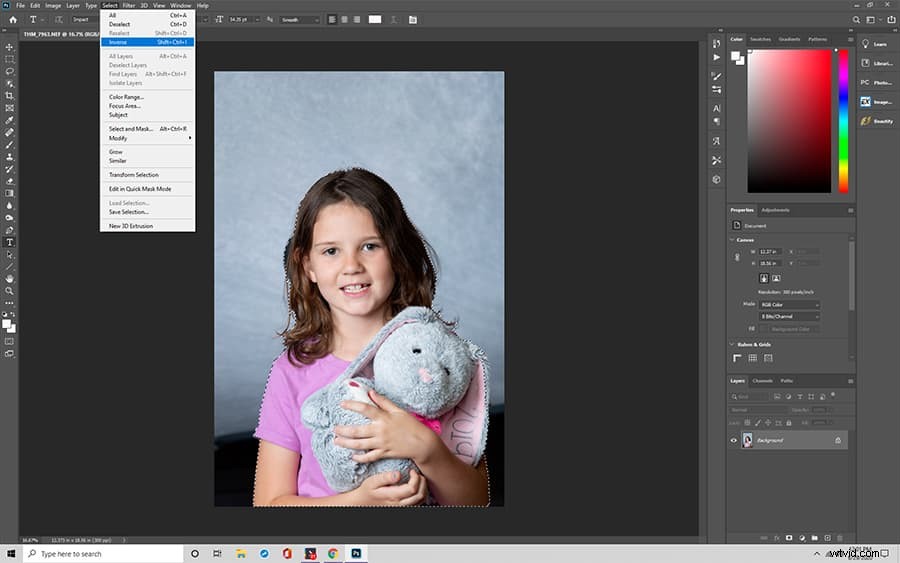
Krok 3:Stiskněte klávesu Delete
Jakmile vyberete pozadí, můžete jej z obrázku odstranit stisknutím klávesy Delete nebo Control+X.
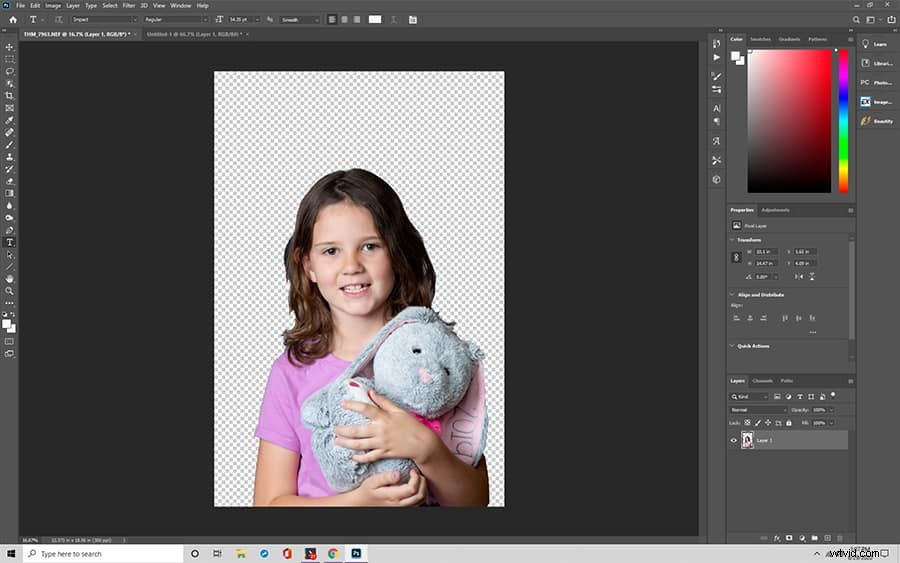
Krok 4:Použijte nástroj Výběr barvy
Na panelu nástrojů vlevo klikněte na nástroj pro výběr barvy popředí.
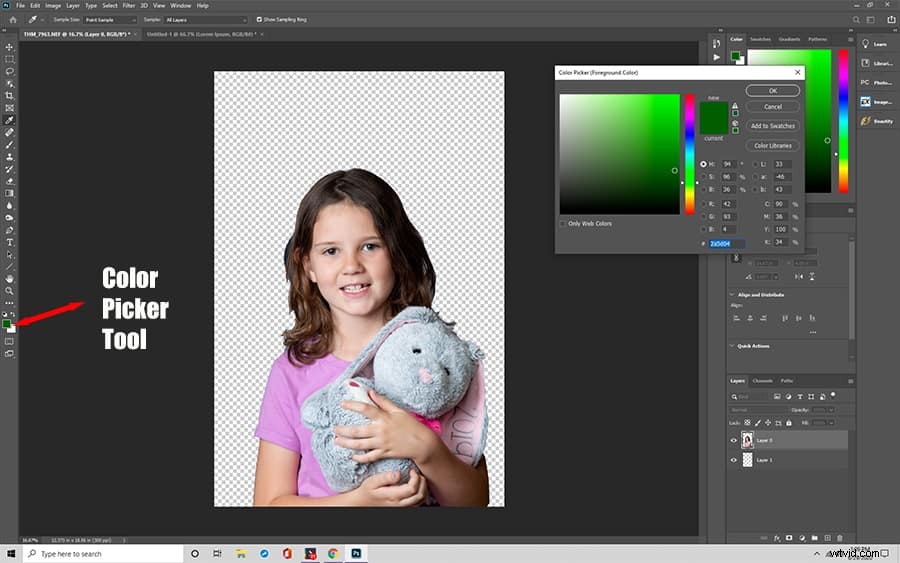
Krok 5:Vyberte barvu
Ze seznamu možností vyberte požadovanou barvu pozadí ve Photoshopu. Pokud si nejste jisti výběrem barvy, můžete zvolit bílou.
Krok 6:Rozhodněte se pro štětec
Vyberte velký kartáč. Velikost zde může být důležitá, protože potřebujete vyplnit celé pozadí a menší štětec bude trvat déle.
Krok 7:Vykartáčujte obrázek
Začněte štětcem přes obrázek, abyste obarvili pozadí ve vybrané barvě. Po dokončení můžete zrušit výběr pozadí kliknutím na „Zrušit výběr“ z nabídky Vybrat. Doufáme, že váš obrázek bude mít pozadí, které odpovídá požadované barvě.
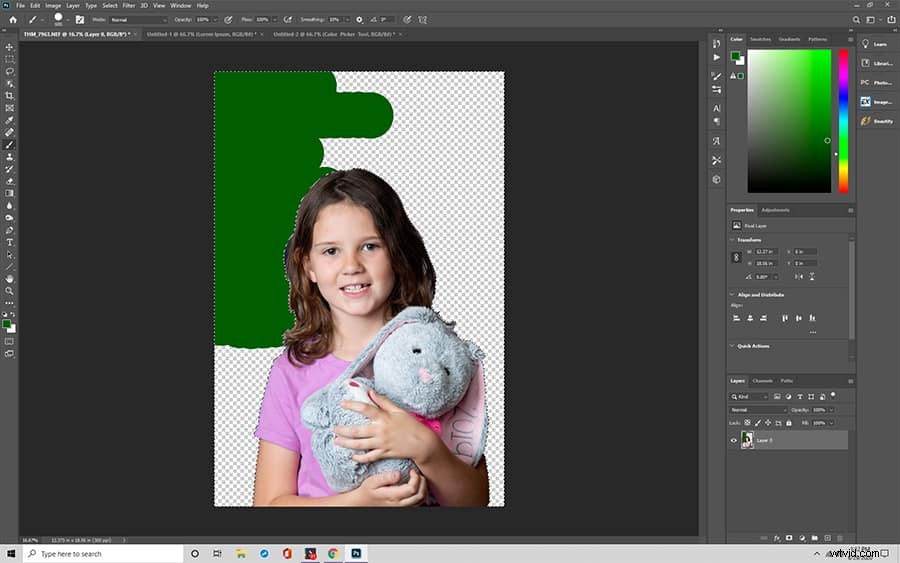
Tato metoda funguje pro jednodušší obrázky a pro uživatele, kteří mají trpělivost s ručním vybarvováním pozadí. V ideálním případě se můžete naučit oba způsoby a poté si vybrat ten, který se pro konkrétní situaci nejlépe hodí.
