Pokud používáte Microsoft Teams z místa s nevhodným nebo starým a zaprášeným pozadím, aplikace vám stojí za zády. Teams má velké množství vestavěných obrázků, které lze použít jako virtuální pozadí, takže vaše celková prezentace vypadá slušně a profesionálně. S tím, co bylo řečeno, se zde dozvíte, jak změnit pozadí v Microsoft Teams na přenosných počítačích a mobilních zařízeních.
Při procházení následujících sekcí se také seznámíte s tím, jak přidat pozadí do Teams a používat tato vlastní pozadí během videohovorů. Až budete číst, budete moci změnit pozadí v Microsoft Teams na notebooku, nahrát a používat svá vlastní pozadí, změnit pozadí v Teams na chytrých zařízeních, obvykle mobilních telefonech, a budete lépe rozumět jak program funguje a s jakými omezeními.
Část 1:Jak změnit pozadí Microsoft Teams před schůzkou na notebooku?
Teams vám umožňuje používat virtuální pozadí předtím, než začnete schůzku nebo se ke schůzce připojíte. Tento přístup zajišťuje, že ostatní účastníci nebudou rušeni domáckými a neprofesionálními stěnami a dekorativními předměty, které může mít váš pokoj. Chcete-li zjistit, jak změnit pozadí v Microsoft Teams , můžete postupovat podle kroků, které jsou vysvětleny níže:
Krok 1:Příprava na schůzku Teams
Spusťte na svém notebooku Microsoft Teams (pro ukázku je zde použit počítač s Windows 10). Ujistěte se, že Chat je vybrána možnost v levém podokně, klikněte na Nová schůzka (Videokamera ) v pravé horní části Chatu a klikněte na Zahájit schůzku .
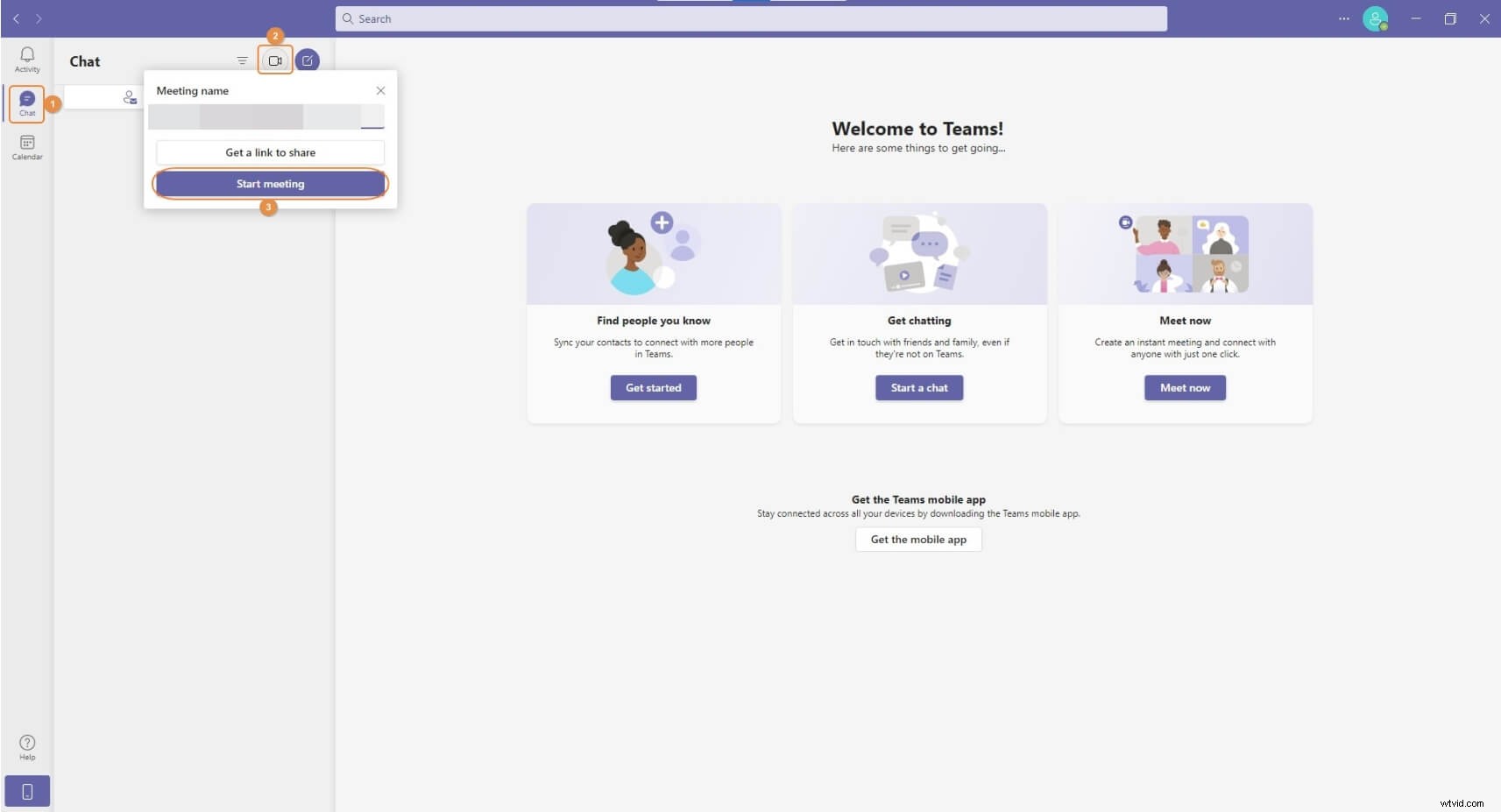
Krok 2:Otevřete podokno nastavení pozadí
Na stránce Schůzka s zapněte Video a Zvuk přepínače, pokud již nejsou povoleny, a poté klikněte na Efekty na pozadí ikonu pod oknem náhledu.
Krok 3:Změňte pozadí
Z obrázků dostupných v Nastavení pozadí podokně vpravo, kliknutím vyberte ten, který chcete použít jako pozadí, a klikněte na Připojit se nyní z okna náhledu na Start/Připojit se ke schůzce se změněným pozadím.
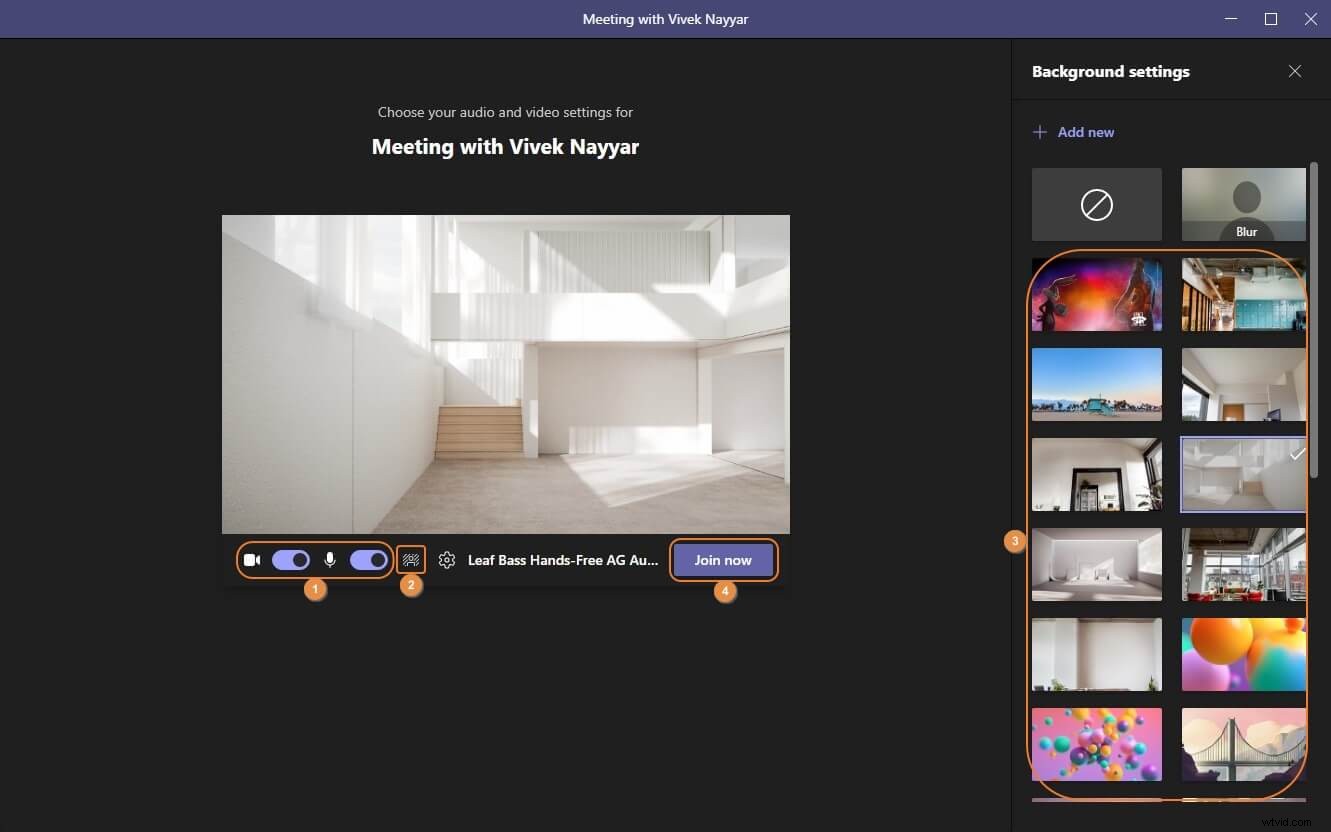
Část 2:Jak změnit pozadí Microsoft Teams během schůzky na notebooku?
Microsoft Teams také umožňuje přepnout na jiné, profesionálněji vypadající pozadí během probíhající schůzky. Kroky, které jsou uvedeny níže, vysvětlují, jak změnit pozadí v Microsoft Teams v takových scénářích:
Krok 1:Zahájení schůzky/připojení se ke schůzce
K Setkání s použijte metodu vysvětlenou v předchozí části zapněte Video a Zvuk přepnete z okna náhledu a klikněte na Připojit se nyní .
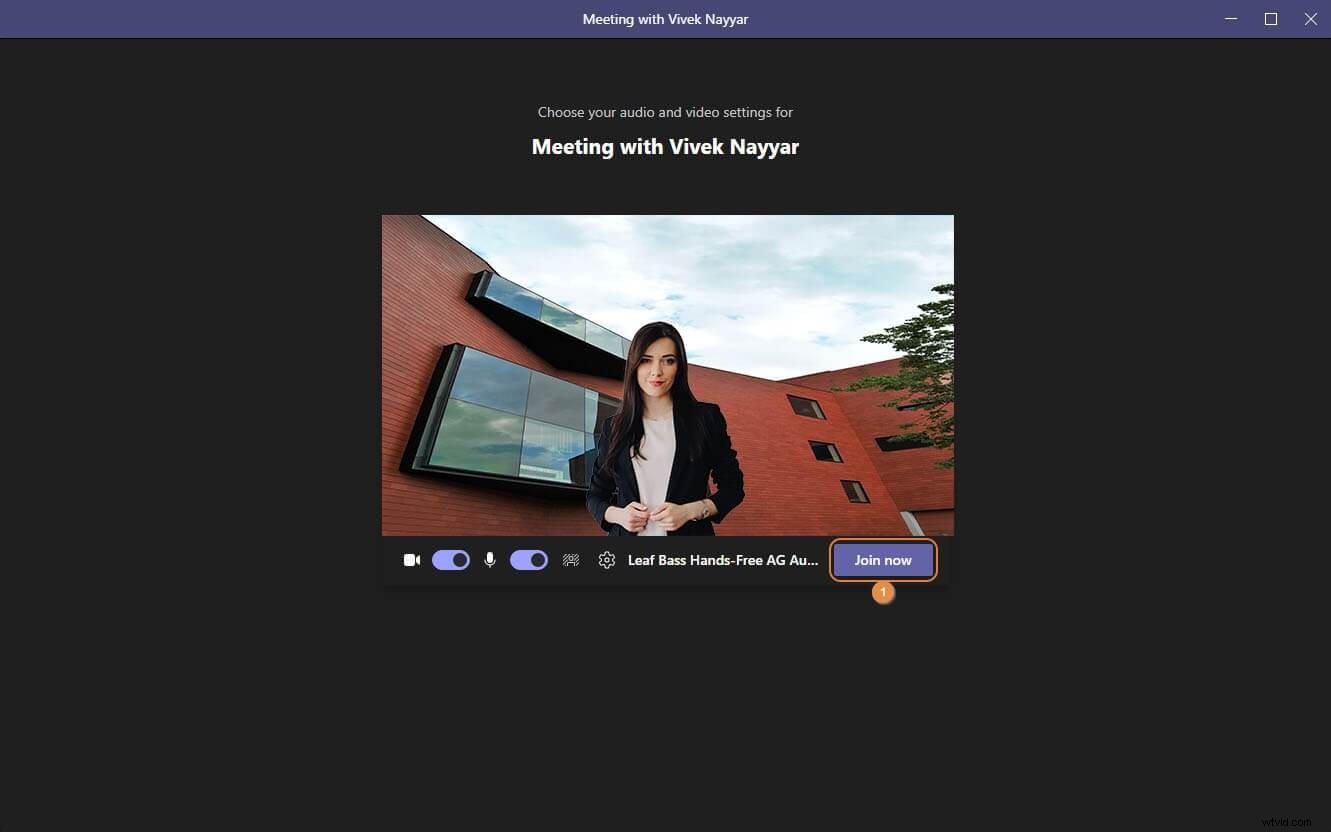
Krok 2:Přejděte do podokna nastavení pozadí
Během probíhající schůzky klikněte na Další akce ikonu v pravé horní části Schůzka s a klikněte na Použít efekty pozadí z nabídky, která se zobrazí jako další.
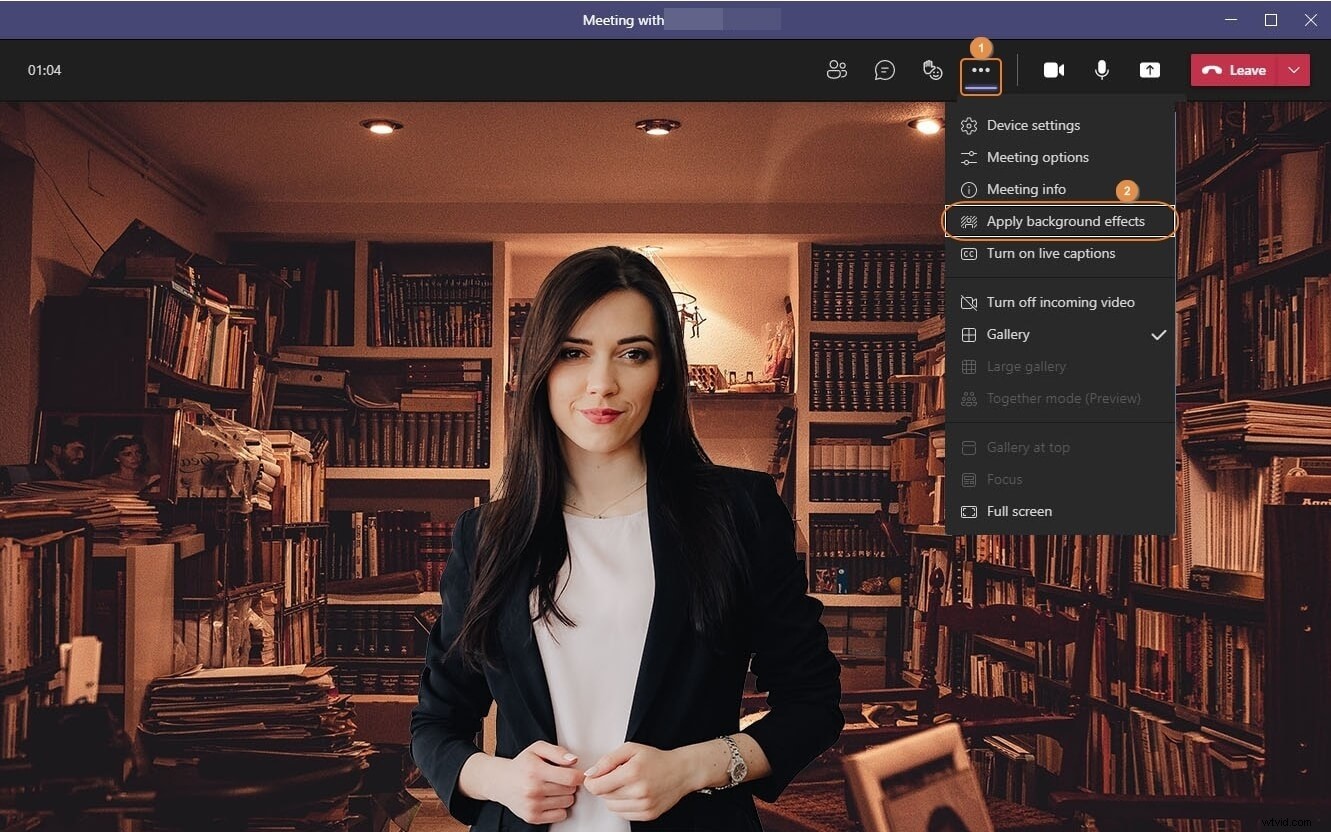
Krok 3:Změňte pozadí
Z obrázků dostupných v Nastavení pozadí podokně vpravo, kliknutím vyberte to, které chcete použít jako nové pozadí, a klikněte na Použít zespodu pro uložení změn.
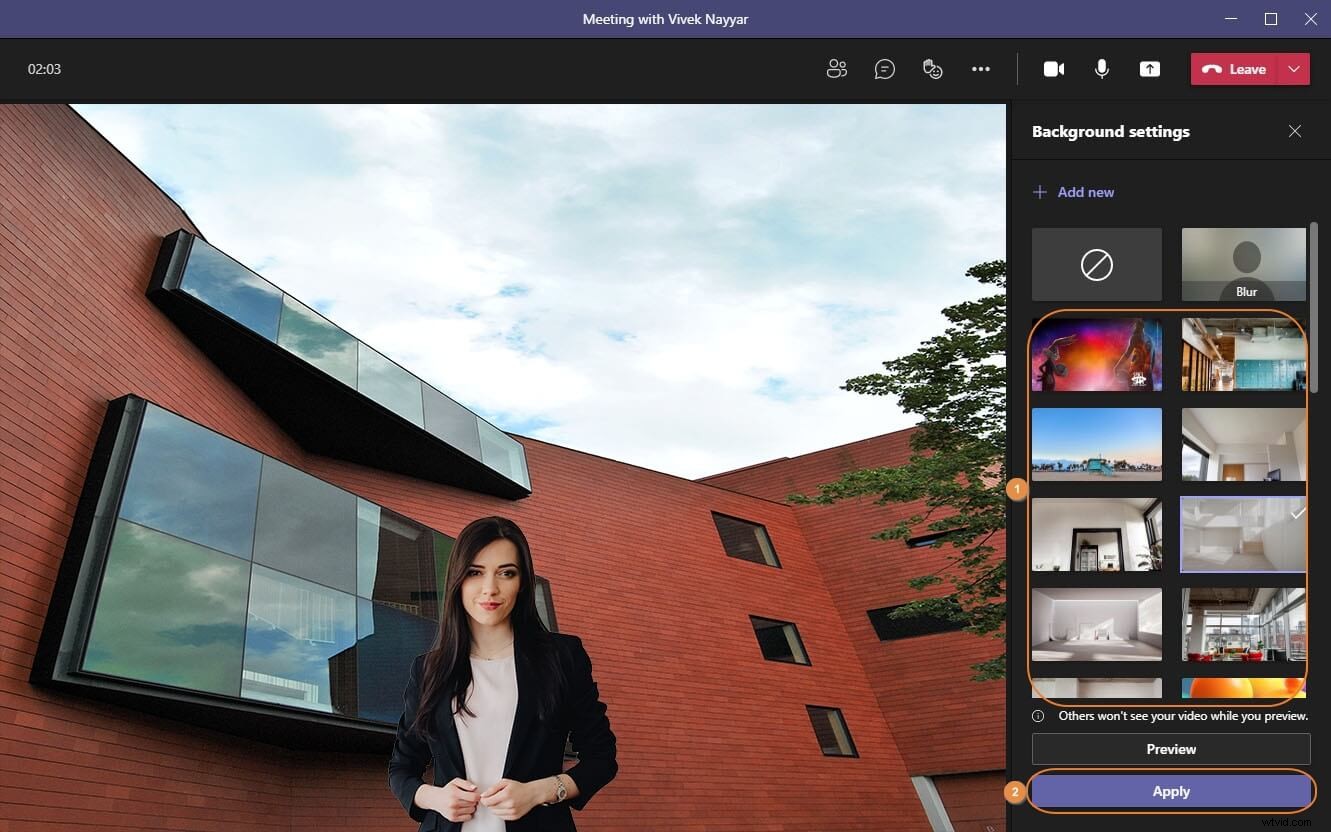
Část 3:Jak nahrát vlastní pozadí do Microsoft Teams?
Kromě přepnutí na vestavěné pozadí vám Microsoft Teams dokonce umožňuje nahrát a použít vlastní obrázek pro tento účel. Postup, jak přidat vlastní pozadí do Microsoft Teams je vysvětleno níže:
Krok 1:Přejděte do podokna nastavení pozadí
Spusťte na svém počítači Microsoft Teams, pomocí výše popsaného postupu zapněte Video a Zvuk přepínače a před zahájením schůzky otevřete Nastavení pozadí podokno.
Krok 2:Přidejte a použijte vlastní pozadí
Klikněte na Přidat nové z horní části Nastavení pozadí podokno a vyberte preferovanou fotografii z počítače, kterou chcete nahrát do Teams a použít ji jako vlastní pozadí. Dále klikněte na Připojit se nyní ze spodní části obrazovky náhledu se připojte nebo začněte novou schůzku.
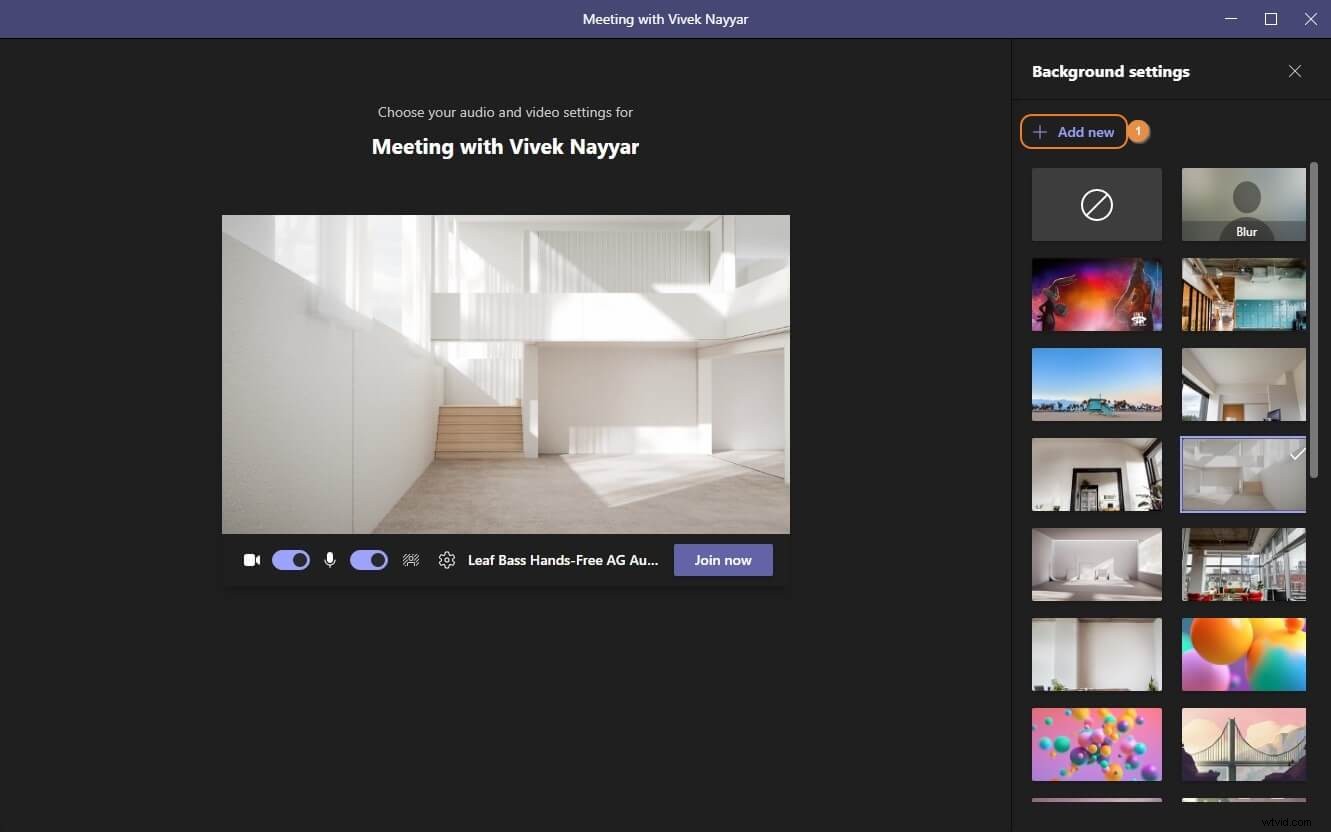
Krok 3:Odeberte nahrané pozadí
Kliknutím vyberte jakékoli jiné pozadí z Nastavení pozadí v podokně vyhledejte vlastní obrázek, který jste nahráli, klikněte na Další ikonu v pravém horním rohu dlaždice a klikněte na Odebrat abyste se zbavili vlastního pozadí.
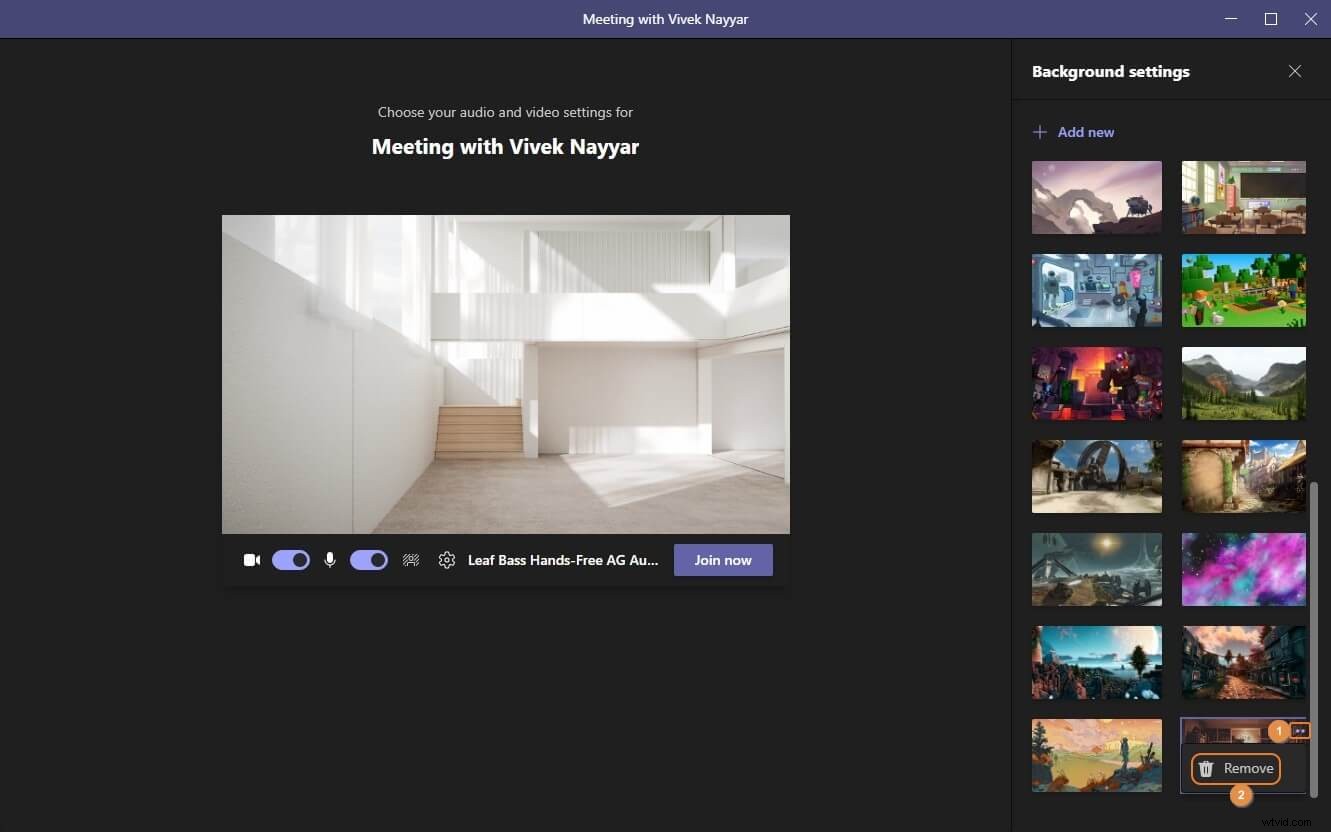
Část 4:Jak změnit pozadí před/po zahájení schůzky na mobilních zařízeních?
Dokonce i mobilní verze Microsoft Teams vám umožňují změnit pozadí. Omezení však je, že musíte zahájit schůzku nebo se k ní připojit před Dalšími akcemi ve spodní části obrazovky se zobrazí ikona. Chcete-li zjistit, jak změnit pozadí v mobilní aplikaci Microsoft Teams , můžete postupovat podle pokynů krok za krokem, které jsou uvedeny níže:
Krok 1:Zahajte novou schůzku Teams na mobilu
Spusťte Microsoft Teams na svém mobilním telefonu (pro ilustraci je zde použit iPhone X). Ujistěte se, že Chat V dolní části hlavní obrazovky klepněte na možnost Okamžitá schůzka (Videokamera ) v pravém horním rohu okna a klepněte na Zahájit schůzku ze spodní části okamžitého setkání pole, které se objeví.
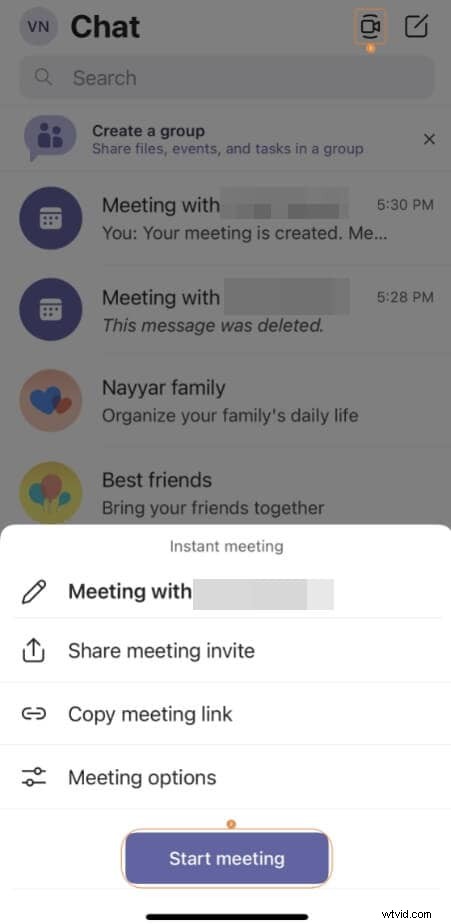
Krok 2:Přejděte na obrazovku Vybrat pozadí
Po zahájení schůzky klepněte na Další akce ikonu v dolní části obrazovky a klepněte na Efekty na pozadí když se objeví okno s možnostmi.
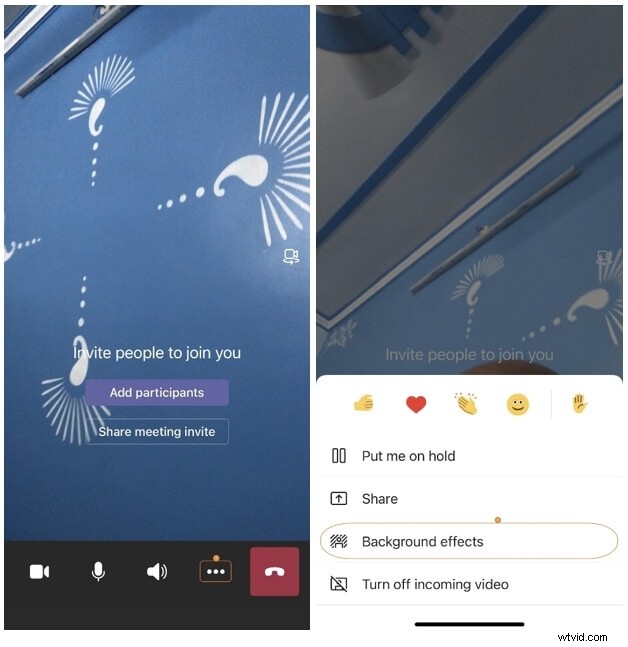
Krok 3:Změňte pozadí
Na stránce Vybrat pozadí na obrazovce, klepnutím vyberte obrázek, který chcete použít jako pozadí. Případně můžete také klepnout na + dlaždici k nahrání a použití vlastního obrázku. Po výběru pozadí klepněte na Hotovo z pravého horního rohu obrazovky pro uložení změn.
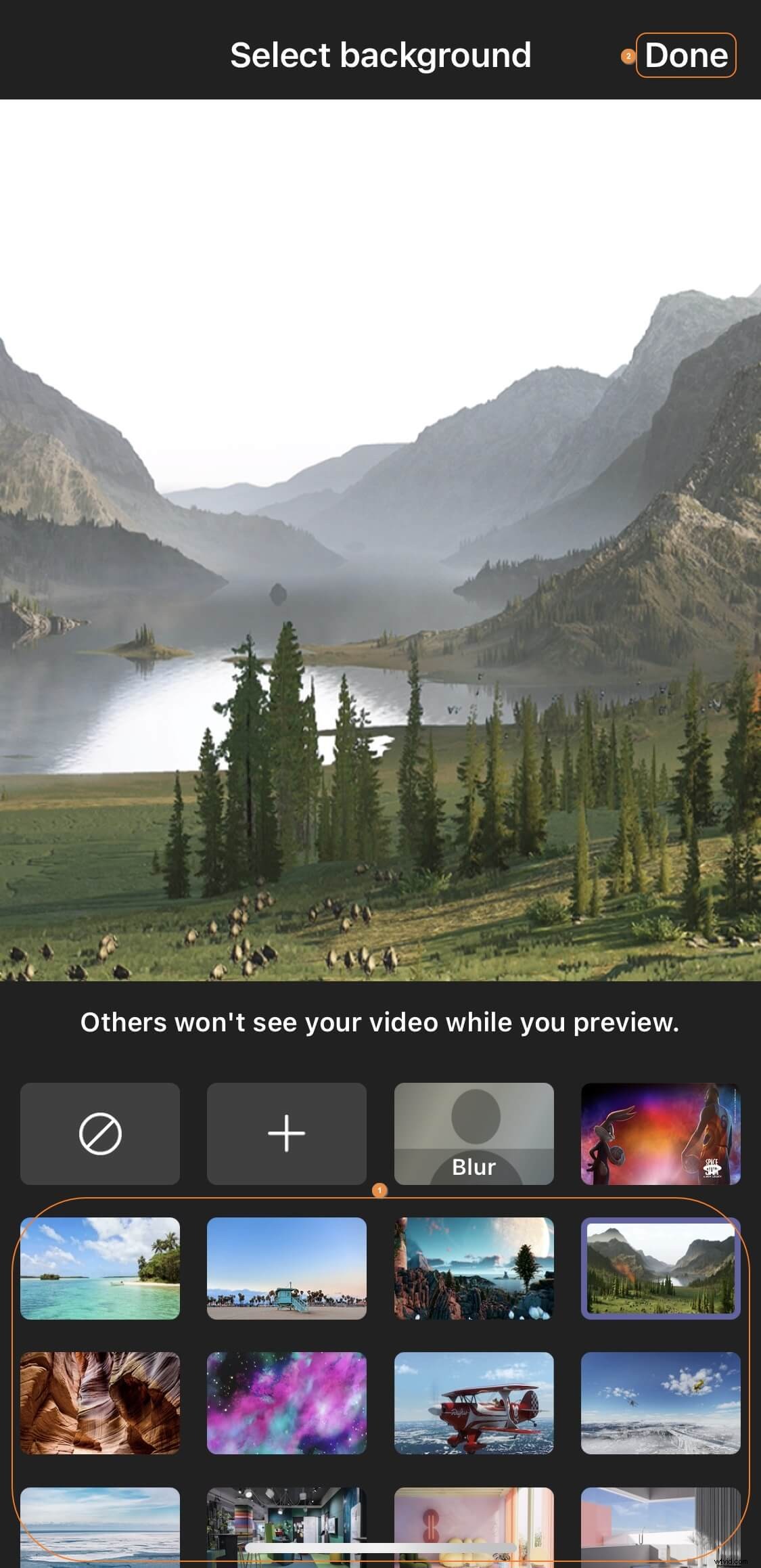
Časté dotazy o změně pozadí na schůzce Microsoft Teams
O1) Mohu přidat video jako pozadí do Teams?
A1) V době psaní tohoto článku Microsoft Teams nativně nepodporuje videa jako virtuální pozadí. Rychlé online vyhledávání však přinese několik odkazů, které vysvětlují, jak používat aplikace třetích stran ve spojení k získání pohybových efektů jako virtuálního pozadí v aplikaci. Toto je prozatím řešení, nikoli trvalé řešení. Další návrhy naleznete v tomto (https://answers.microsoft.com/en-us/msteams/forum/all/cant-change-background-in-microsoft-teams/01d7cd1c-794c-480c-8a45-187bafb52345? auth=1) vlákno.
O2) Proč nemohu změnit pozadí v Teams?
A2) Pokud nemůžete změnit pozadí při používání Microsoft Teams, může to mít několik důvodů, včetně:
- Váš počítač možná nemá AVX2, který je nutný k použití této funkce
- Administrátor IT vaší organizace nebo školy tuto možnost možná zakázal
- Používáte Microsoft Teams na počítači se systémem Linux
- Váš počítač možná nesplňuje minimální hardwarové požadavky pro podporu této funkce
Další podrobnosti o tom najdete (https://answers.microsoft.com/en-us/msteams/forum/all/cant-change-background-in-microsoft-teams/01d7cd1c-794c-480c-8a45-187bafb52345? auth=1) odkaz.
O3) Proč se mi nezobrazuje možnost „Zobrazit efekty na pozadí“?
A3) V době psaní tohoto článku je možnost změnit pozadí viditelná pouze na počítačích, které jsou vybaveny konkrétní sadou hardwaru. Přestože Microsoft je v procesu zpřístupnění funkce pro všechna zařízení, dosud nebylo zveřejněno žádné oficiální prohlášení. Podrobnou diskuzi najdete na tomto odkazu (https://techcommunity.microsoft.com/t5/microsoft-teams/not-able-to-see-background-effects-in-microsoft-teams/m-p/1351987). I po vyzkoušení řešení, jak změnit pozadí v Microsoft Teams , pokud se vám nedaří dokončit práci kvůli nedostupnosti odpovídajících možností, možná budete muset počkat, dokud společnost Microsoft nezavede aktualizaci, která tuto funkci umožní všem.
