Věděli jste, že Google Meet má nyní také funkci chatu? Ano! To je správně. Účastníci videokonference nyní mohou sdílet zprávy a odkazy pomocí chatu Google Meet . To vše mohou dělat, aniž by během sezení řekli jediné slovo. Nejen, že se tak vyhnete narušení během videokonference, ale je to také velmi pohodlné!
Pokud chcete zjistit, jak chatovat ve službě Google Meet , pak pokračujte ve čtení. Ať už používáte mobilní zařízení nebo notebook, můžete se naučit, jak vést soukromý chat v Google Meet s tímto kompletním průvodcem uvedeným níže!
- Část 1:Chat ve službě Google Meet na stolním počítači
- Část 2:Chat v mobilní aplikaci Google Meet
- Část 3:Vytvoření skupinového chatu na Google Meet
- Část 4:Vytvoření soukromého chatu na Google Meet
- Část 5:Změna velikosti písma Google Meet Chat
- Část 6:Přidání emodži do Google Meet Chat
- Část 7:Vypněte Google Meet Chat
- Část 8:Načtení historie chatu Google Meet
Část 1:Jak chatovat ve službě Google Meet na stolním počítači?
Jsou chvíle, kdy se jednotlivci chtějí s účastníky schůzky podělit o něco velmi důležitého, ale oni prostě nejsou na řadě, aby si promluvili. V době, jako je tato, může být funkce chatu Google Meet velmi užitečná!
Při používání notebooku nebo stolního počítače je používání funkce chatu velmi snadné. Jediné, co musíte udělat, je jednoduše se připojit ke schůzce, ke které byste měli.
Jakmile se připojíte k relaci, podívejte se na pravou spodní stranu obrazovky. Tam uvidíte mnoho možností, ale nenechte se zmást. Přejděte ke znaku řečové bubliny a klikněte na něj, jak je znázorněno na obrázku níže.

Po kliknutí na bublinu se na pravé straně obrazovky otevře okno chatu. Ve spodní části okna bude prázdné textové pole.
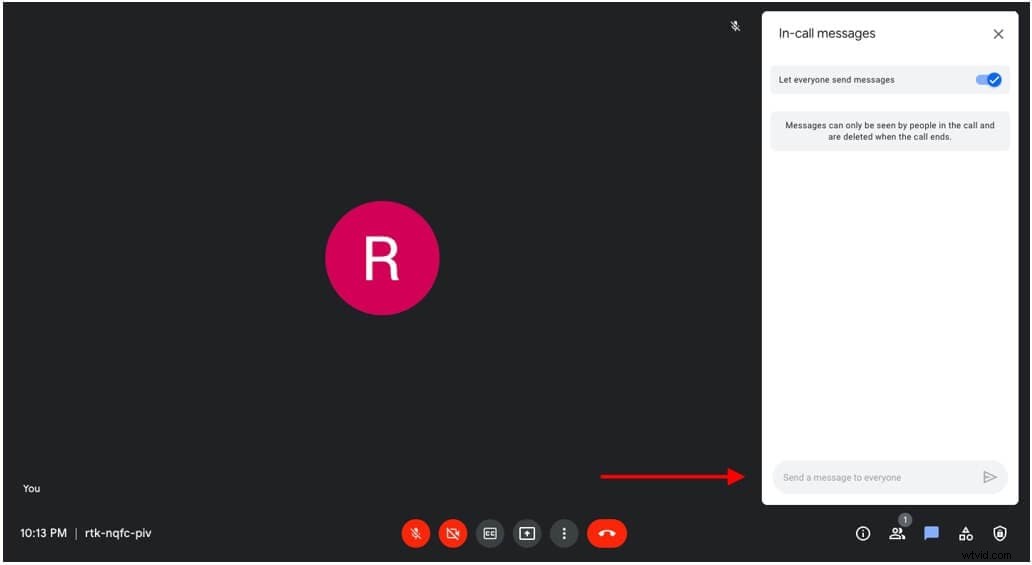
Klikněte na prázdné textové pole a napište zprávu, kterou chcete sdílet.
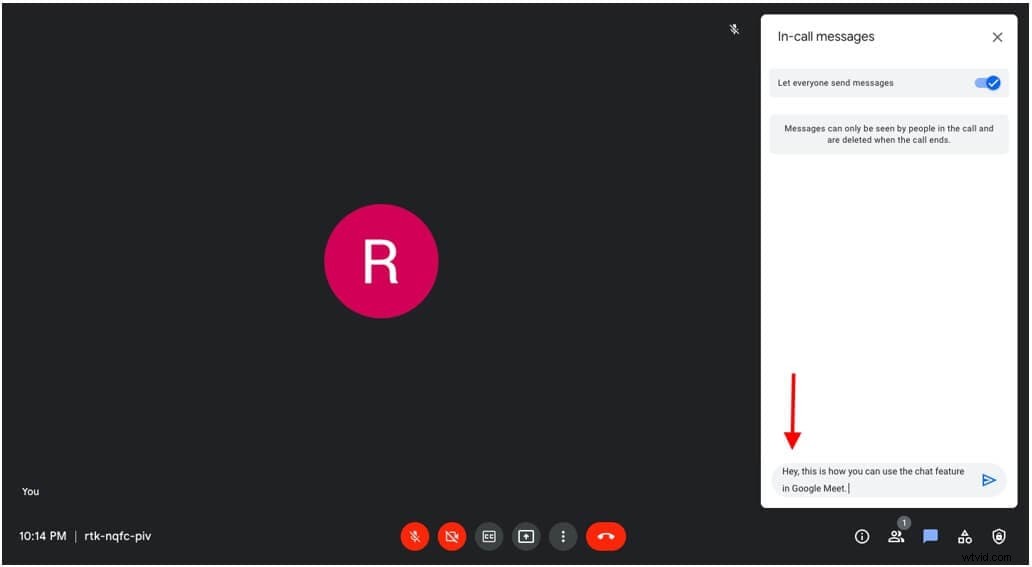
Po napsání zprávy, chcete-li ji odeslat všem účastníkům schůzky, klikněte na tlačítko Odeslat. Dalším způsobem odeslání zprávy je jednoduše stisknout klávesu „Enter“ na klávesnici.
Jakmile stisknete šipku, vaše zpráva bude viditelná všem členům dostupným na schůzce v daný okamžik.
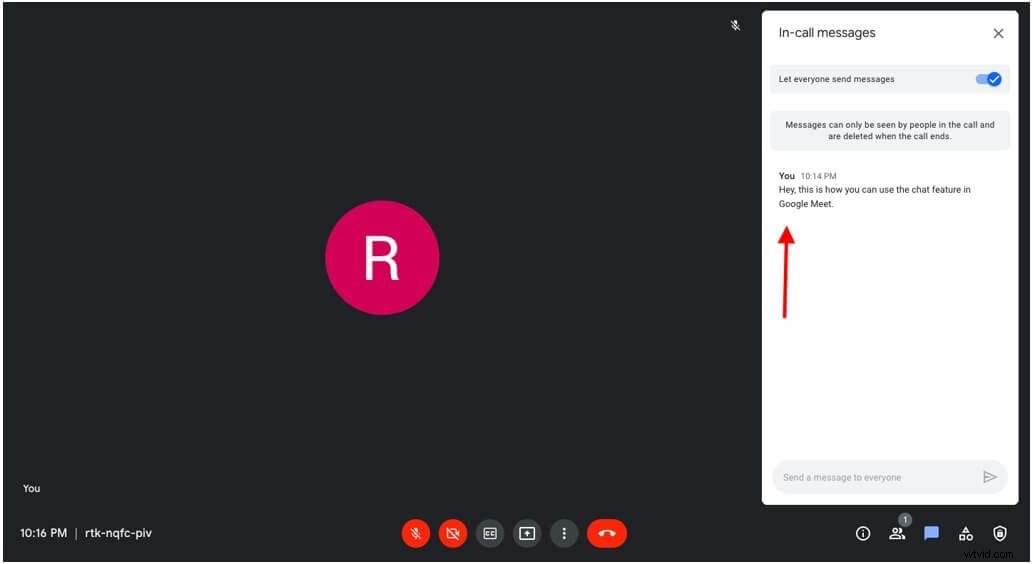
Část 2:Jak chatovat v mobilní aplikaci Google Meet?
Nemáte u sebe notebook a potřebujete se zúčastnit konference Google Meet a použít funkci chatu? Funkci chatu můžete snadno používat i na svém mobilním zařízení!
Nejprve se připojte ke konferenci Google Meet v mobilní aplikaci Google Meet. K tomu musíte buď vytvořit novou schůzku, nebo se k relaci připojit pomocí odkazu na schůzku.
Poté, co se připojíte ke schůzce, klepněte na tlačítko dalších možností umístěné ve spodní části obrazovky. Toto je tlačítko, které má na sobě tři tečky.
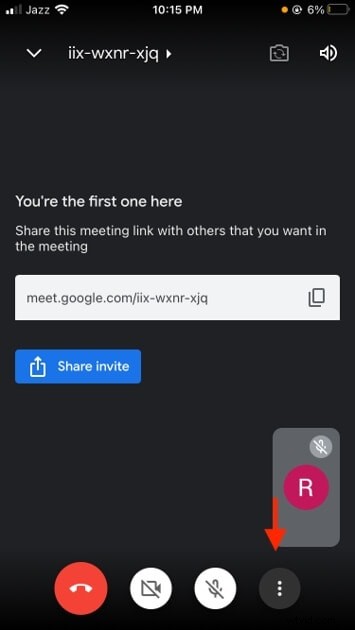
Když na Google Meet stisknete tlačítko dalších možností, zobrazí se další možnosti týkající se titulků, přidávání nových účastníků do schůzky a další. Ze všech těchto mnoha možností musíte vybrat možnost „zprávy během hovoru“, abyste povolili soukromý chat na Google Meet.
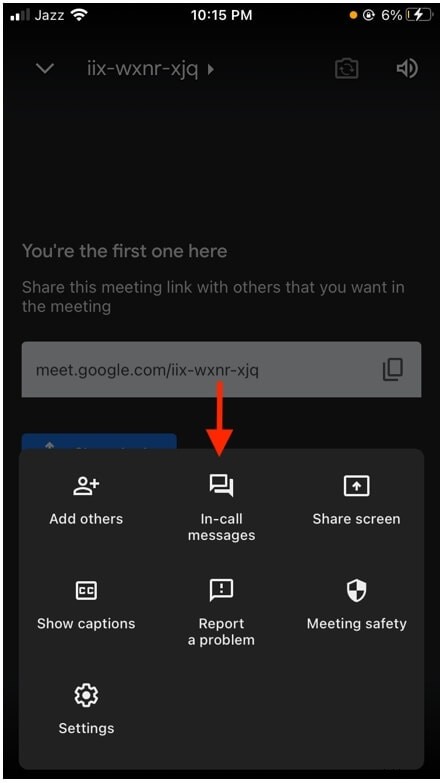
Po kliknutí na možnost se na obrazovce zobrazí vyskakovací textové pole na celé obrazovce. Zde napíšete zprávu nebo vložíte odkaz, který byste chtěli sdílet s ostatními členy konference Google Meet. Jakmile napíšete zprávu, kterou chcete na schůzce předat, jednoduše stiskněte odeslat.
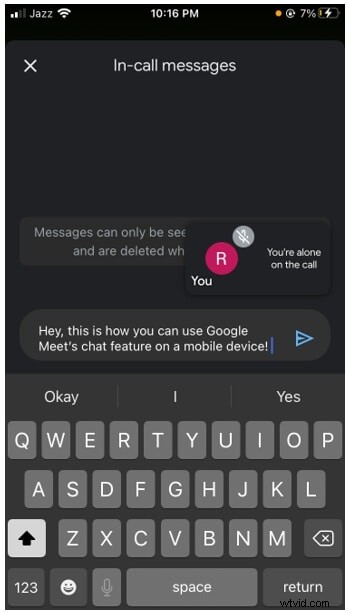
Po kliknutí na tlačítko Odeslat budou zprávy/zprávy sdíleny se všemi ostatními účastníky schůzky. Pamatujte, že zprávy ve službě Google Meet nelze smazat, takže je posílejte s rozumem. Pomocí funkce chatu mohou jednotlivci předat svou zprávu všem členům schůzky, aniž by narušili celou schůzku. Není třeba zapínat mikrofon, abyste mohli komunikovat, když máte k dispozici i funkci chatu.
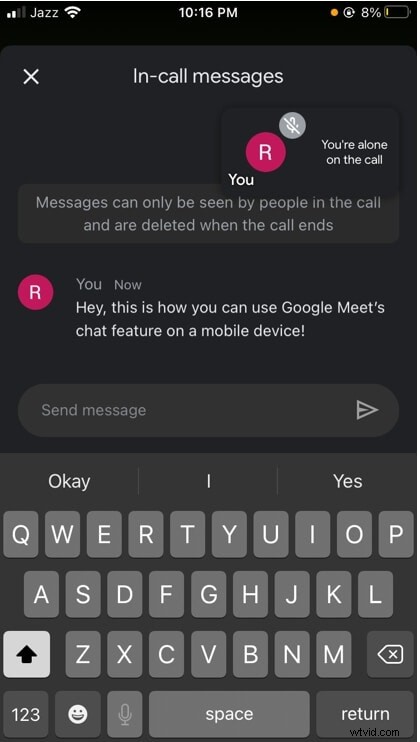
Část 3:Jak vytvořit skupinový chat na Google Meet?
I když neexistuje způsob, jak vytvořit skupinový chat přímo ve službě Google Meet, jednotlivci mohou vytvořit hangout a poté zapnout videa. Tímto způsobem mohou lidé z určité skupiny současně provádět videohovory a chatovat.
Aby to fungovalo, nejprve přejděte do Gmailu a vytvořte skupinu pro setkání. Chcete-li vytvořit skupinu hangoutu, najděte panel hangout a klikněte na ikonu Přidat, která se nachází v levé dolní části obrazovky.
Poté vložte e-mailovou adresu účastníka, kterého chcete pozvat, a přidejte jej do hangoutu.
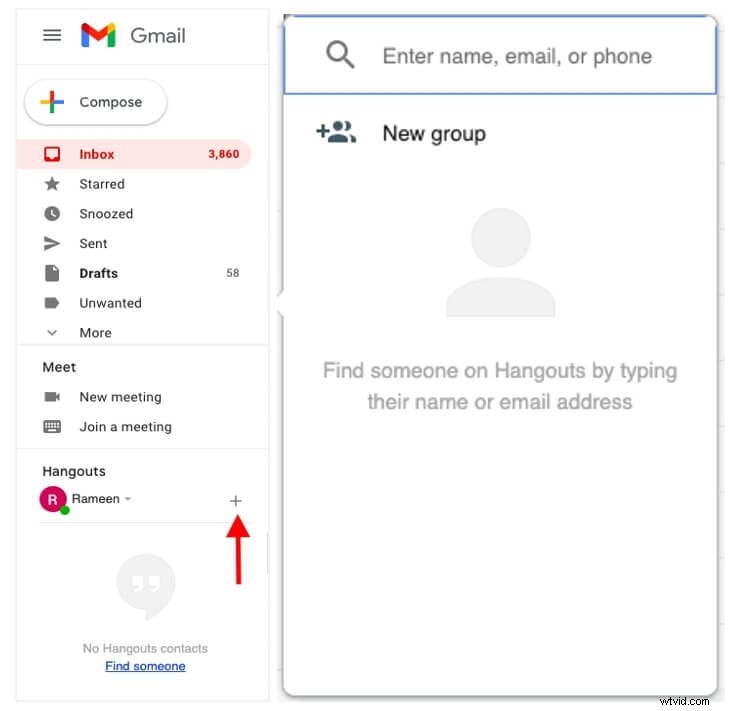
Poté jim pošlete odkaz na setkání a povolte video.
Jakmile to uděláte, jednotlivci mohou nyní chatovat a provádět videokonference současně.
Část 4:Jak vytvořit soukromý chat na Google Meet?
Mnoho jednotlivců si klade otázku, zda mohou soukromě chatovat na Google Meet, ale tato možnost zatím není v chatovací funkci Google Meet možná. Všechny zprávy nebo odkazy, které jednotlivci sdílejí během konference ve službě Google Meet, jsou sdíleny se všemi účastníky, kteří jsou během této doby na schůzce.
Pokud například účastník opustí schůzku a vy odešlete zprávu, když odejde, pak se tento účastník znovu připojí, účastník nebude moci vaši zprávu přijmout ani zobrazit. Všichni, kdo jsou přítomni v relaci během odesílání zprávy, ji však mohou číst. Na Google Meet zatím není možné vytvořit soukromý chat.
Část 5:Jak změnit velikost písma Google Meet Chat?
Google Meet je plně vybaven mnoha funkcemi a funkcemi, ale změna velikosti písma chatu mezi ně nepatří. Účastníci nemohou provádět žádné změny v písmu zpráv odeslaných do chatboxu. Nemohou zvětšit velikost, mezery, styl písma nebo barvu odesílaných zpráv. Tyto možnosti jsou dostupné v jiných funkcích aplikace Google, jako je Gmail a další. Ve službě Google Meet se ještě nezúčastní hry.
Část 6:Jak přidat emotikony do Google Meet Chatu?
Chcete, aby vaše zprávy na Google Meet byly trochu nepředvídatelné nebo vtipné, proč nepřidat emotikony, které to okoření! Emoji jsou dokonalým způsobem, jak upoutat pozornost na naléhavé zprávy, které by jednotlivci jinak mohli přehlédnout. Možná jste si všimli, že funkce chatu Google Meet nemá tlačítko emodži viditelné, ale stále můžete emotikony odesílat na Google Meet.
Jednoduše se připojte ke schůzce, které se chcete stát součástí.
Jakmile se připojíte k relaci Google Meet, přejděte do pravé dolní části obrazovky, vyhledejte ikonu bubliny a klikněte na ni.

Po kliknutí na ikonu bubliny se na pravé straně obrazovky otevře okno pro zasílání zpráv.
Odtud přejděte do textového pole zpráv a kliknutím pravým tlačítkem myši na zařízení počítače zobrazíte nabídku dalších možností. Bez ohledu na to, jaké zařízení používáte, první možností v doplňkové nabídce budou emotikony a symboly.
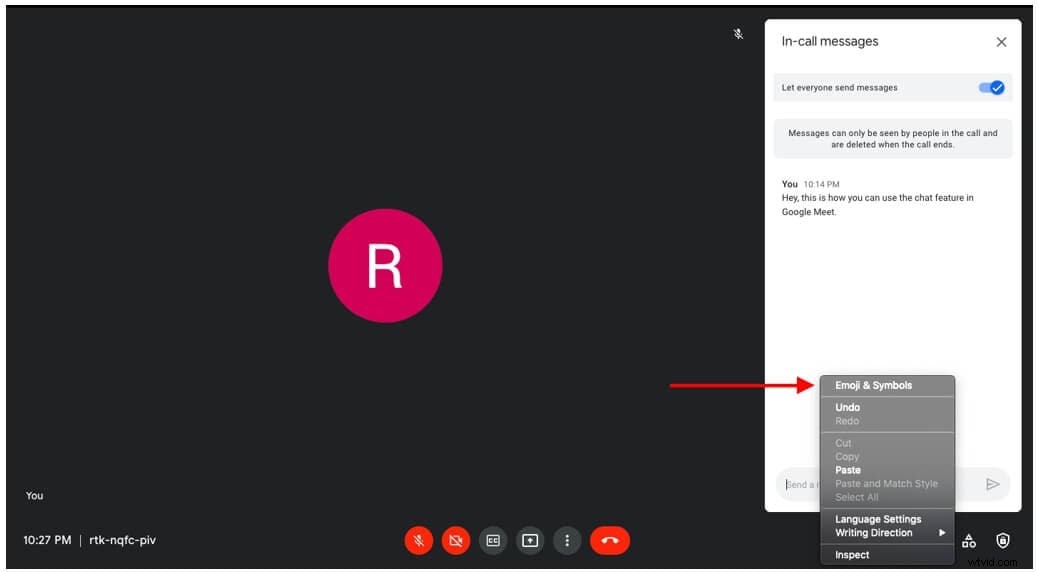
Klikněte na možnost emoji a symboly a na obrazovce se objeví vyskakovací okno se všemi emotikony, které jsou na vašem zařízení k dispozici, jak je znázorněno na obrázku níže.
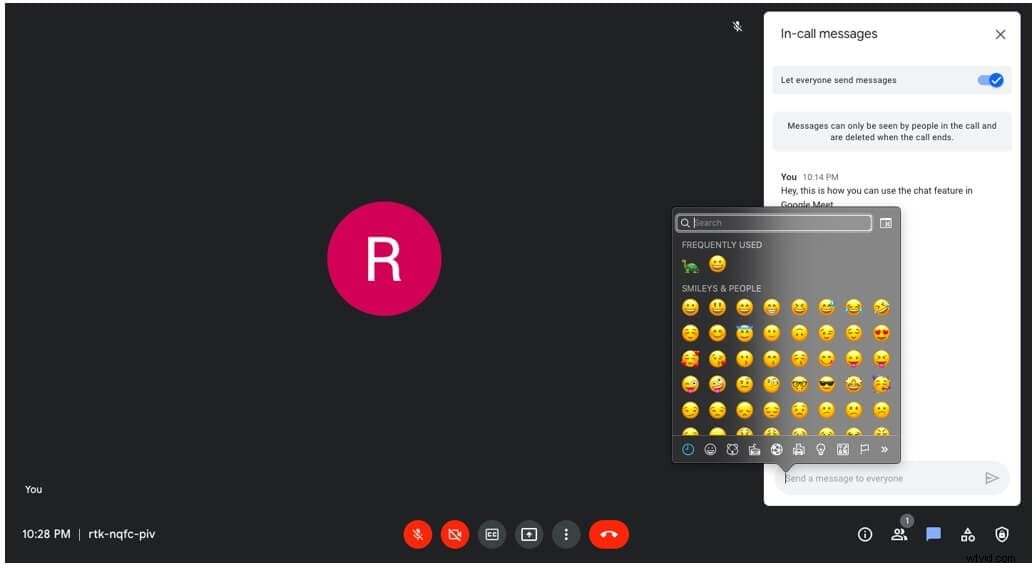
Část 7:Jak vypnout Google Meet Chat?
Už vás nebaví všechny zprávy sdílené v rámci relace Google Meet? Posílání příliš mnoha zpráv může být docela rušivé. Kromě toho mohou jednotlivci také zneužít funkci kočky na Google Meet k posílání nepřátelských nebo nevhodných zpráv během profesionálního pracovního setkání. Proto mají hostitelé možnost zakázat zprávy i na Google Meet.
Pokud vás tedy zajímá, jak vypnout chat ve službě Google Meet sezení, odpověď na to je docela jednoduchá. Podívejte se na to níže!
Nejprve se připojte k relaci Google Meet, kterou pořádáte. Pamatujte, že chcete-li využít tuto funkci, musíte být hostitelem schůzky.
Po připojení k relaci přejděte do nastavení hostitele schůzky. Chcete-li se dostat do nastavení hostitele, klikněte na tlačítko „Bezpečnost schůzky“ umístěné v pravé dolní části obrazovky.
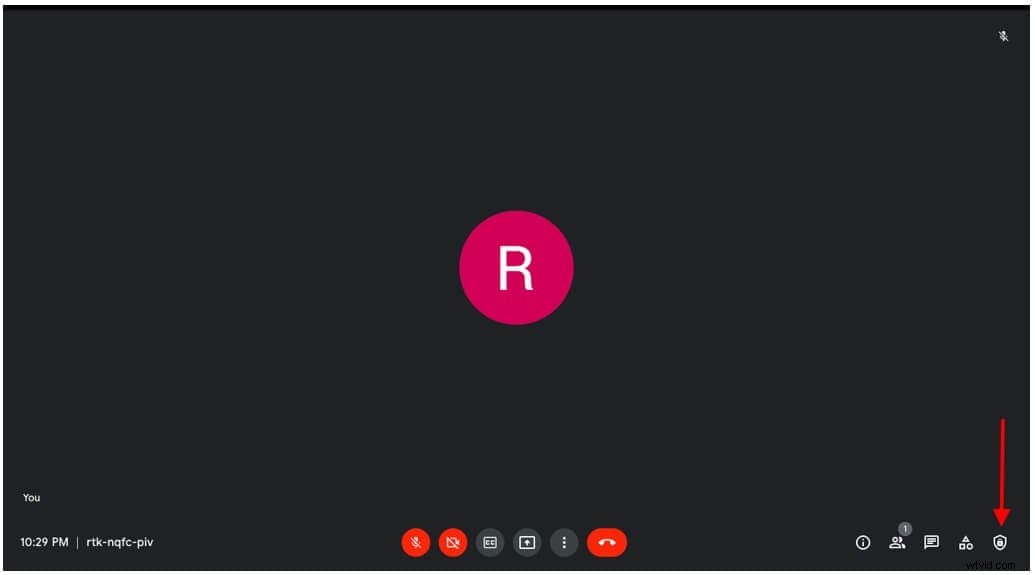
Na pravé straně obrazovky se objeví vyskakovací okno s možnostmi a nastavením. V těchto nastaveních klikněte na tlačítko „odeslat chatové zprávy“ pro deaktivaci funkce chatu.
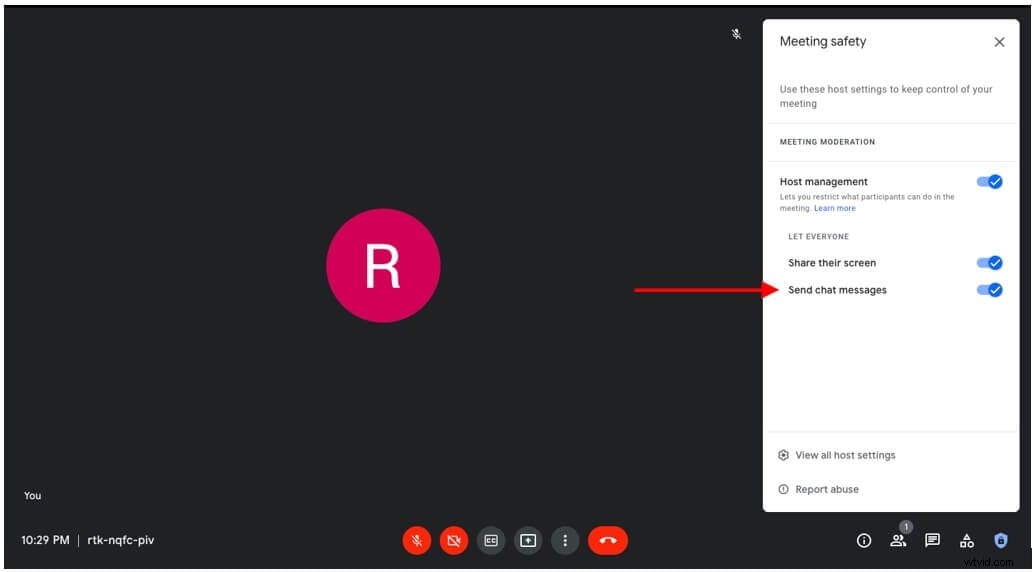
Část 8:Jak načíst historii chatu Google Meet?
Na rozdíl od Google Hangouts nemohou jednotlivci načíst chaty na Google Meet. Po ukončení hovoru se chat automaticky smaže. Pokud není videokonference nahrána pomocí účtu Google Workspace, chat ve službě Google Meet je archivován.
Jste připraveni používat funkci chatu na Google Meet?
Využití funkce chatu Google Meets může být velmi užitečné a užitečné, pokud chce účastník schůzky předat zprávu, ale nechce relaci přerušovat. Jednotlivci mohou sdílet zprávy, odkazy a emotikony se všemi účastníky relace. Nejen to, ale jednotlivci mohou používat funkci chatu na svých noteboocích i na mobilních zařízeních. Použití funkce chatu je velmi snadné, stačí provést několik jednoduchých kroků a můžete začít!
