Virtuální setkání jsou ve vzdělávacím a obchodním sektoru stále oblíbenější. Technologie se tedy neustále vyvíjí, aby účastníkům poskytla ten nejlepší zážitek z videokonferencí. Zobrazení mřížky je jednou z funkcí, které aplikace pro videokonference poskytují svým uživatelům, aby viděli všechny účastníky.
Dříve bylo možné v režimu zobrazení mřížky zobrazit pouze 4 účastníky. Google Meet však v aktualizaci zavedl dlaždicové rozvržení, které vám umožní vidět na obrazovce 49 účastníků současně. Následující článek vás poučí o aktivaci mřížkového a dlaždicového zobrazení ve službě Google Meet a vyřeší některé další relevantní problémy.
Část 1:Jak povolit dlaždicové zobrazení ve službě Google Meet, abyste viděli všechny na počítači?
Dlaždicové zobrazení je jednou z preferovaných možností rozvržení ve službě Google Meet. Dlaždicové zobrazení ve službě Google Meet rozšířilo okruh viditelných účastníků. Pokud jste se tedy připojili k videokonferenční místnosti s mnoha účastníky, dlaždicové rozložení Google Meet vám pomůže zobrazit všechny účastníky současně.
Navíc, když se reproduktor přepne mezi účastníky, obrazovka se nezmění, když je zapnutý dlaždicový režim. Chcete se dozvědět, jak povolit dlaždicové zobrazení ve službě Google Meet na počítači? Pokud ano, postupujte podle jednoduchých kroků níže.
Krok 1:Otevřete Google Meet a připojte se ke schůzce
Přejděte na web Google Meet nebo spusťte jeho aplikaci. Kliknutím na novou schůzku zahájíte videorelaci.
Poznámka :Ke schůzce se můžete připojit také pomocí odkazu na pozvánku nebo zadáním kódu. Toto funguje, když se k relaci připojujete jako účastník, nikoli jako hostitel.
Klikněte na tři tečky ve spodní části obrazovky. Vyberte změnit rozvržení z nabídky a vyberte možnost dlaždicová volba.
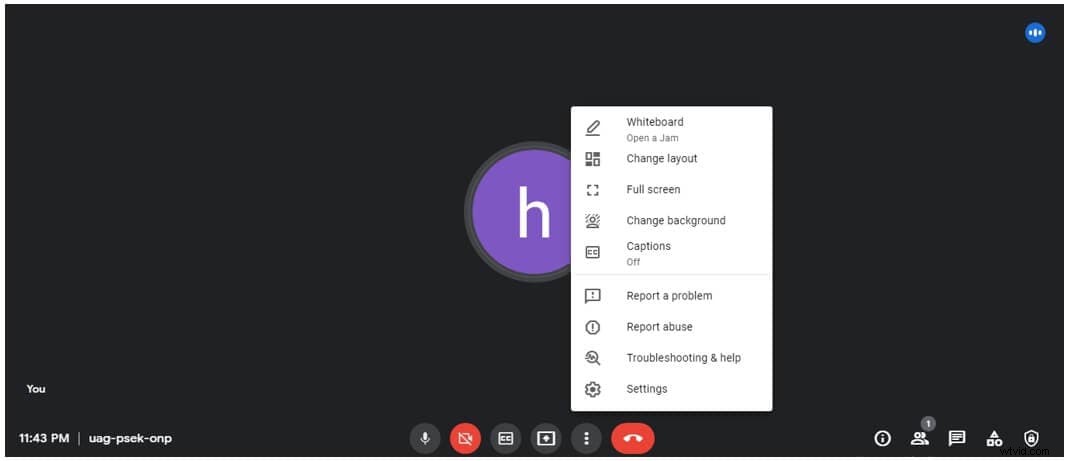
Krok 3:Rozbalte zobrazení
Pomocí posuvníku zvyšte nebo snižte počet účastníků, které chcete vidět.
Poznámka: Posuvník může rozšířit pohled až na 49 účastníků.
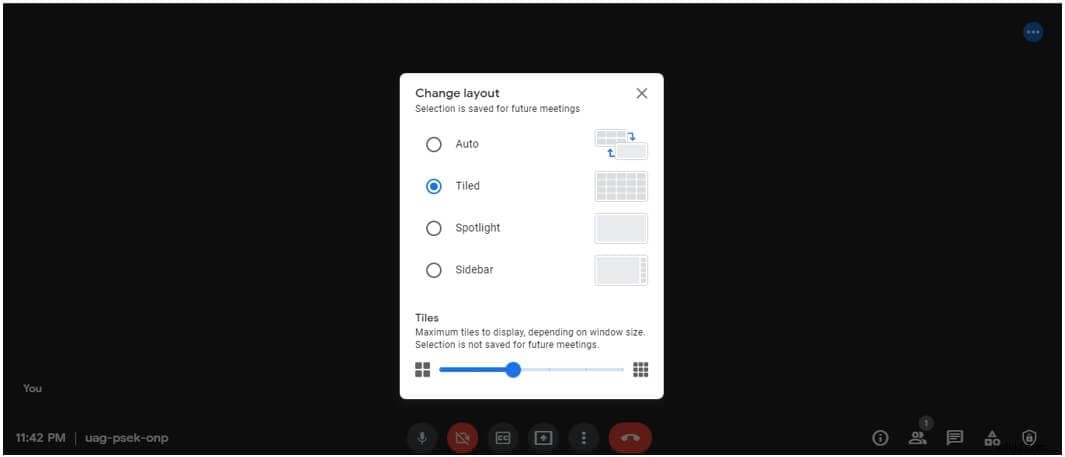
Část 2:Jak povolit zobrazení mřížky v mobilních aplikacích Google Meet?
Aplikace Google Meet nepodporují možnost změny rozvržení. Existují tedy dva způsoby, jak povolit zobrazení mřížky, když se účastníte relace Google Meet prostřednictvím mobilního telefonu. Následující část vysvětlí obě metody v jednoduchém postupu krok za krokem. Pojďme se na oba podívat.
Metoda 1:Připojte se ke schůzce prostřednictvím prohlížeče telefonu
Krok 1:Povolte web pro počítače
Klikněte na tři tečky a povolte web pro počítače možnost z nabídky.
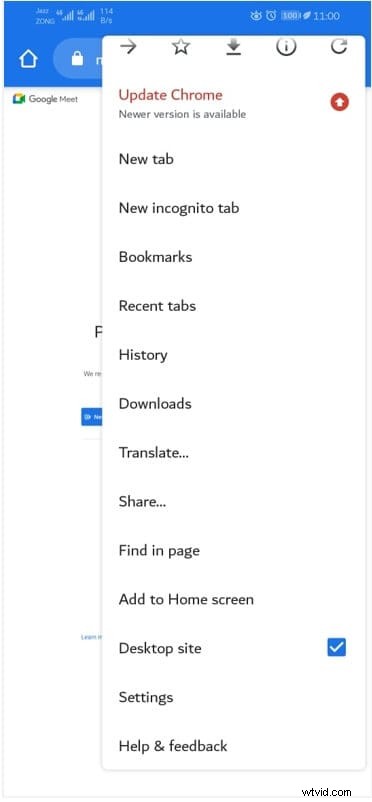
Krok 2:Změňte rozvržení Aktivujte dlaždicové zobrazení pro zobrazení až 49 lidí současně
Klikněte na tři tečky v pravém dolním rohu a vyberte změnit rozvržení.
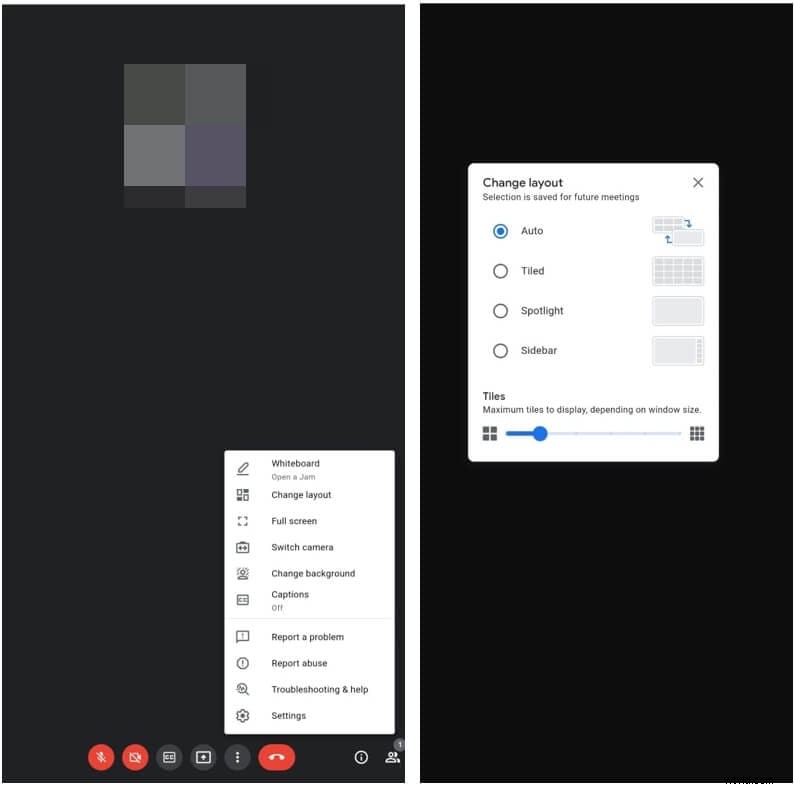
Metoda 2:Požádejte někoho jiného, aby sdílel obrazovku
Požádejte kteréhokoli jiného účastníka schůzky, aby sdílel obrazovku se zapnutým dlaždicovým režimem.
Poznámka :Ujistěte se, že účastník, kterého žádáte o sdílení obrazovky, používá Google Meet na počítači s dlaždicovým rozložením. Navíc, pokud je obrazovka sdílení účastníka na mobilním zařízení, požádejte účastníka o připojení ke schůzce z mobilního prohlížeče, nikoli z aplikace.
Část 3:Jak používat rozšíření Grid View k zobrazení všech účastníků ve službě Google Meet?
Rozšíření zobrazení mřížky je další metodou sledování všech účastníků schůzky ve službě Google Meet. Pokud tedy nemůžete povolit dlaždicové rozvržení v Google Meet, toto rozšíření může být užitečné. Pokud se chcete dozvědět více o rozšíření Grid View, jeho instalaci a jeho použití ve službě Google Meet, níže jsme shrnuli postup do jednoduchých a jednoduchých kroků.
Krok 1:Přidejte do prohlížeče Chrome rozšíření Grid View
Spusťte prohlížeč Chrome a přejděte na stránku chrome.google.com . Klikněte na funkce a vyberte rozšíření objevující se na konci seznamu. Vyhledejte rozšíření a stiskněte add to chrome knoflík. Nebo můžete přejít na tuto stránku rozšíření zde:https://chrome.google.com/webstore/detail/google-meet-grid-view/kklailfgofogmmdlhgmjgenehkjoioip?hl=cs.
Klepněte na přidat rozšíření ve vyskakovací potvrzovací zprávě. Nainstalované rozšíření se zobrazí na liště rozšíření.
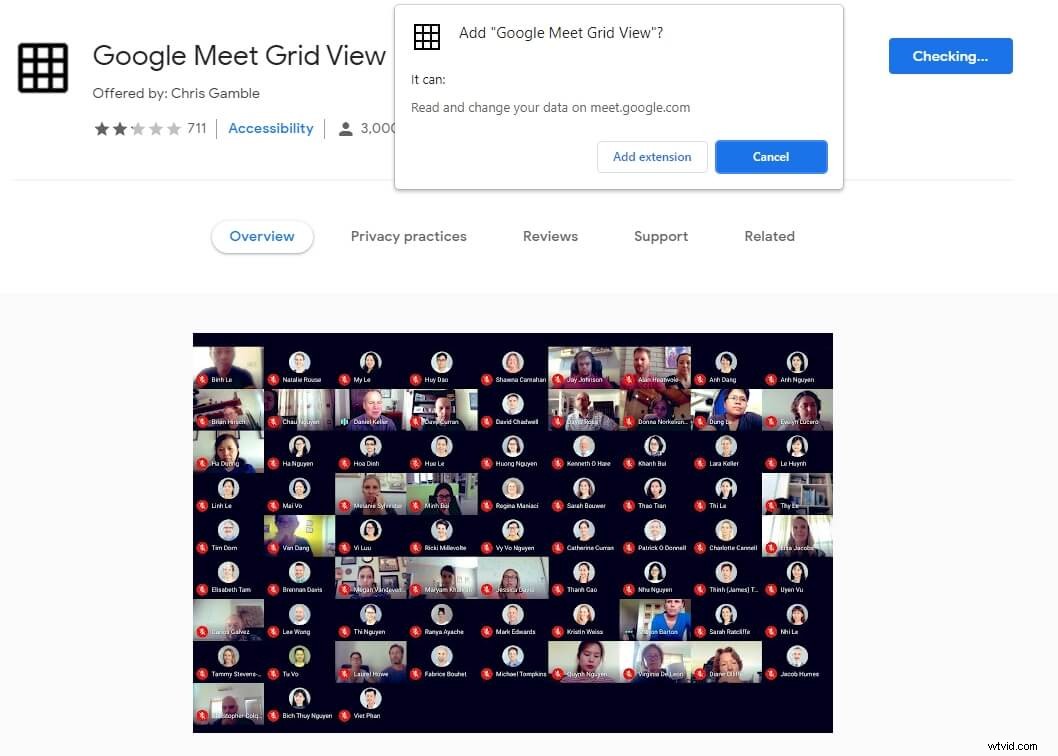
Krok 2:Vytvořte konferenční místnost nebo se k ní připojte ve službě Google Meet
Otevřete Google Meet a klikněte na nová schůzka nebo zadejte kód pozvánky. Počkejte, až se ke schůzce připojí všichni účastníci.
Krok 3: Povolte rozšíření
Klikněte na rozšíření v pravém horním rohu obrazovky a zaškrtněte možnost Zobrazení mřížky Google Meet
Poznámka: Můžete nakonfigurovat nastavení zobrazení mřížky a vybrat si libovolnou možnost, kterou preferujete. Možnosti zahrnují pouze zobrazení účastníků s videem, zvýraznění řečníků atd.
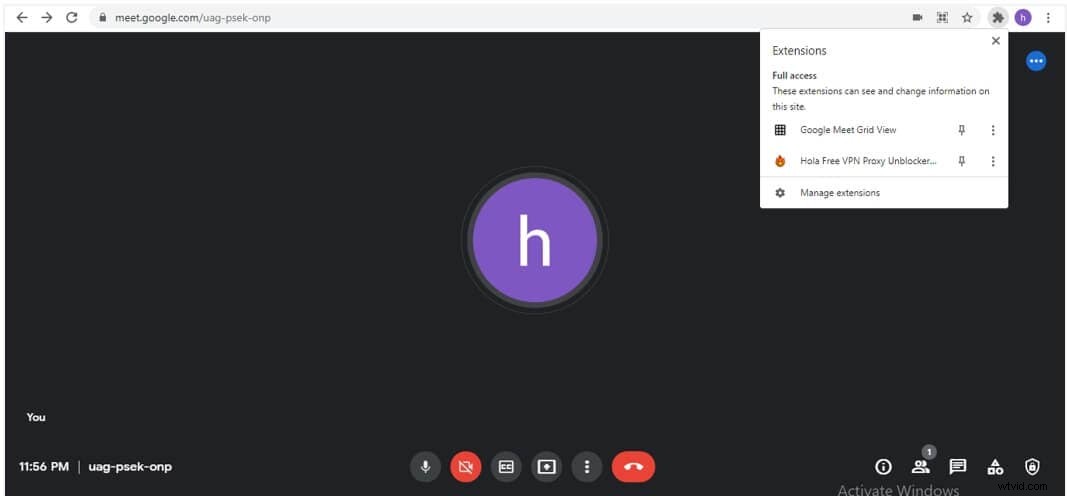
Část 4:Jak opravit problém s nefunkčním zobrazením mřížky Google Meet?
Ve výchozím nastavení vám dlaždicové zobrazení Google Meet umožní zobrazit 49 účastníků současně. Rozšíření Google Meet Grid View se ukázalo být požehnáním pro hostitele setkání a účastníky relace Google Meet. Mnoho uživatelů Google Meet však nedávno nahlásilo problémy s fungováním Google Meet Grid View. Máme pro vás rychlou opravu, pokud narazíte na problémy při používání nebo povolování zobrazení mřížky. Pokračujme podle níže uvedeného podrobného průvodce.
Krok 1: Stáhněte si nejnovější verzi zobrazení mřížky.
Nainstalujte 1.31 nebo novější verzi zobrazení mřížky kliknutím na odkaz rozšíření a klepnutím na přidat do Chromu volba. Poté, když se zobrazí vyskakovací zpráva, vyberte přidat rozšíření.
Krok 2:Přístup k nástrojům Chrome a povolení režimu pro vývojáře
Otevřete Google Chrome a klikněte na tři tečky v pravém horním rohu. Vyberte další nástroje ze seznamu. Vyberte Rozšíření ze seznamu možností v dalších nástrojích a zapněte vývojářský režim v pravém horním rohu.
Poznámka: Také zkontrolujte, zda je rozšíření nainstalováno nebo ne. Pokud je k dispozici, zkuste jej znovu nainstalovat. Pokud stále není vidět, aktualizujte Google Chrome.
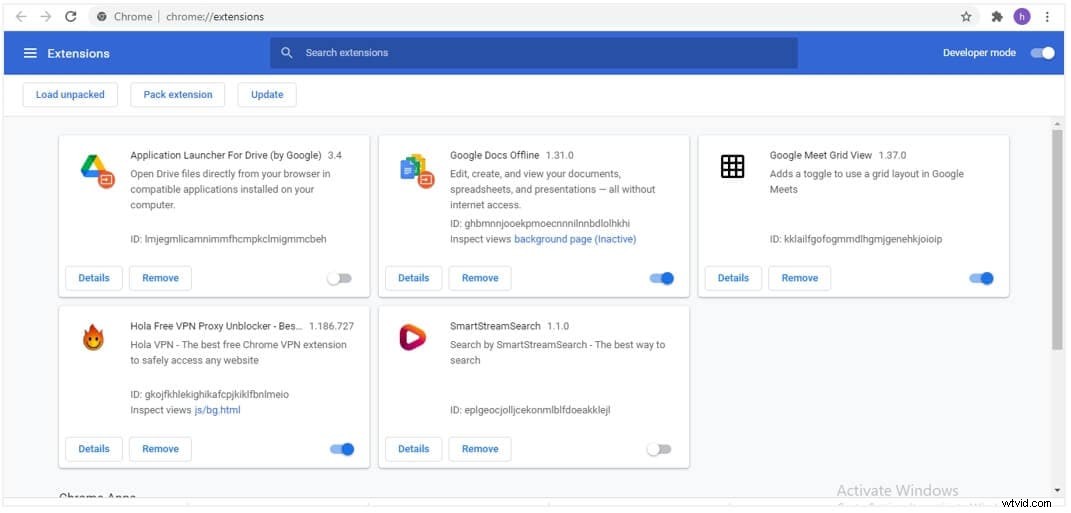
Krok 3:Zkontrolujte fungování ve službě Google Meet
Klikněte na nová schůzka ve službě Google Meet. Klepněte na možnost Povolit zobrazení mřížky když chcete vidět všechny účastníky schůzky.
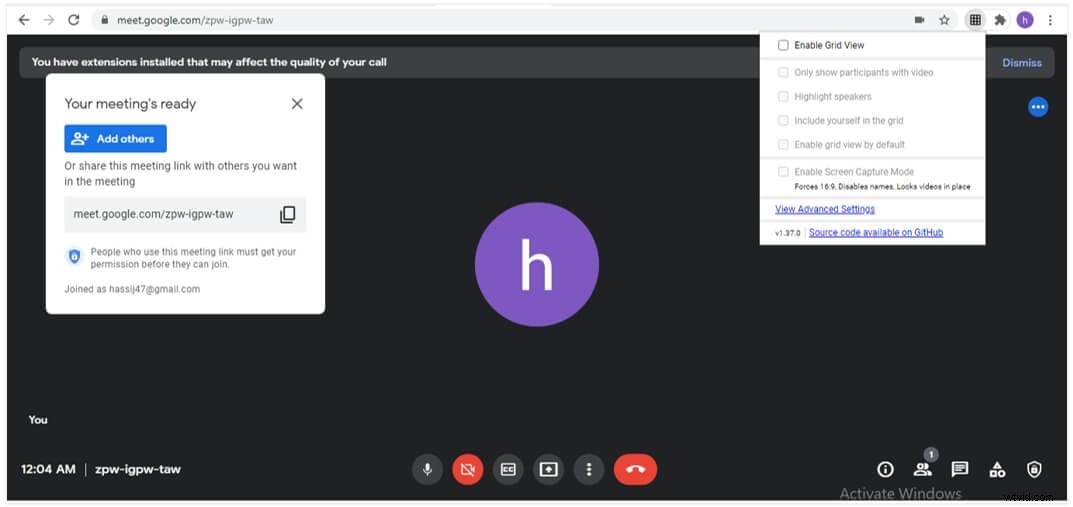
Často kladené otázky o funkci Zobrazit všechny na Google Meet:
1. Jak uvidím všechny na Google Meet pro mobily?
Google Meet neumožňuje zobrazit více než 4 účastníky současně na zařízeních iOS a Android. Pokud je však pro vás klíčové sledovat aktivitu všech účastníků, je lepší používat prohlížeč v telefonu než aplikaci. Před připojením k relaci Google Meeting v prohlížeči telefonu je lepší povolit režim plochy. A nejvíce lidí, které můžete na obrazovce vidět, je v době psaní tohoto článku 49.
2. Proč nemohu nainstalovat rozšíření Grid View?
Možná nebudete moci stáhnout rozšíření Grid View z několika důvodů. Většinou máte nainstalované duplicitní rozšíření. Musíte tedy odstranit všechna duplicitní rozšíření a poté znovu nainstalovat rozšíření Grid View. Dalším důvodem problémů při instalaci rozšíření může být to, že je nestahujete od správného vývojáře.
3. Můžete zaznamenat Google Meet v zobrazení mřížky?
Pokud přemýšlíte o tom, zda lze zaznamenat relaci Google Meet v zobrazení mřížky, odpověď je ano pro toho, kdo schůzku pořádá. Takže osoba, která sdílí obrazovku a mluví, bude zaznamenána a vestavěný záznamník Google Meet nezaznamená všechny účastníky na dlaždici.
Závěr
Někdy je nezbytné zviditelnit všechny účastníky v mřížce. Pokud jste byli například požádáni, abyste studenty upozornili na online test, stane se vaší pracovní povinností sledování aktivity všech účastníků. Stejně jako ostatní konferenční aplikace nabízí Google Meet zobrazení mřížky, abyste viděli účastníky ve vašem okně. Kromě automatického, posuvného pruhu a reflektoru usnadňuje Google Meet uživatelům dlaždicové zobrazení. V tomto článku jsme shromáždili dostatek informací o tom, jak povolit zobrazení mřížky ve službě Google Meet. Nejen na desktopu, článek zmiňuje konfiguraci rozvržení i na mobilních zařízeních.
