Máte ve svém profilu Google Meet pravopisnou chybu? Zde je návod, jak to můžete opravit! Všichni jsme v určité fázi svého života zvažovali změnu jména nebo přidání písmene. I když byste neměli svobodu upravovat pravopis svého jména na oficiálních dokumentech, můžete to udělat ve službě Google Meet.
Když aktualizujete uživatelské jméno svého účtu Google, změní se také ve službě Google Meet. Tímto způsobem můžete opravit jakékoli chyby v názvu svého účtu Google a upravit své iniciály nebo jména. Tento průvodce vám ukáže, jak změnit jméno ve službě Google Meet pomocí Androidu, iOS a notebooků.
Také by se vám mohlo líbit:Jak používat Snap Camera na Google Meet?
- Část 1:Jak změnit své jméno v aplikaci Google v systému Windows/Mac/Chromebook?
- Část 2:Jak změnit název Google Meet na vašem zařízení Android?
- Část 3:Jak změnit jméno Google Meet pomocí aplikace Gmail pro iOS?
- Část 4:Jak přidat nebo změnit svou přezdívku Google Meet jako zobrazované jméno?
- Část 5:Proč byste si měli změnit jméno na Google Meet?
Část 1:Jak změnit své jméno v aplikaci Google pro Windows/Mac/Chromebook?
Než se pustíme do této metody, řekněme vám, že nejbezpečnější a nejbezpečnější způsob, jak změnit jméno ve službě Google Meet, je provést to prostřednictvím webového prohlížeče. A nemusíte se bát používat konkrétní prohlížeč. Zde je váš podrobný průvodce, jak změnit jméno ve službě Google Meet:
Krok 1: Nejprve přejděte na stránku účtu Google pomocí prohlížeče a přihlaste se na váš účet.
Krok 2: :Po přihlášení klikněte na Osobní informace karta dostupná svisle na liště nabídek na levé straně obrazovky.
Krok 3: :V části Název na stránce klepněte na šipku vpravo na obrazovce a pokračujte dále.
Krok 4: :Otevře se nová stránka, která vás požádá o zadání svého křestního jména a příjmení do příslušných polí.
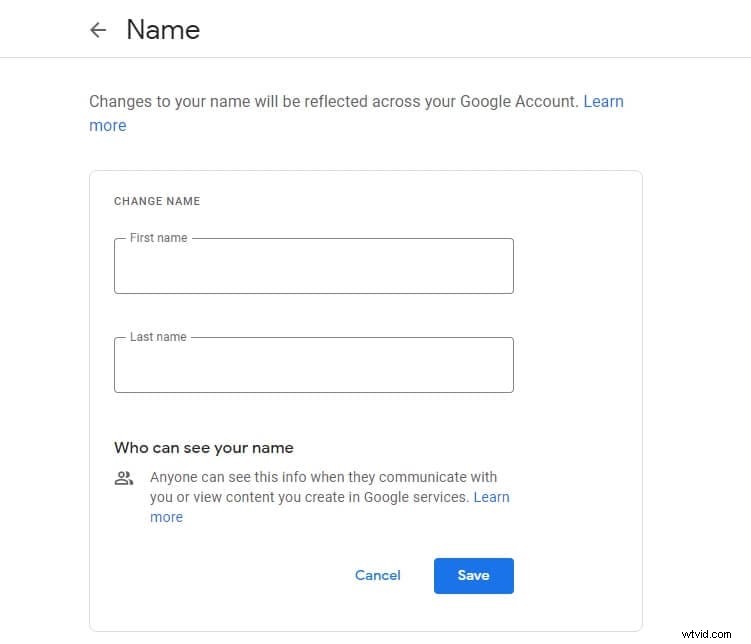
Krok 5: :Po zadání správného pravopisu klepněte na Možnost Uložit k dispozici přímo pod poli pro jméno a uložit své nové jméno.
Tipy:Pokud nechcete ztrácet čas a udělat to rychle, vložte do vyhledávacího pole prohlížeče odkaz https://myaccount.google.com/name. To vás přesměruje přímo na nastavení názvu vašeho účtu Google a poté můžete změnit také jméno zobrazené na Google Meet.
Pro uživatele Windows je přejmenování ve službě Google Meet snazší, když to uděláte přes Google Chrome. Pro uživatele počítačů Mac můžete použít prohlížeč Safari).
Část 2:Jak změnit název Google Meet na svém zařízení Android?
Pokud nemáte notebook nebo počítač, stále si můžete změnit jméno na Google Meet pomocí mobilu. Své uživatelské jméno Google Meet můžete změnit přímo pomocí výchozího mobilního prohlížeče Chrome nebo můžete použít aplikaci Gmail. Zde je návod, jak změnit název Google Meet pomocí smartphonu Android s prohlížečem:
Krok 1 :Spusťte svůj mobilní prohlížeč a vyhledejte „Účet Google“. Z daných výsledků vyhledávače klepněte na „Spravovat svůj účet Google“ zobrazený na obrázku níže. Klepněte na možnost Osobní informace v horizontální nabídce.
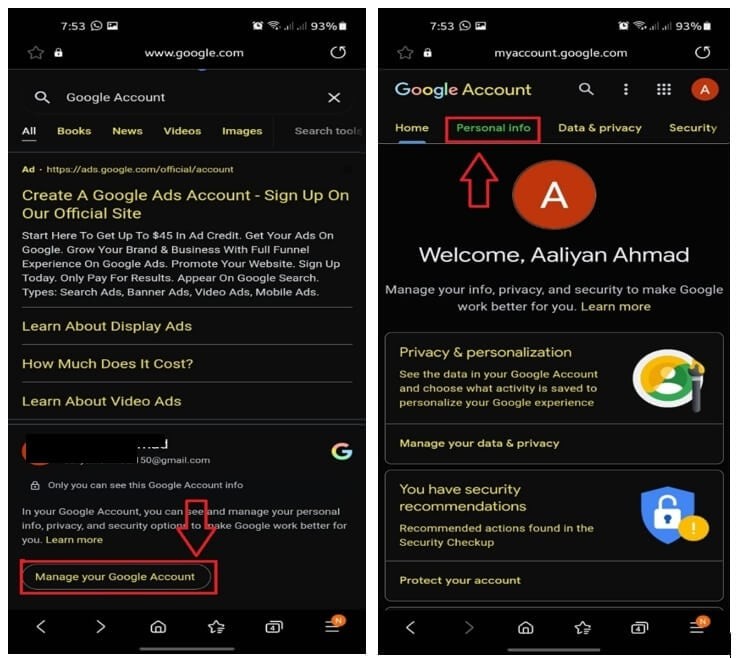
Krok 2 :V části Název na stránce klepněte na šipku vpravo na obrazovce a pokračujte dále. Nyní zadejte své jméno a příjmení do příslušných polí.
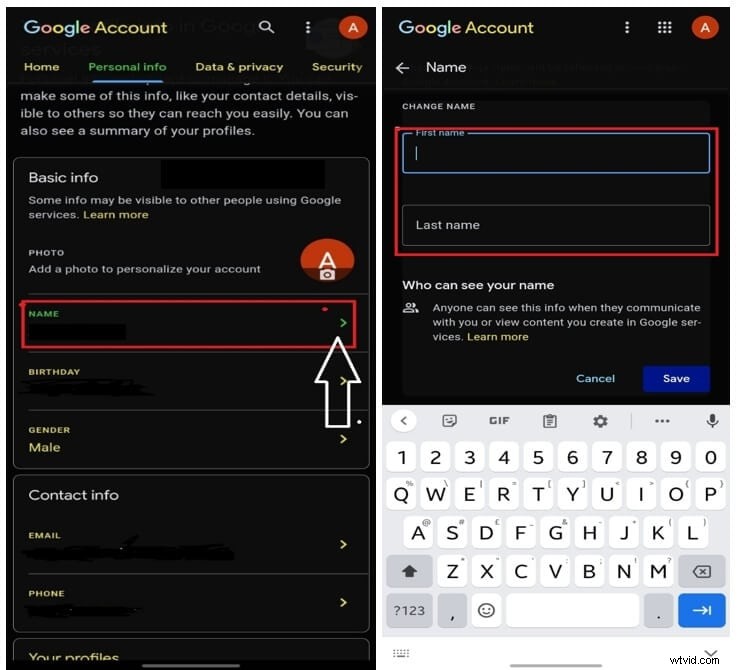
Krok 3 :Po zadání správného pravopisu klepněte na možnost Uložit, která je k dispozici přímo pod poli se jménem, a uložte své nové jméno.
Nyní můžete na svém zařízení Android spustit aplikaci Google Meet a zkontrolovat upravený název.
Část 3:Jak změnit jméno Google Meet pomocí aplikace Gmail pro iOS?
Pro uživatele iOS je to nezbytný hack. Ačkoli nebudete moci změnit své jméno Google Meet prostřednictvím konfigurace systému smartphonu iOS, můžete to provést prostřednictvím aplikace Gmail na iPadu nebo iPhonu. Zde je váš podrobný návod, jak přejmenovat ve službě google meet:
Krok 1 :Spusťte aplikaci Gmail na vašem smartphonu iOS (nebo iPadu, pokud jej máte).
Krok 2: :Vyberte ikonu Nabídka k dispozici v levé horní části obrazovky. Najděte Nastavení a klepněte na ni a vyberte Spravovat svůj účet Google pokračovat dále.
Krok 3: :Vyberte Osobní informace a klepněte na šipku směřující doprava možnost dostupná na pravé straně vašeho rozhraní.
Krok 4: :Do příslušného prostoru zadejte pravopis svého jména.
Část 4:Jak přidat nebo změnit svou přezdívku Google Meet jako zobrazované jméno?
Pole jmen ve službě Google Meet jsou omezena na jména a příjmení, ale stále můžete volitelně zobrazovat přezdívku. Je to rychlý a snadný způsob, jak k zobrazovanému jménu přidat druhé jméno.
Krok 1: Navštivte https://myaccount.google.com/profile a poté vyberte Jméno možnost dostupná na kartě Základní informace.
Krok 2: :Nyní vyberte ikonu tužky dostupnou v poli Přezdívka.
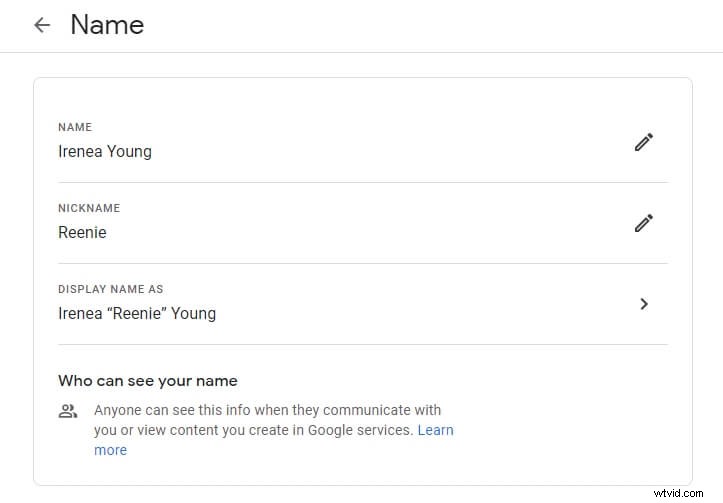
Krok 3: :Do pole Přezdívka zadejte svou přezdívku a vyberte možnost Uložit. Nyní vyberte Zobrazovaný název jako možnost a vyberte ze seznamu.
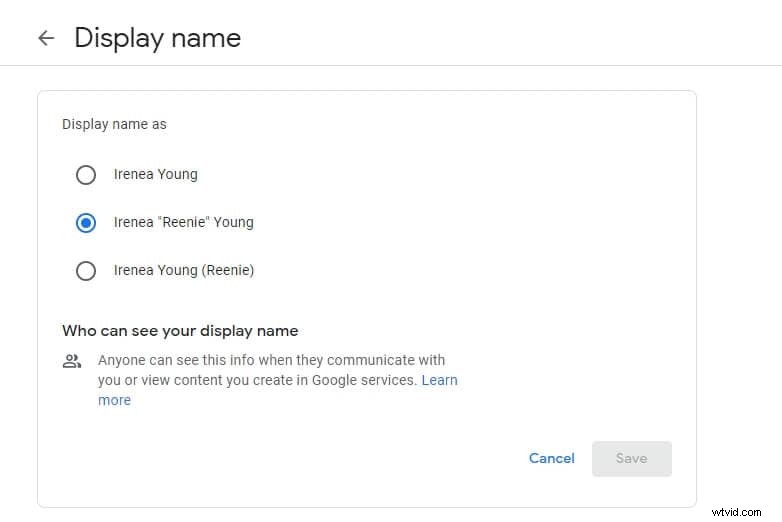
Poznámka:Pokud jste změnili název, ale ve službě Google Meet se stále zobrazuje starý název, můžete zkusit vymazat mezipaměť a soubory cookie.
Část 5:Proč byste si měli změnit jméno na Google Meet?
Možná budete chtít změnit své uživatelské jméno ve službě Google Meet z různých důvodů, například:
- Z profesionálních důvodů byste rádi používali pseudonym nebo alias.
- Když jste oficiálně změnili své křestní jméno nebo příjmení, možná ho budete chtít upravit také ve službě Meet.
- Možná budete chtít použít své druhé jméno.
- Chtěli byste umožnit někomu jinému připojit váš účet Google k videokonferenci.
Často kladené otázky o změně jména ve službě Google Meet
1. Mohu změnit své jméno během schůzky ve službě Google Meet?
Ano můžeš. Postup je poměrně přímočarý. Když se účastníte videokonference nebo schůzky a chcete změnit pravopis jména, v nabídce nalevo vyberte Osobní informace. Po načtení webu přejděte do sekce profilu a aktualizujte své jméno. Na následující obrazovce upravte nebo přidejte své jméno a příjmení a po dokončení klepněte na možnost uložení.
2. Kolikrát lze změnit jména Google?
Google kdysi omezoval, kolikrát můžete změnit své jméno v daném časovém období. Nyní jej můžete měnit tak často, jak chcete.
Závěr
Jsme si jisti, že nyní budete schopni odpovědět komukoli, pokud se vás zeptá, 'jak změnit jméno ve službě Google Meet .' Výše uvedený podrobný průvodce obsahuje všechny metody pro změnu názvu ve službě Google Meet, od Windows, Android a iOS. Nejen, že můžete změnit jméno, kolikrát chcete, ale můžete také během jakékoli schůzky přejít do nastavení účtu Google a změnit pravopis jména.
