Schůzka se nikdy neobejde bez vysvětlující powerpointové prezentace! Provozování online relace může být skličující úkol – se správnými nástroji, informacemi a zdroji to může být hladké. K dispozici jsou tři hlavní aplikace pro videokonference, Zoom, Microsoft Teams a aplikace, která je všechny předčí – Google Meet.
Google Meet je aplikace pro videohovory, která je plně vybavena mnoha funkcemi, jako je prezentace na obrazovce. Pokud se chcete na Google Meet zdokonalit, přečtěte si tohoto komplexního průvodce, jak prezentovat ppt ve službě Google Meet !
- Část 1:Prezentace prezentací v PowerPointu ve službě Google Meet na notebooku
- Část 2:Prezentace Prezentací Google ve službě Google Meet na notebooku
- Část 3:Prezentace PowerPointu nebo Prezentací v Google Meet na iPhonu a iPadu
- Část 4:Prezentace PowerPoint nebo Prezentace ve službě Google Meet pro Android
- Část 5:Ukončení prezentace PPT na Google Meet
Část 1:Jak prezentovat PowerPointové prezentace ve službě Google Meet na notebooku
Díky práci na dálku na vzestupu umožňuje Google Meet uživatelům předvádět a sdílet PowerPointové snímky během online schůzek a relací. Ať už se jedná o schůzku, online třídu nebo brainstorming, s powerpointovou prezentací je to mnohem snazší – přivede všechny na stejnou stránku!
Určitě vás zajímá, jak sdílet ppt ve službě Google Meet , no proces je poměrně jednoduchý a extrémně funkční. K provedení tohoto procesu sdílení obrazovky budete potřebovat pouze dva nástroje, webový prohlížeč a Microsoft PowerPoint. Doporučujeme vám používat jako webový prohlížeč Google Chrome, protože nejlépe funguje se službou Google Meet.
Upozorňuji, že když prezentujete svou obrazovku na Google Meet, každý může vidět, co zobrazujete, takže je nejlepší si před připojením ke schůzce otevřít snímky PowerPoint, aby nedošlo k žádným překvapením!
- Otevřete Microsoft PowerPoint Slides na svém notebooku, na modelu nebo značce notebooku nezáleží, pokud na něm máte Microsoft PowerPoint
- Převeďte své snímky z výchozího režimu na procházení podle individuálního režimu. Pokud jste již dříve používali Microsoft PowerPoint, pak musíte vědět, že v režimu prezentace se snímky zobrazují na celé obrazovce, takže je obtížné přepínat mezi aplikacemi, a proto se převedením PowerPointu zobrazí na celou obrazovku, což umožní prezentujícímu přepínat mezi aplikacemi. Postup je jednoduchý, stačí kliknout na kartu „Prezentace“, poté na „Nastavit prezentaci“ a z rozbalovací nabídky stisknout „Prohlíženo jednotlivcem“.
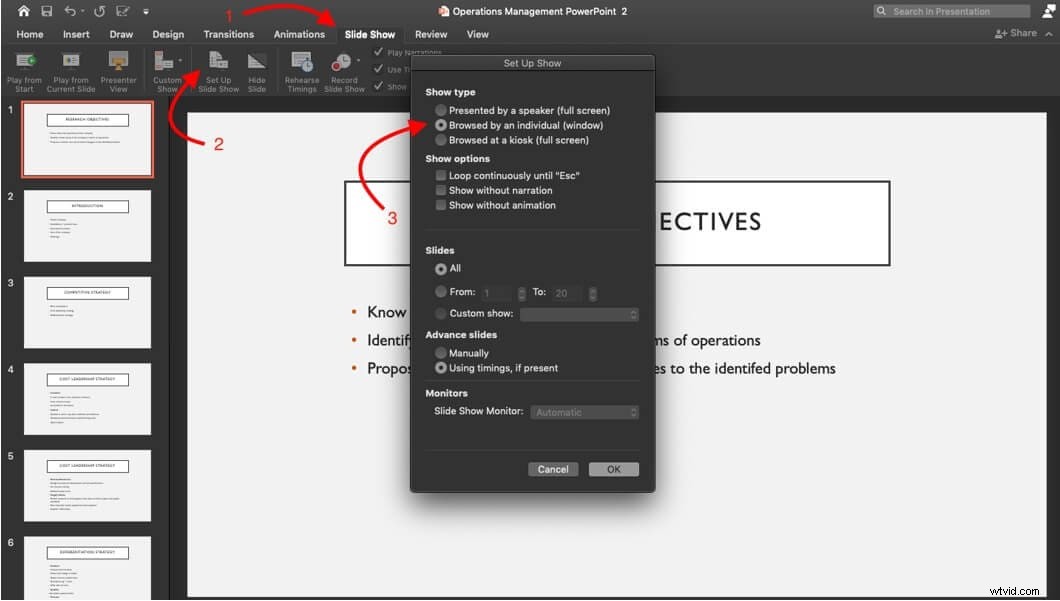
- Po nastavení snímků aplikace PowerPoint přejděte do služby Google Meet a připojte se ke schůzce prostřednictvím poskytnutého odkazu na schůzku nebo naplánujte novou schůzku. Máte dvě možnosti:buď se můžete připojit ke schůzce a poté sdílet své snímky, nebo sdílet PowerPoint při připojování k relaci. Pokud se rozhodnete pro druhou možnost, musíte kliknout na „Představit nyní“ a pokračovat podle níže uvedených kroků.
- Chcete-li sdílet svou prezentaci Google Meet PPT stačí kliknout na tlačítko „Present Now“ v pravé dolní části obrazovky.
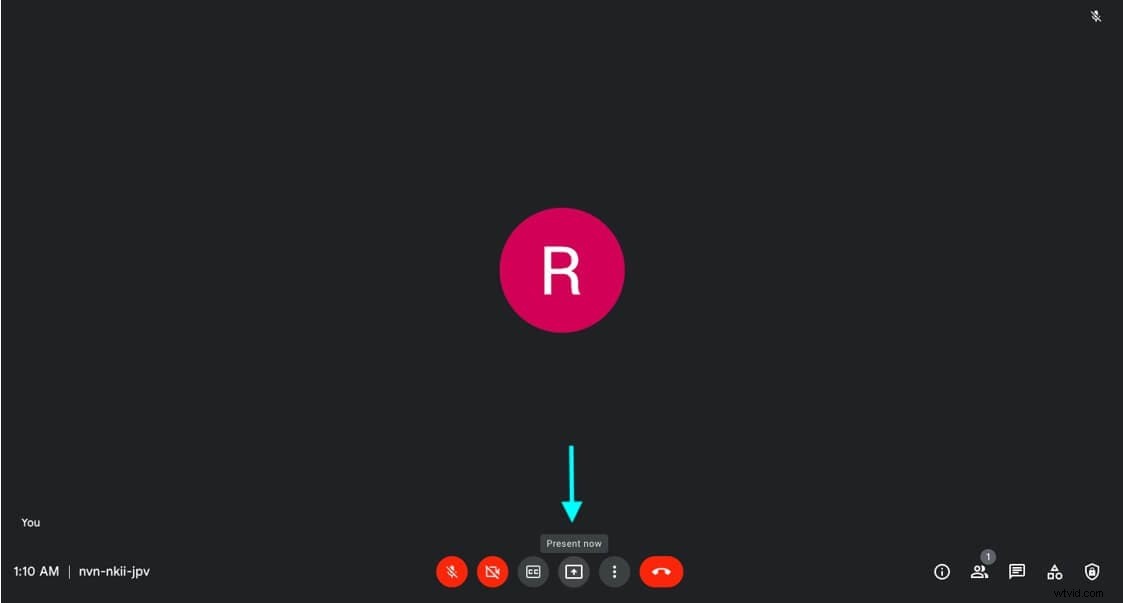
Zde uvidíte dvě možnosti a musíte kliknout na jednu z následujících možností,
- Celá vaše obrazovka – pokud chcete sdílet celou svou obrazovku, znamená to, že kteroukoli aplikaci, kterou vidíte, uvidí i ostatní účastníci schůzky
- Okno – toto umožňuje přednášejícímu sdílet pouze jedno vybrané okno na schůzce (tato možnost se doporučuje)
- Karta – tato je nejlepší pro prezentaci videa nebo animací, nikoli PowerPoint
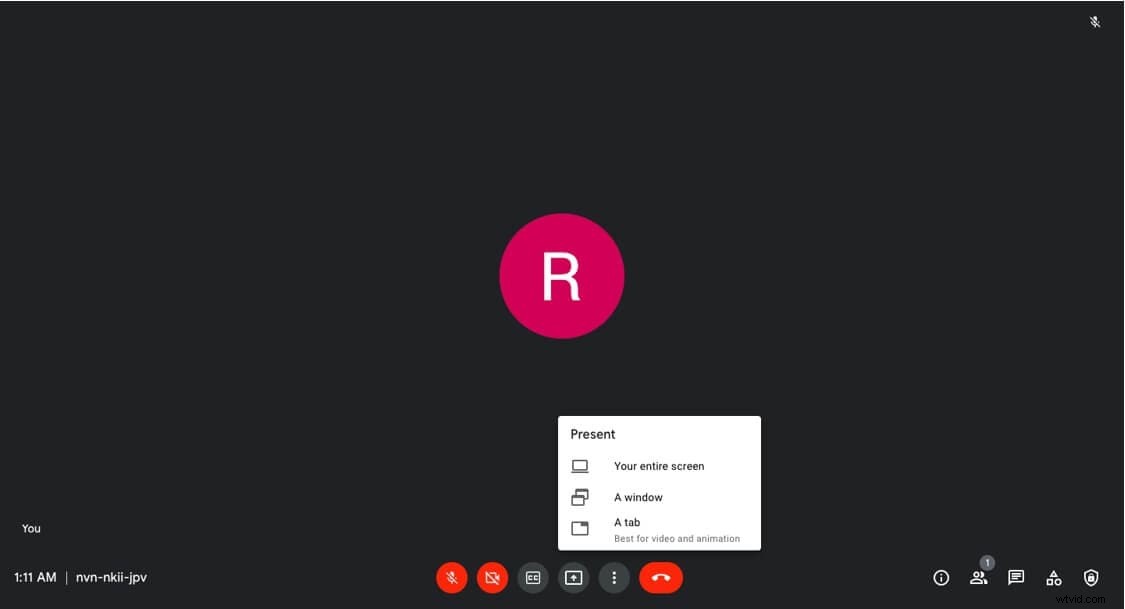
- Pokud se přednášející rozhodne použít možnost „Okno A“, klikněte na okno, které zobrazuje vaše snímky aplikace PowerPoint, a vyberte možnost Sdílet.
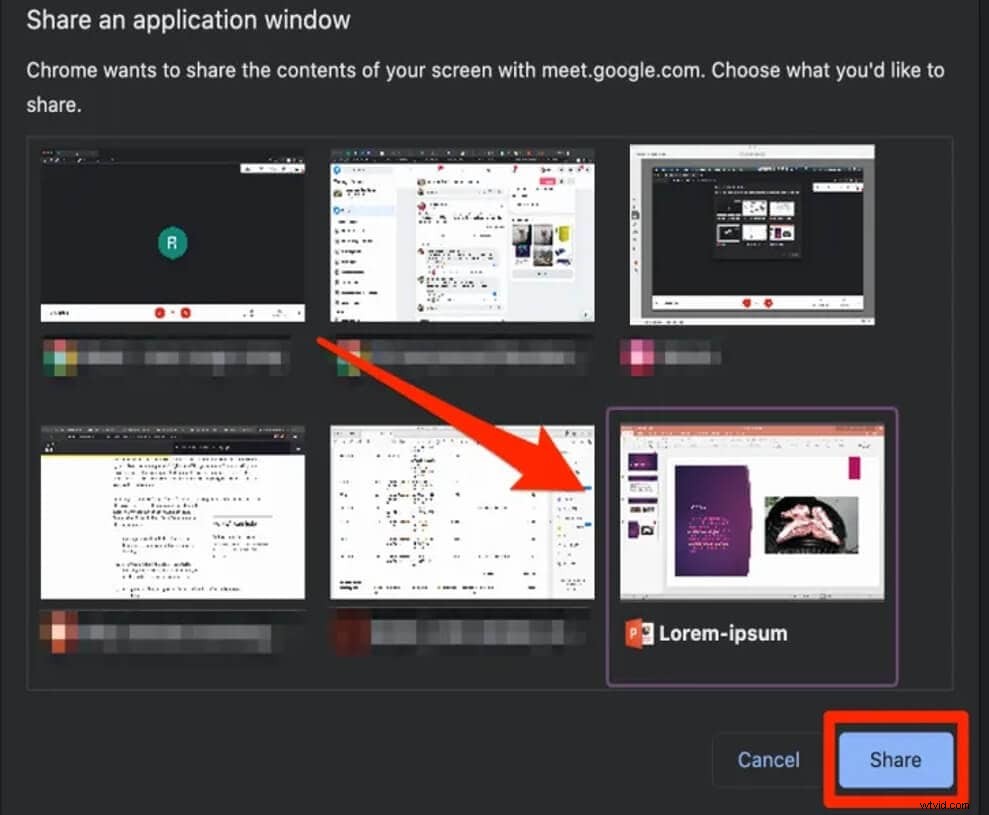
Prezentace se automaticky začne vysílat divákům. Jsme si jisti, že vás nezajímá, jak prezentovat ppt ve službě Google Meet už!
Část 2:Prezentace Google Slides ve službě Google Meet na notebooku
V některých případech se jednotlivci rozhodnou používat Prezentace Google místo prezentací v PowerPointu, ale nemají strach, protože Google Meet je vybaven také ke sdílení Prezentací Google. Proces je velmi podobný procesu sdílení PowerPointu, ale je zde několik změn.
Chcete-li odpovědět na vaši otázku, jak prezentovat snímek ve službě Google Meet ,
- Otevřete své Prezentace Google, přejděte na webovou stránku Prezentací Google a procházením najděte snímky, které jste si připravili.
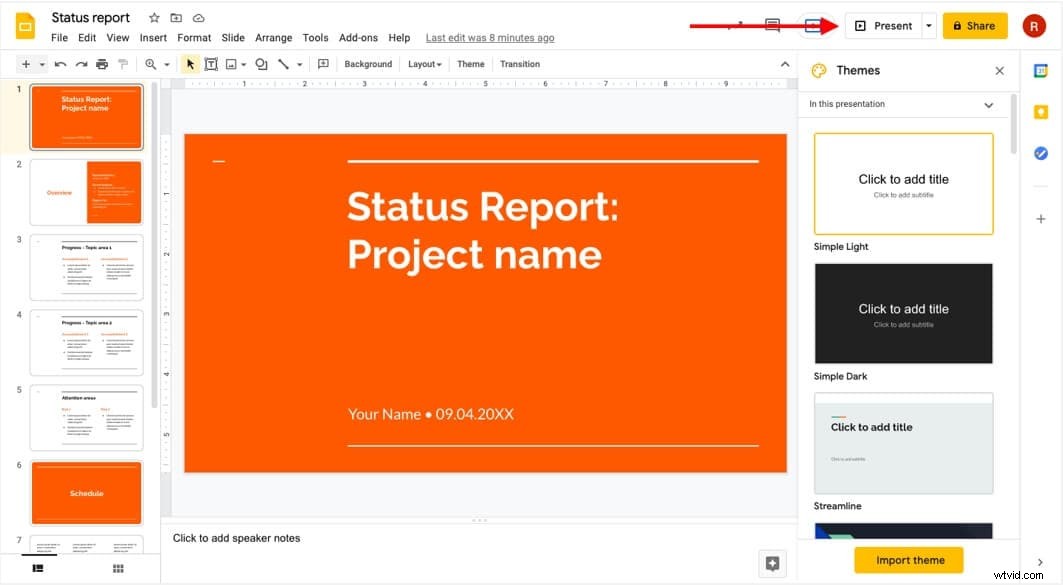
- V prohlížeči otevřete Google Meet a přejděte na stránku s odkazem na schůzku. Zde máte dvě možnosti, jednu – můžete se připojit přímo k relaci a poté začít prezentovat obrazovku, nebo dvě – sdílet obrazovku a poté se připojit k relaci.
Pokud se rozhodnete pro druhou možnost, klikněte na možnost „Předložit“. Protože používám prohlížeč Chrome, vyberu ke sdílení kartu snímků. Pokud chcete sdílet jakýkoli zvuk, nezapomeňte zaškrtnout také tlačítko zvuku na kartě sdílení!
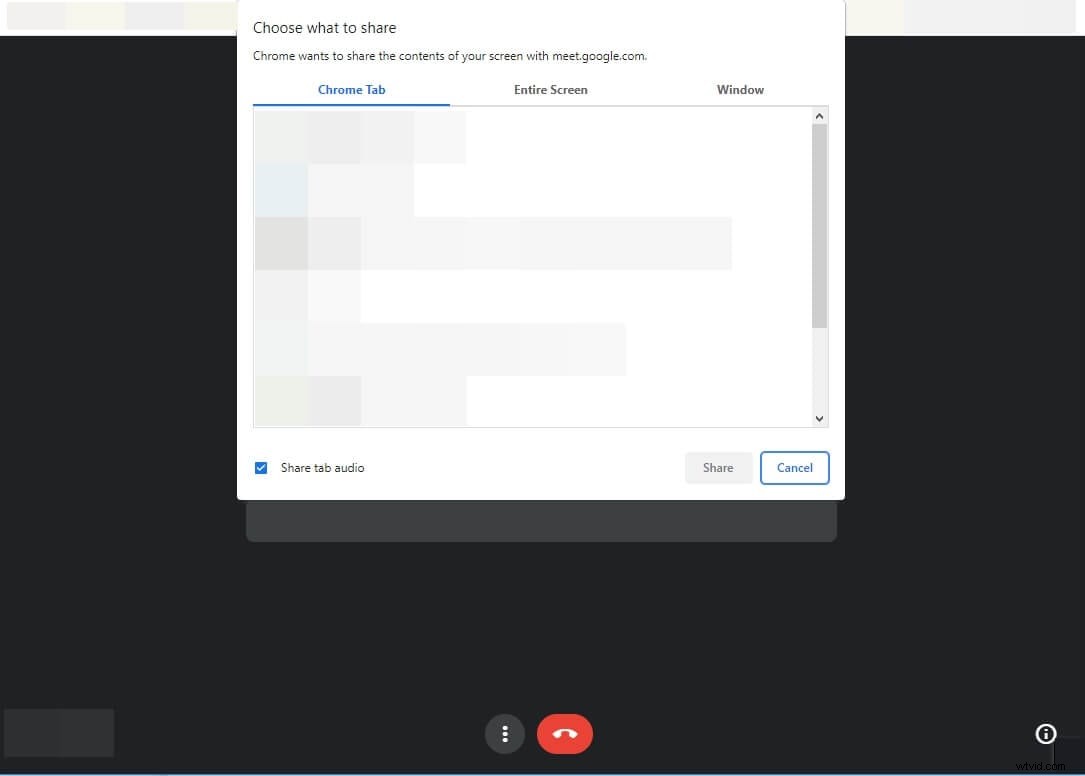
- Jakmile projdete těmito kroky, vaše Prezentace Google budou automaticky viditelné komukoli a všem v relaci Google Meet.
Část 3:Jak prezentovat PowerPoint nebo Prezentace v Google Meet na iPhonu a iPadu?
Zajímá vás, jak prezentovat ppt ve službě Google Meet v iPhone ? Nebojte se, protože i s mobilem nebo tabletem máte přístup ke všem funkcím Google Meet, dokonce i ke sdílení obrazovky!
Krok 1) Otevřete PowerPoint nebo Prezentace na iPhonu nebo iPadu a poté se připojte ke schůzce Google Meet.
Krok 2) Chcete-li zahájit sdílení obrazovky, stiskněte ikonu tří tlačítek, která se zobrazí v pravém dolním rohu obrazovky, a poté klepněte na Sdílet obrazovku možnost.
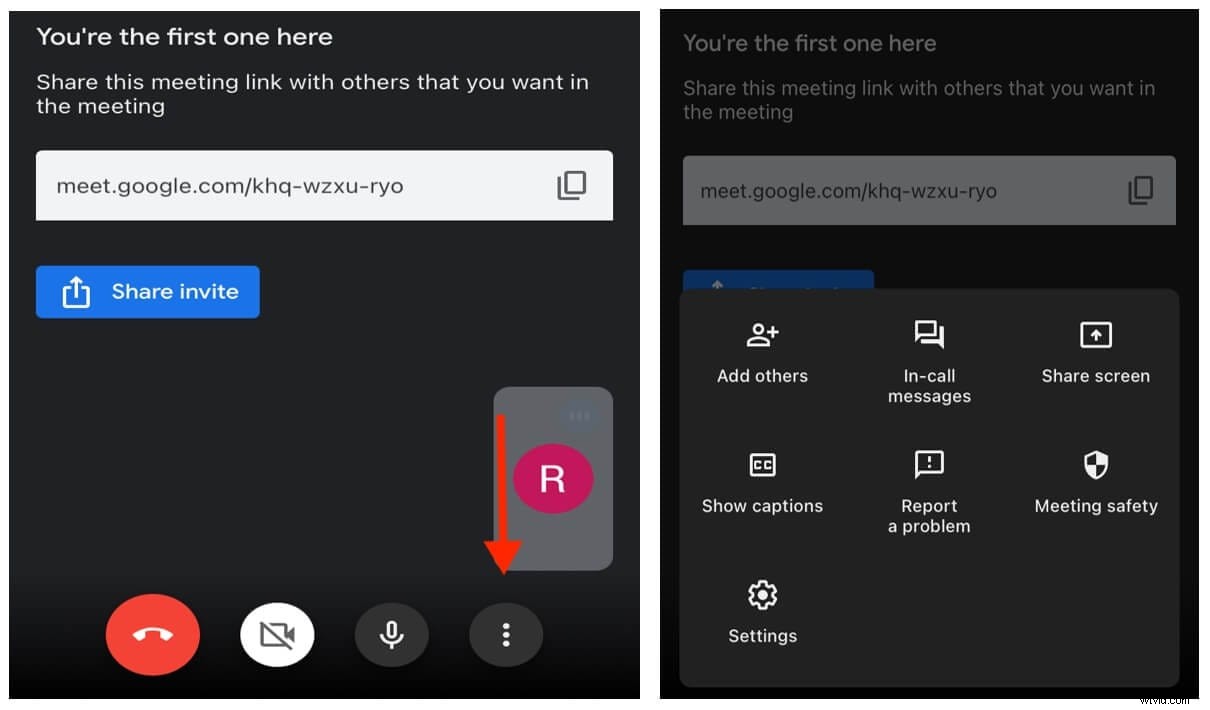
Krok 3) Poté, co tak učiní, uvidí přednášející na své obrazovce upozornění, které mu umožní vysílat celou obrazovku. Po kliknutí na „Start Broadcast“ se obrazovka začne sdílet za tři sekundy. Přepněte z Google Meet na PowerPoint nebo Prezentace Google a obrazovka bude automaticky sdílet snímky.
Chcete-li si být jisti, zda je obrazovka sdílena, zkontrolujte horní část iPhone nebo iPad a pokud je tam červený pruh, znamená to, že obrazovka je vysílána účastníkům. Navíc se nemusíte bát při přepínání aplikací, stále budete v relaci Google Meet, i když při sdílení obrazovky na mobilním zařízení nebo tabletu přejdete na PowerPoint nebo Prezentace Google.
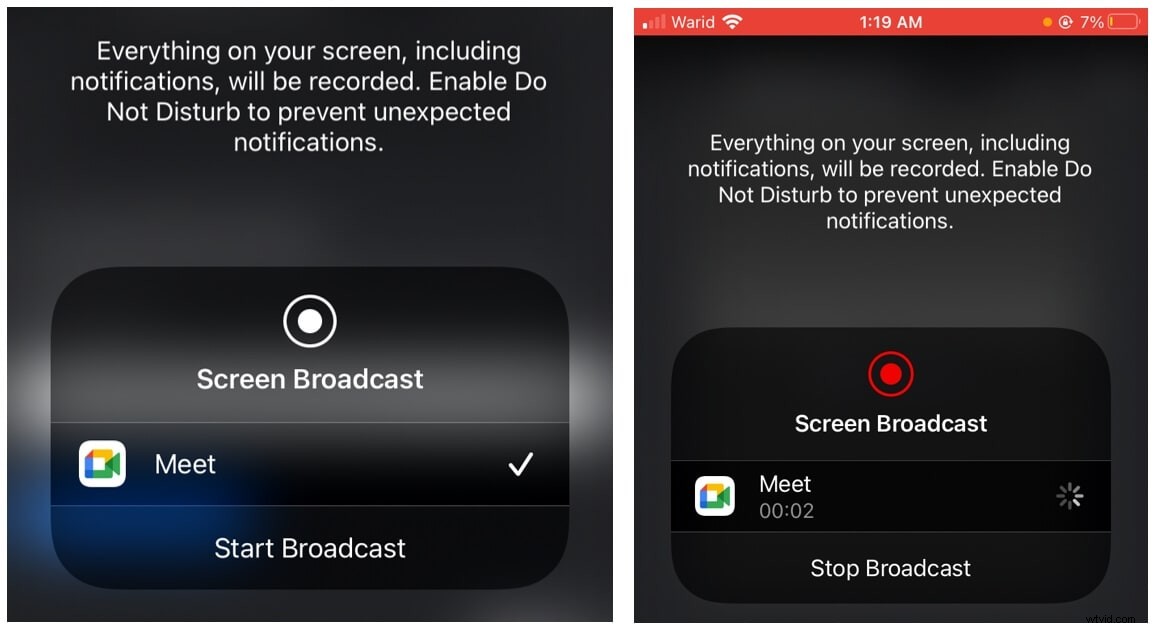
Část 4:Prezentace PowerPointu nebo Prezentací ve službě Google Meet pro Android
Proces prezentace PowerPointu nebo Prezentací Google během relace Google Meet na Androidu je velmi podobný jako u zařízení Apple.
Krok 1) Nejprve musíte otevřít PowerPoint nebo Prezentace, i když to není nutné, vždy to celý proces zjednoduší.
Krok 2) Připojte se k relaci Google Meet, pokud jste byli do relace pozváni, připojte se pomocí odkazu pro připojení, pokud ne, vytvořte novou schůzku. Chcete-li raději přímo sdílet obrazovku místo toho, abyste se nejprve připojili k relaci, klikněte přímo na možnost „Sdílet obrazovku“.
Krok 3) Po připojení ke schůzce klikněte na možnost „Více“ a poté na nabídku „Prezentovat obrazovku“.
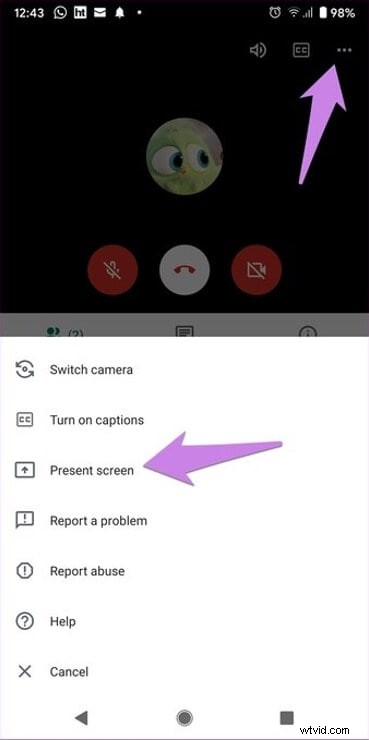
Krok 4) Poté povolte prezentaci a přejděte do svých PowerPoint / Prezentací Google a sdílejte je s účastníky, snadné, že?! Nezapomeňte, že účastníci mohou pozastavit vaši prezentaci na obrazovce a mezitím také začít prezentovat svou obrazovku.
Část 5:Jak přestat prezentovat PPT na Google Meet?
Všechny dobré věci musí jednou skončit, stejně jako zakončit produktivní práci v PowerPointu na Google Meet. Když prezentující skončí se sdílením svých PowerPoint snímků, musí také přestat sdílet svou obrazovku. Jedním snadným způsobem, jak to udělat, je opustit relaci Google Meet, což však nemusí být tak zdvořilé.
Místo toho existuje jiný způsob, po dokončení diskuse na snímcích PowerPointu klikněte na tlačítko zastavit prezentaci, které se automaticky zobrazí ve spodní části obrazovky, kterou sdílíte.
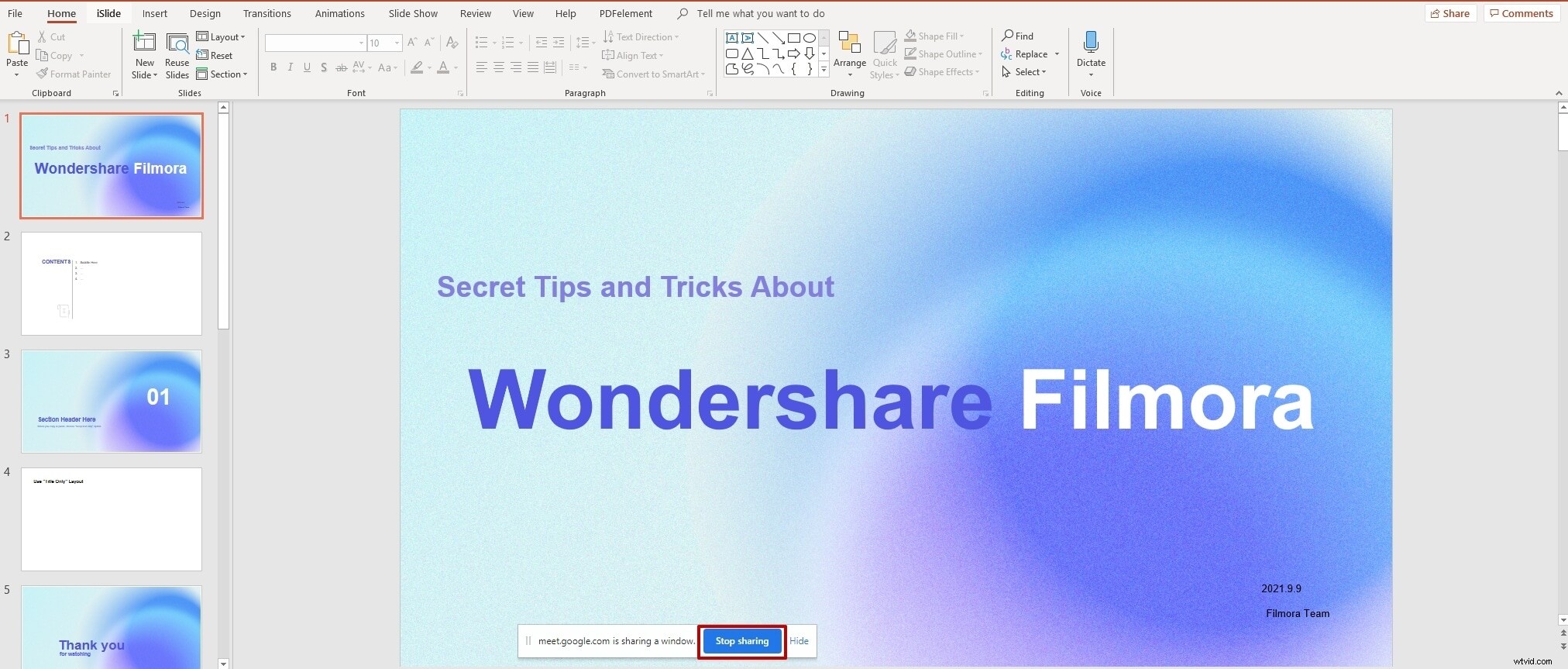
Pokud přednášející tuto možnost nevidí, může se vrátit ke své relaci Google Meet a kliknout na tlačítko zastavit sdílení, jak je znázorněno na obrázku níže.
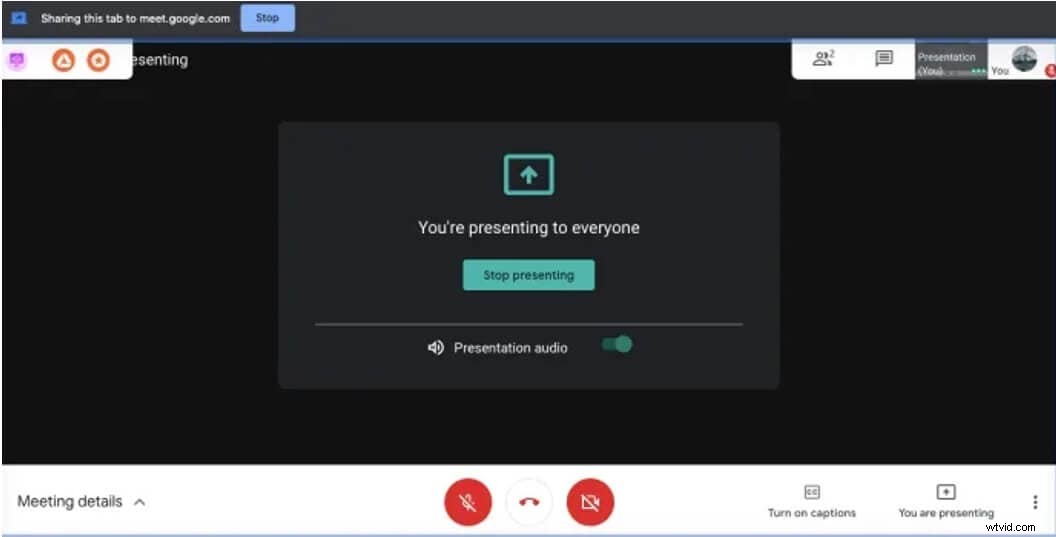
Navíc, pokud používáte iPhone nebo iPad, můžete jednoduše kliknout na červený pruh v horní části obrazovky a zobrazí se vyskakovací okno s upozorněním, že můžete ukončit prezentaci.
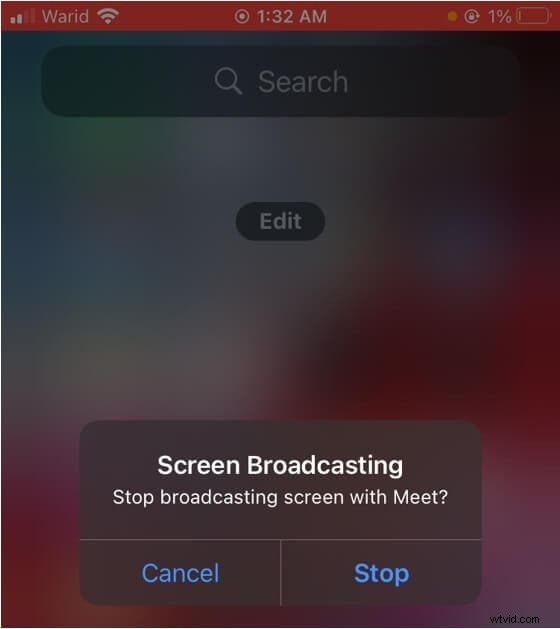
Časté dotazy ohledně prezentace PowerPoint ve službě Google Meet
- Mohou vás ostatní vidět, když prezentujete PPT?
Ano, pokud jste během relace Google Meet povolili možnost videa, účastníci vás uvidí. Jen proto, že jednotlivec začne prezentovat, jeho kamera se automaticky nevypne, pokud ji nevypnou oni sami.
- Mohou účastníci při sdílení prezentace komunikovat s vaším zařízením?
Ne, účastníci nemohou při sdílení prezentace komunikovat s vaším zařízením. Obrazovka se pouze zrcadlí, a proto má nad zařízením kontrolu pouze přednášející. Účastníci jej mohou pouze prohlížet, nikoli ovládat zařízení.
- Můžete prezentovat, když prezentuje někdo jiný?
Ano, jednotlivec může prezentovat, když prezentuje někdo jiný. Pokud začnete prezentovat, zatímco někdo jiný již prezentuje, jeho prezentace na obrazovce se pozastaví a spustí se vaše.
Jste připraveni prezentovat PPT na Google Meet?
Prezentace ppt na Google Meet není tak obtížná, pokud víte, co dělat, jak to udělat a kdy to udělat, pak můžete jít. Google Meet je nástroj pro videokonference vytvořený za účelem usnadnění virtuální komunikace a zvýšení její funkčnosti. Pokud vás tedy zajímá, jak sdílet snímky ve službě Google Meet , doufáme, že jste dostali odpověď!
