V TechSmith vždy hledáme způsoby, jak přidat videoobsah do našich každodenních konverzací a komunikace.
Jediný problém?
Časová, vzdálenost a rozpočtová omezení téměř znemožňují navštívit každého osobně.
I když s technologií Google Hangouts nemusíme. Místo cestování na místě můžeme zachytit rozhovory ve videohovorech a poté tyto nahrávky přenést do videí, která vytvoříme.
Nahrávání Hangoutů nebo jakékoli digitální video komunikace může být užitečným způsobem, jak vést rozhovory s odborníky na dané téma nebo nahrávat schůzky se vzdálenými zaměstnanci.
Záznam, který nahrajete, lze použít různými způsoby:marketingová videa, interní prezentace, průzkum trhu atd.
Zde se nám osvědčilo použití citací od odborníků ve videích pro zákazníky. (O oprávněních pro tento typ videa si povíme něco více na konci příspěvku.)
Jak nahrávat Google Hangouts
Existuje mnoho skvělých možností pro nahrávání hovorů Skype a Google Hangouts. Snagit usnadňuje rychlé nahrávání obrazovky. (I když nemáte kopii Snagit, můžete si stáhnout Snagit zdarma po dobu 15 dnů.)
Když nahráváte videohovor, můžete si vybrat, zda chcete zachycovat zvuk, aktivitu na obrazovce nebo dokonce snímky aplikace PowerPoint. Po zastavení nahrávání jej můžete uložit do počítače nebo jej sdílet s kýmkoli, kdo tyto informace potřebuje.
Nahrávání schůzek přes Skype a Google Hangouts (Windows/Mac)
1.Připravte si obrazovku před nahráváním, abyste se vyhnuli opětovnému nahrávání a ušetřili čas na úpravy. (Více o tom níže.)
2. Klikněte na kartu videa pro přizpůsobení nastavení nahrávání.
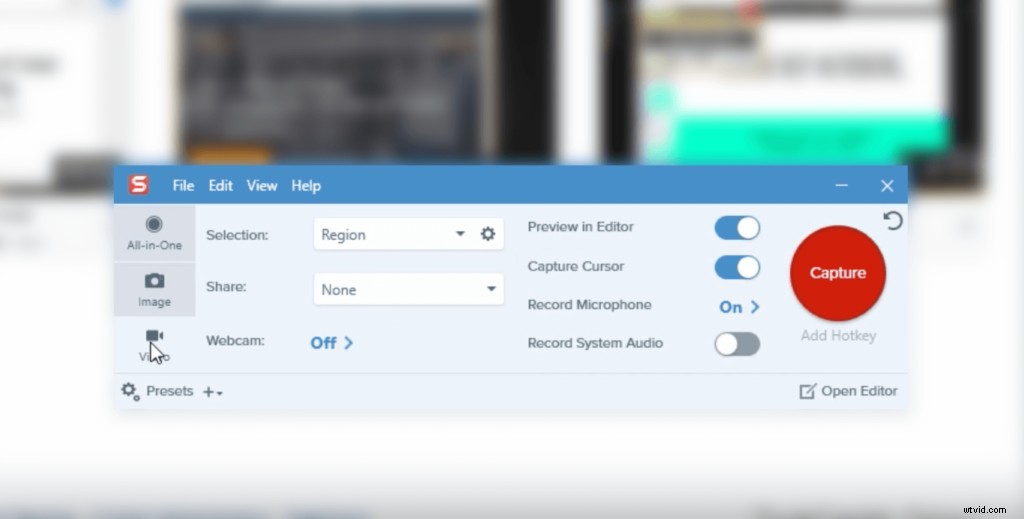
3.Klikněte na velké červené tlačítko Zachytit nebo zaznamenat vyberte region, upravte nastavení zvuku a spusťte nahrávání. Snagit usnadňuje nahrávání zvuku a videa.

4. Dokončené nahrávky se otevřou v editoru Snagit kde si můžete prohlédnout náhled a provádět rychlé úpravy.

5. Rychle uložte své video nebo jej sdílejte s ostatními pomocí nabídky Share.
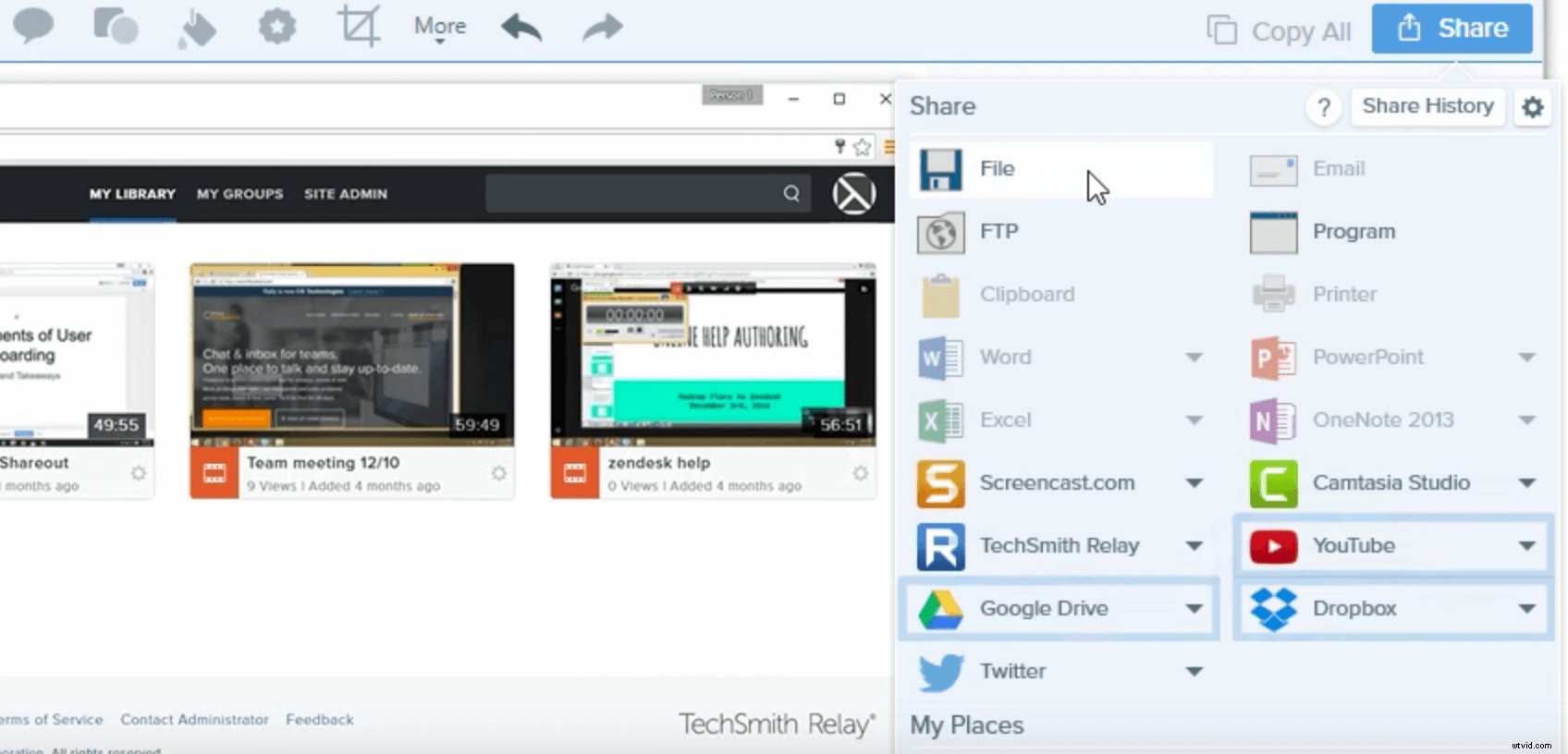
Získejte úplné výukové programy:
Windows:Nahrajte si obrazovku pomocí Snagit
Mac:Nahrajte si obrazovku pomocí Snagit
Než nahrajete videohovor
Připravte svůj počítač
Než otevřete webový prohlížeč a stisknete záznam, měli byste provést několik jednoduchých kroků.
Za prvé, mějte na paměti, že nahrávání videa a současné spouštění programů, jako je Google Hangouts, vyžaduje hodně výpočetního výkonu počítače.
Chcete-li dosáhnout nejlepších výsledků, vypněte všechny nepotřebné aplikace. Nejen je minimalizujte, ale opravdu vypněte. Pomůže to s celkovým výkonem vašeho stroje.
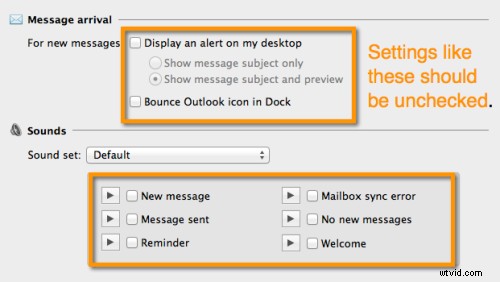
Dále se musíte ujistit, že jsou všechna oznámení vypnutá.
Viděl jsem, jak se to stalo, stalo se mi to a dokonce jsem to slyšel, jak se to stalo lidem v celostátním rozhlasovém vysílání. Nechcete dostávat upozornění na vaši příští schůzku nebo příchozí e-mail, který by zničil dokonale dobré video.
Kromě zničení vašeho videa to působí amatérsky, když se to stane. A vy, přátelé, jste lepší než to.
Nastavte si kameru a osvětlení
Máte o počítač postaráno? Dobrý. Dále budete muset upravit kameru, osvětlení videa a místnost, ve které nahráváte.
Toto video vás provede vším, co potřebujete vědět o nastavení pracovního prostoru pro vysílání z webové kamery.
Nevidíte video? Podívejte se na YouTube…
Pokud nemáte přístup k přirozenému světlu, možná budete muset doplnit více světla.
Když přidáte další světla, ujistěte se, že je světlo přímo před vámi, abyste si omylem nevrhli stíny na obličej (pokud se nechystáte na tajemný stínový vzhled!). Nemusíte dělat nic přepychového, pokud vás bude jasně vidět.
Budete také chtít upravit umístění fotoaparátu. Doporučujeme použít pravidlo třetin.
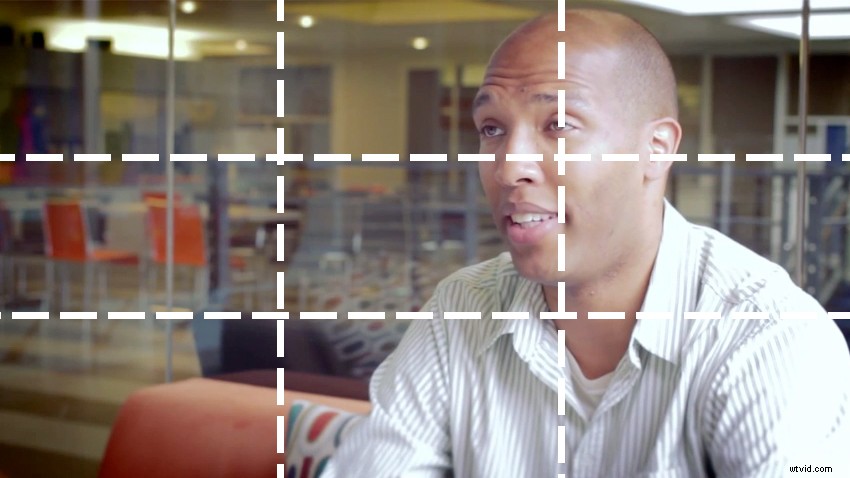
Toto je Trent Thompson, kterého jsme vyzpovídali pro příběh zákazníka. Všimněte si, jak je rovnoměrně osvětlen a kde je umístěn v rámu? Můžete také vidět, že na pozadí se příliš neděje. To je ideální – kulisy by neměly odvádět pozornost od klíčového vizuálního obsahu!
Omezit hluk na pozadí
Konečně je čas zvážit hluk ve vašem nahrávacím prostředí. Vždy bude existovat okolní hluk, ale měli byste se ho pokusit co nejvíce eliminovat.
Typickými viníky jsou systémy HVAC, bzučení fluorescenčního světla, kancelářské drnčení, hluk ze silnice atd. Pokud jste v kanceláři, zavřete dveře a nalepte „Psst! Nahrávám“ a rozešlete svým spolupracovníkům jemné e-mailové připomenutí.
Technické a hardwarové aspekty
Nastavení zvuku
Nahrávání zvuku může být složité, zejména proto, že nad ním nebudete mít úplnou kontrolu.
Ale budete chtít, aby zvuk vašeho hosta byl tak dobrý, jak jen může být. Zvažte, zda jim doporučit mikrofon, který by měli používat, protože mikrofon zabudovaný v jejich notebooku neposkytuje příliš dobrý zvuk.
Vestavěné mikrofony fungují dobře pro konverzaci, ale při nahrávání zklamou. Pokud má váš objekt externí webovou kameru, může mít vestavěný mikrofon, který poskytne dostatečně dobrý zvuk. V opačném případě by mohlo stát za to poskytnout hostovi stolní USB mikrofon nebo sluchátka. Ačkoli pokud má váš host náhlavní soupravu, může to vypadat trochu trapně.
Dobrý mikrofon nemusí stát tisíce nebo dokonce stovky dolarů. Doporučujeme Blue Yeti (asi 100 $) a Audio Technica 2020 (asi 200 $). Oba se příležitostně prodávají.
Často děláme rozhovory, které jsou jednostranné, což znamená, že nás nejvíce zajímají komentáře hostů a ne nutně naše vlastní. Nemusíte se starat o svou vlastní kvalitu zvuku, pokud ji neplánujete použít ve finálním videu.
Alternativně můžete použít aplikaci jako Zencastr k nahrávání zvuku vašeho hosta přímo z jejich vlastního počítače. Zencastr ukládá samostatné zvukové stopy pro každého hosta v relaci Skype nebo Hangoutu přímo do vašeho účtu Dropbox.
Než budeme pokračovat, pojďme si promluvit o nejdůležitějším kroku ze všech:zajistit, aby byl zaznamenán zvuk vašeho systému. Pokud na to zapomenete, vaše nahrávky nezachytí žádný zvuk z vašeho počítače (tj. tam, kde váš dotazovaný mluví!).
Než začnete nahrávat, vždy se ujistěte, že je mikrofon zvednut:

Nastavení videa
Stejně jako vestavěné mikrofony, ani vestavěné kamery v noteboocích nejsou nejlepší (jediná výjimka:počítače Apple bývají docela dobré).
Chcete-li tento problém obejít, dejte svému hostu webovou kameru, která bude poskytovat video stream ve vyšší kvalitě.
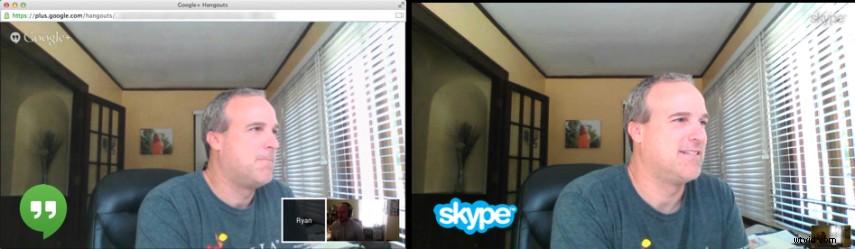
Pravdou je, že videohovory nejsou vždy vysoce kvalitní. Ovlivňuje je mnoho různých faktorů, včetně toho, jak hladce a rychle běží váš systém, vaše internetové připojení a jak již bylo zmíněno dříve, kvalita vašeho fotoaparátu.
Bude vaše video v perfektní kvalitě? Pravděpodobně ne.
Ale když uděláte pár jednoduchých kroků, může to vypadat zatraceně dobře. Někdy se vyplatí použít k hostování relace externí server, pokud nevíte, kde ho získat, stáhněte si ho z ITTSystems.com, abyste se do toho dostali.
I s trochou pixelizace nebo zpoždění může vaše video stále vypadat profesionálně.
Poznámka o oprávněních
Před nahráváním předmětu(ů) si nezapomeňte vyžádat povolení. V USA existují různé zákony týkající se nahrávání konverzací, takže pamatujte na to, co stanovila vaše místní vláda. Možná budete chtít požádat své zpovídané, aby také podepsali formulář pro vydání, v závislosti na tom, jak budete jejich záběry používat. TechSmith používá jednoduchý formulář podobný tomuto pokaždé, když někoho zaznamenáme.
Poznámka editora:Tento příspěvek byl původně publikován v září 2014 a od té doby byl aktualizován kvůli přesnosti a úplnosti.
