Používání Google Meet na telefonu může být vzrušující jak pro studenty, tak pro obchodní komunitu. I když cestujete, mít telefon v ruce znamená, že Google Meet je snadno přístupný. Budete rádi, když budete vědět, že se nyní můžete připojit ke schůzce ve službě Google Meet pomocí telefonu a nahrát ji.
Naštěstí mohou uživatelé iPhonu i Androidu zaznamenávat aktivitu na obrazovce ve službě Google Meet. Doby, kdy se lidé zdráhali používat Google Meet na telefonu, jsou tedy dávno pryč. Obrazovku můžete nahrávat pomocí vestavěných nástrojů nebo externích aplikací. Pokud se chcete dozvědět více o jak nahrát Google Meet do telefonu , stojí za přečtení níže uvedený článek. Začněme hned.
- Část 1:Požadavky na nahrávání videí Google Meet
- Část 2:Jak nahrát Google Meet na Android zdarma?
- Část 3:Jak nahrát Google Meet na iPhone zdarma?
- Část 4:5 nejlepších aplikací pro nahrávání Google Meet na iPhone a Android
Část 1:Než nahrajete Google Meet na telefon jako hostitel/účastník?
Videorelace Google Meet lze nahrávat na zařízeních iPhone i Android. Než vám však Google Meet umožní zaznamenávat aktivitu na obrazovce, musíte splnit konkrétní požadavky. Pojďme se podívat na všechny požadavky jeden po druhém a víme, jak nahrát Google meet na telefonu jako účastník nebo hostitel.
1. Připojte se k relaci Google Meet
Do zasedací místnosti se musíte připojit prostřednictvím odkazu nebo kódu pozvánky. Pokud jste hostitelem, jedinou možností je vytvoření vlastní schůzky. Stručně řečeno, musíte být součástí relace schůzky, abyste mohli relaci Google Meet nahrát na svůj telefon, protože nikdo jiný než účastníci ji nemůže zaznamenat.
2. Získejte oprávnění od správce.
Nahrávání musí být povoleno v nastavení administrátora Google. Jinak nebudete moci nahrávat na Google Meet.
3. Externí aplikace pro nahrávání obrazovky
Pokud vestavěnou funkci nahrávání obrazovky Google Meet nelze aktivovat, protože nepoužíváte účet na pracovišti , musíte zaznamenávat aktivitu obrazovky prostřednictvím externího nástroje.
4. Funkční mikrofon, panel obrazovky a kamera
Mikrofon a panel obrazovky se podílejí především na nahrávání videí Google. Takže musí být funkční. Navíc, pokud chcete také nahrávat záběry z vaší kamery, váš smartphone musí také fungovat.
Chcete nahrávat videokonference Google Meet na notebook? Můžete si přečíst, jak nahrát Google Meet zdarma, abyste zjistili, jak na to.
Část 2:Jak zaznamenat Google Meet na telefonu Android s vestavěnou funkcí nahrávání obrazovky?
Poznámka:Google Meet je dodáván s vestavěnou funkcí nahrávání, ale její přístup je omezen na uživatele s účty na pracovišti. Pokud tedy nepoužíváte správný účet, může se stát, že funkce nahrávání bude deaktivována. A co víc, funkce nahrávání je dostupná pouze na počítači, což znamená, že nemůžete nahrávat video Google Meet na mobil, i když máte účet v pracovním prostoru.
Google Meet však můžete nahrávat na telefonech Android s vestavěnou funkcí nahrávání obrazovky. Zde je několik jednoduchých kroků k záznamu Google Meet na telefonech Android pomocí snímků obrazovky.
Krok 1: Připojte se ke schůzce.
Získejte odkaz na pozvánku. Klikněte na připojit se po otevření sdíleného odkazu.
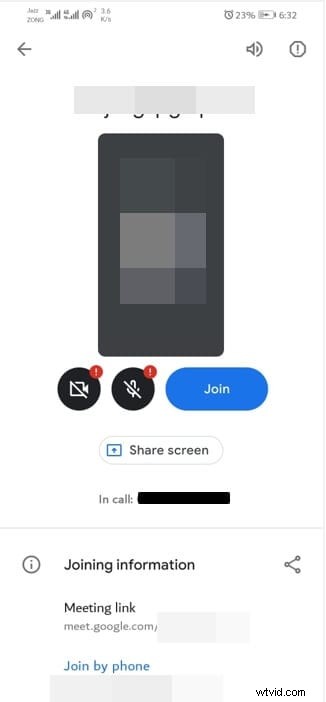
Krok 2: Zapněte vestavěný záznamník obrazovky.
Přejeďte prstem z horní části obrazovky a vyberte záznam obrazovky z nabídky.
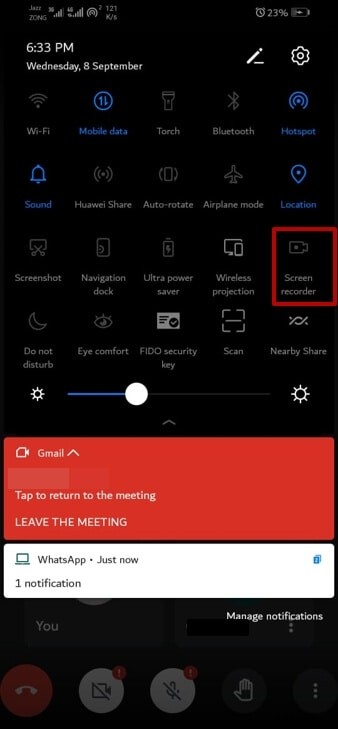
Poznámka: Proces aktivace vestavěného záznamníku obrazovky se může lišit telefon od telefonu v systému Android. Například uživatelé společností Samsung a Huawei mohou použít přejetí pro přístup k panelu rychlých nastavení pro přístup k záznamníku obrazovky. Naopak, v některých telefonech Android můžete otevřít funkce pro usnadnění, abyste povolili nahrávání obrazovky.
Krok 3:Spusťte nahrávání a aktivujte mikrofon
Při zahájení nahrávání otevřete relaci Google Meet. Kliknutím na symbol mikrofonu zaznamenáte aktivitu na obrazovce se zvukem.
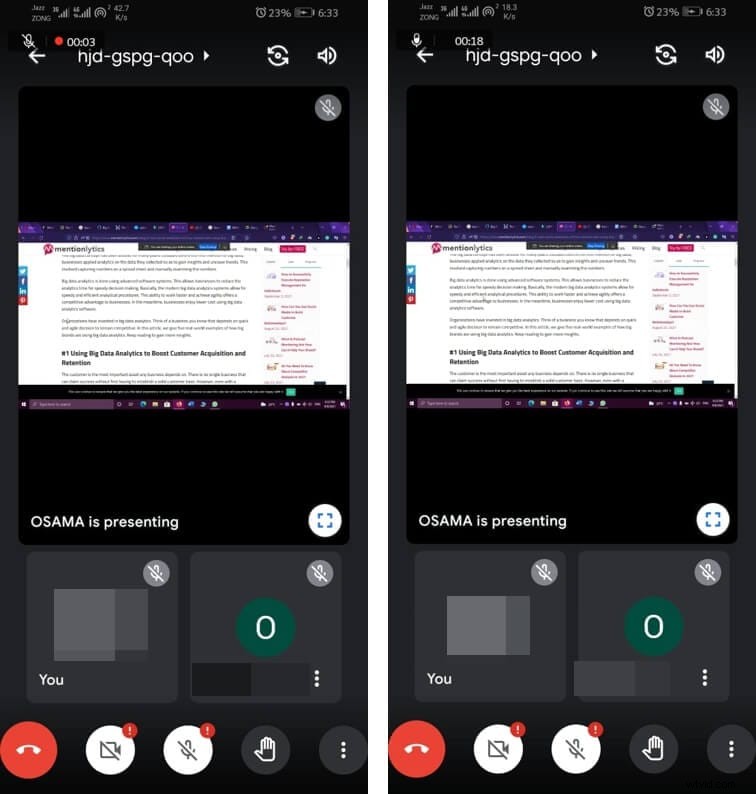
Krok 4: Zastavte nahrávání
Klepnutím na červené tlačítko nahrávání zastavíte. Ve spodní části obrazovky můžete vidět zprávu jako „Nahrávka uložena do galerie“. Natočené video si proto najděte v galerii.
Část 3:Jak nahrát Google Meet na iPhone s vestavěnou funkcí nahrávání?
Nejen telefony se systémem Android, vestavěné nahrávání obrazovky je k dispozici také pro uživatele iPhone. Tuto funkci lze použít k nahrávání relací videokonferencí Google Meet. Nyní vás jistě zajímá, jak zaznamenat Google Meet na iPhone? Odpověď tedy zní, že stejně jako u telefonů s Androidem je funkce nahrávání Google Meet také deaktivována v iPhone. Nahrávání prostřednictvím vestavěného rekordéru obrazovky je proto snadné zaznamenat aktivitu Google Meet na iPhone. Shrňme si postup v jednoduchých krocích.
Krok 1:Připojte se ke schůzce a otevřete ovládací centrum
Po připojení k relaci Google Meet přejeďte prstem ze spodní části obrazovky iPhonu. Kliknutím na červený kroužek zahájíte nahrávání.
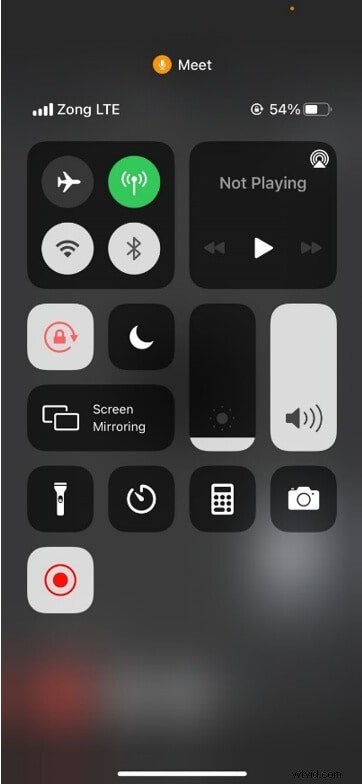
Poznámka :Proces přístupu k řídicímu centru nemusí být u různých modelů stejný. Například přejetím z pravého rohu obrazovky v iPhone X otevřete ovládací centrum.
Krok 2:Povolte nahrávání
Klikněte na červené tlačítko a otevřete okno Google Meet. Stiskněte červený stavový řádek v horní části obrazovky.
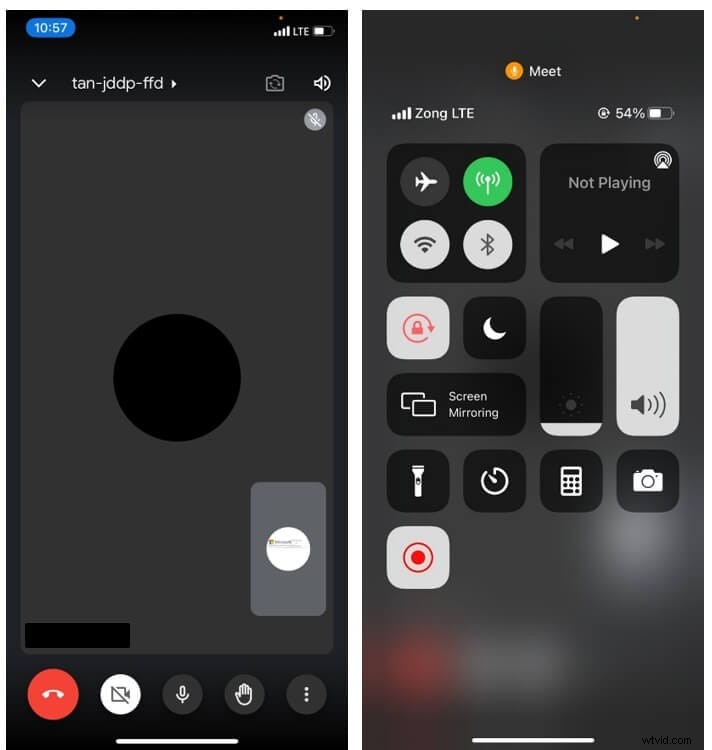
Poznámka: Nahraný soubor se automaticky uloží do galerie iPhone, když zastavíte nahrávání obrazovky.
Část 4:Nejlepší aplikace pro nahrávání Google Meet na iPhone a Android
Přemýšleli jste někdy o tom, jak nahrát Google meet na telefonu se zvukem, když nemáte povolenou funkci nahrávání ve službě Google Meet ani nemáte ve svém iPhonu nebo Androidu zabudovanou funkci nahrávání obrazovky? Pokud ano, dostali jste se na správnou stránku. Externí aplikace jsou poslední možností, když narazíte na takovou situaci. Dovolte nám, abychom vás provedli několika nejlepšími aplikacemi pro nahrávání relací Google Meet.
1. AZ Screen Recorder
AZ Screen recorder je jednou z nejznámějších aplikací pro Android pro nahrávání obrazovky. Aplikaci lze snadno stáhnout z obchodu Google Play, a to také zdarma. Za profesionální verzi však musíte zaplatit 2,99 $, protože některé funkce nemusí být v bezplatné verzi dostupné. Tento záznamník obrazovky vám může pomoci při nahrávání obsahu na Google meet.
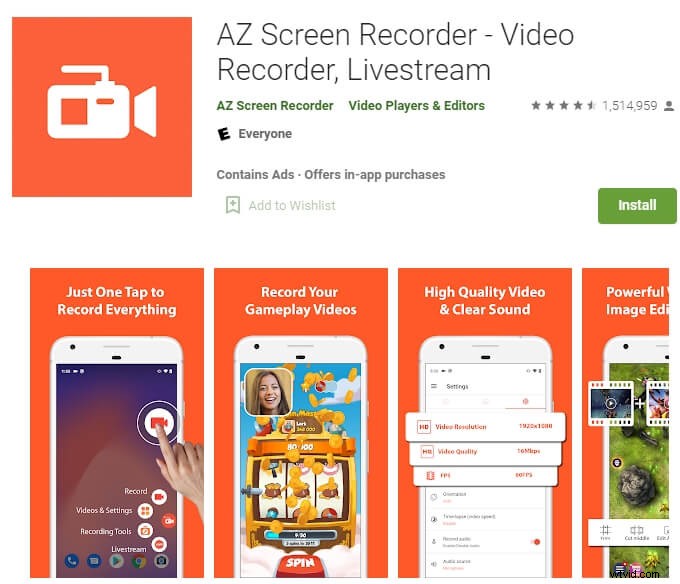
Další podrobnosti o tomto videorekordéru Google Meet najdete zde:https://play.google.com/store/apps/details?id=com.hecorat.screenrecorder.free&hl=en_US&gl=US.
Klíčové funkce
- Začleněno do vestavěného editoru videa
- Nabízí překryvné tlačítko pro spuštění a zastavení nahrávání
- Více funkcí nahrávání
Výhody
- Žádné vodoznaky
- Nevyžaduje root
- Žádný časový limit pro nahrávání obrazovky
Nevýhody
- Žádné pokročilé funkce ve vestavěném editoru videa
2. Kimcy929 Screen Recorder
Je to další jednoduchý nástroj pro nahrávání obrazovky s vícejazyčnou podporou. Kromě nahrávání můžete v tomto záznamníku obrazovky také pořizovat snímky obrazovky. Kromě toho lze nahrané video také upravovat pomocí jeho základní úrovně editačních funkcí. Pokud byste tedy chtěli vědět, jak zaznamenat Google Meet do telefonu s lehkostí je rekordér obrazovky Kimcy 929 životaschopnou možností.
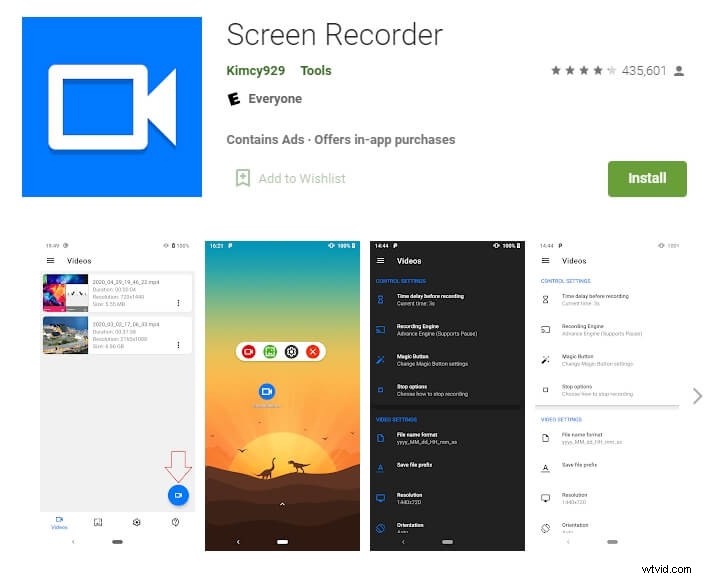
Zkontrolujte to zde:https://play.google.com/store/apps/details?id=com.kimcy929.screenrecorder&hl=en_US&gl=US.
Klíčové funkce
- Podporuje přední i zadní fotoaparát telefonu Android
- Dodává se s jednoduchým kouzelným tlačítkem
- Podporuje interní zvukový systém telefonů Android
Výhody
- Upravit funkci překryvné vrstvy
- Rychlé dlaždice a titulky
- Vestavěná loga a motivy
Nevýhody
- Placená verze Pro
3. Super Screen Recorder
Jedná se o výkonný záznamník obrazovky, který uživatelům umožňuje zachytit aktivitu na obrazovce ve službě Google Meet na telefonu Android i na iPhonu. Podporuje výstupní video soubory ve vysokém rozlišení. Navíc neexistují žádná časová omezení při nahrávání obrazovek prostřednictvím této aplikace. Můžete si tedy užívat neomezené nahrávání relací Google Meet.
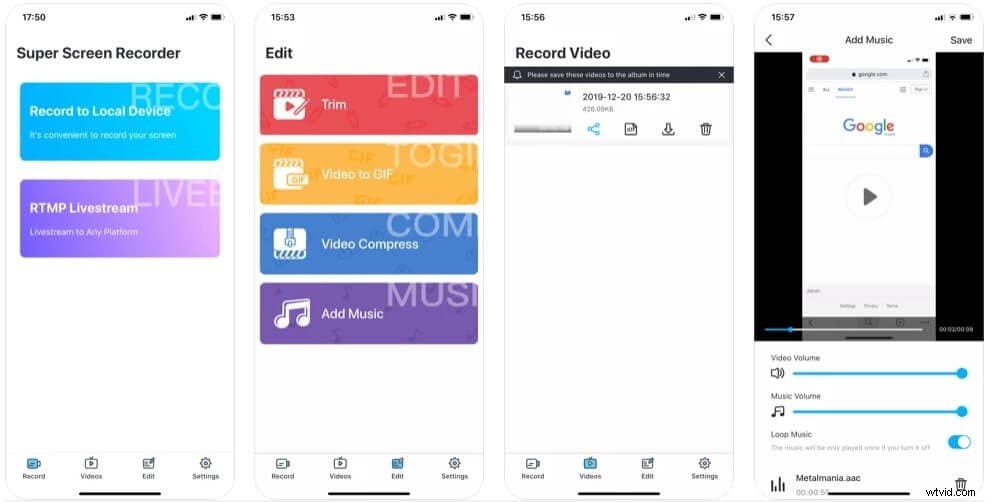
Pro uživatele iPhone, klikněte sem a stáhněte si jej https://apps.apple.com/us/app/super-screen-recorder/id1470015029#?platform=iphone.
Pro uživatele systému Android jej můžete získat zde:https://play.google.com/store/apps/details?id=com.tianxingjian.screenshot&hl=en_US&gl=US.
Klíčové funkce
- Dodává se se základními nástroji pro úpravy
- Možnost pozastavení a obnovení nahrávání
- Umožňuje přidat logo nebo vaši ochrannou známku
Výhody
- Žádný výchozí vodoznak
- Bezplatná aplikace
- Nevyžaduje se rootování
Nevýhody
- Ne bez reklam
4. TechSmith Capture
Je to jedna z oblíbených aplikací pro nahrávání obrazovky pro zachycení aktivity obrazovky ve službě Google Meet ve vašem iPhone. Pokud tedy z nějakého důvodu nefunguje vestavěná funkce nahrávání obrazovky v telefonu, můžete použít tuto aplikaci. Podporuje váš mikrofon, takže během procesu nahrávání můžete k videu přidat také vyprávění. Pojďme se dozvědět více o jeho klíčových funkcích, výhodách a nevýhodách.
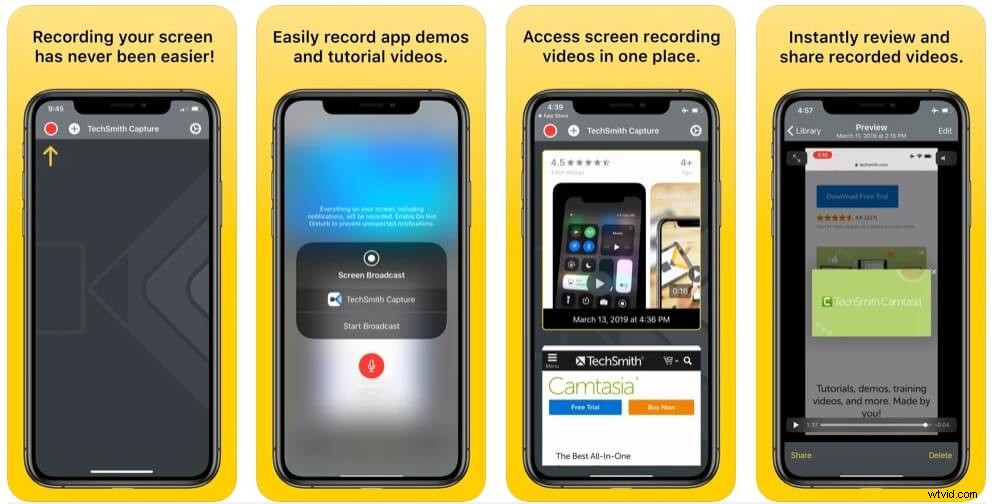
Můžete jej získat zde:https://apps.apple.com/us/app/techsmith-capture/id1266321056.
Klíčové funkce
- Vybaveno organizovanou knihovnou, která ukládá nahrané soubory
- Jednoduché a uživatelsky přívětivé rozhraní
- Umožňuje přímý export do TechSmith Camtasia, kde lze video dále upravovat a vylepšovat
Výhody
- Možnost okamžité kontroly
- Zdarma v obchodě Apple
- Nahrávání obrazovky v různých režimech
Nevýhody
- Kompatibilní pouze s iPhone a iPad
5. Zaznamenejte to
Umožňuje simultánní nahrávání zvuku a videa z relace Google Meet ve vašem iPhone. Pokud tedy chcete nahrát Google Meeting pro školení svých kolegů nebo sdílet zaznamenanou aktivitu jako návod na webech sociálních médií, tato aplikace je vše, co potřebujete.
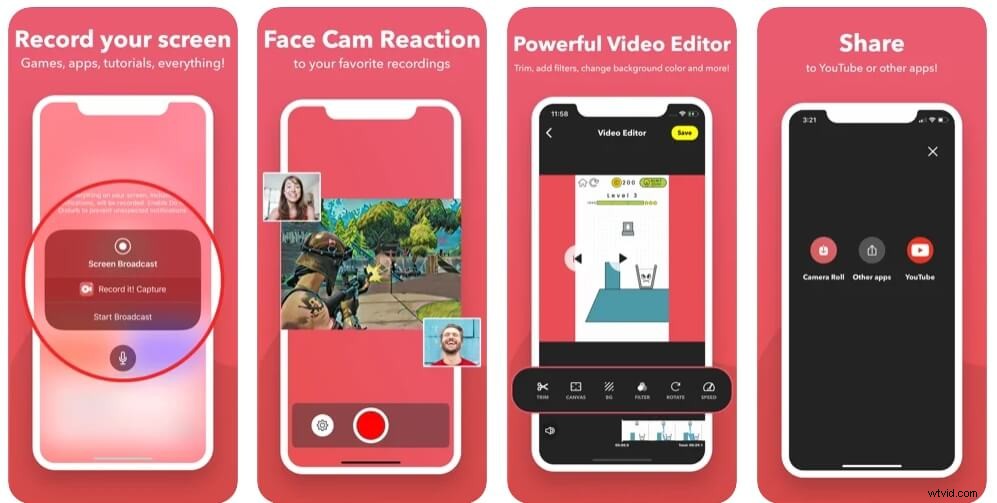
Můžete si jej stáhnout přímo zde:https://apps.apple.com/us/app/record-it-screen-recorder/id1245356545#?platform=iphone.
Klíčové funkce
- Dodává se s jedním klepnutím na tlačítko pro zahájení nahrávání
- Umožňuje oříznutí videa ve svém výkonném editoru videa
- Vývojář poskytuje podrobného průvodce a výukové video
Výhody
- Vestavěné reakce obličeje
- Přizpůsobitelná rychlost přehrávání
- Zahrnuje videofiltry
Nevýhody
- Nabízí nákupy v aplikaci
Bonus:Nahrávejte videa Google Meet pomocí Wondershare Filmora
Wondershare Filmora je snadno použitelný, ale výkonný program pro úpravu videa, který poskytuje nástroje pro nahrávání obrazovky, nahrávání z webové kamery a nahrávání hlasu. Obrazovku videa Google Meet, zvuk a webovou kameru můžete nahrávat současně. A co víc, můžete nastavit časovač nahrávání tak, aby zastavil nahrávání v požadovaný čas. Samozřejmě můžete zobrazit kliknutí myší v záznamu se zvukem kliknutí. Stáhněte si nyní a spusťte nahrávání videa Google Meet.
Závěr
Roli Google Meet při změně digitální krajiny světa nelze popřít. Uživatelé, kteří neznají metody, které jim umožňují zaznamenávat obrazovky během virtuálních schůzek ve službě Google Meet, však z tohoto mistrovského díla plně netěží. Informovali jsme naše čtenáře o nahrávání obrazovky a to také na jejich smartphonu Android nebo iPhone. Nyní tedy víte, jak nahrát Google Meet do telefonu v několika jednoduchých krocích a bez jakýchkoli potíží.
