V současné době se stále více digitálních zařízení integruje s výchozími videorekordéry a zvukovými rekordéry, jako jsou Windows PC, Mac a chytré telefony. Většina těchto rekordérů není pohodlná a poskytuje vám pouze základní funkce. Některé výchozí rekordéry například nepodporují volný výběr zdroje zvuku, takže musíte snímat obrazovku a zvuk současně.
Jak nahrát video bez zvuku na různých zařízeních? Bylo by dobré použít nahrávací software třetí strany nebo správně upravit nastavení vestavěného rekordéru. Tento příspěvek vám poskytne návody, které vás provedou pořizováním videí bez zvuku. Pokračujte ve čtení, abyste našli tu nejlepší metodu pro vás.
1. Jak nahrát video bez zvuku na Windows a Mac
Kompatibilní a lehký rekordér je optimální pro zachycení obrazovky na stolních zařízeních. EaseUS RecExperts je jedním z robustních rekordérů, které mohou hladce fungovat na operačních systémech Windows i Mac. Díky svému intuitivnímu rozhraní je tento záznamník obrazovky vhodný i pro začátečníky a každý si snadno najde možnost, kterou potřebuje.
Tento all-in-one rekordér podporuje pořizování videa, zvuku a webové kamery samostatně nebo současně. Můžete také nahrávat bez zvuku, protože tento software umožňuje přizpůsobit zdroj zvuku jednoduchým kliknutím. Nastavitelný je také formát nahrávek a vybrat si můžete až z 10 výstupních formátů. Pokud potřebujete nahrávku bez zvuku, doporučujeme jako výstupní formát zvolit GIF.
Klíčové vlastnosti:
- Nejlepší bezplatný záznamník obrazovky pro Windows a Mac
- Nabídněte Plánovač úloh k zachycení obrazovky, kdykoli budete chtít
- Vestavěné nástroje:střihač videa, přehrávač médií, extraktor zvuku atd.
- Podpora automatického rozdělování a automatického zastavení
- Exportujte nahrávky ve formátech MP4, MOV, GIF a dalších
Jsou pro vás připraveny další funkce EaseUS RecExperts. Klikněte na tlačítko pro stažení a vyzkoušejte.
Následující návod vás provede nahráváním videa bez zvuku.
Krok 1. Nejprve nainstalujte a spusťte EaseUS RecExperts na vašem PC.
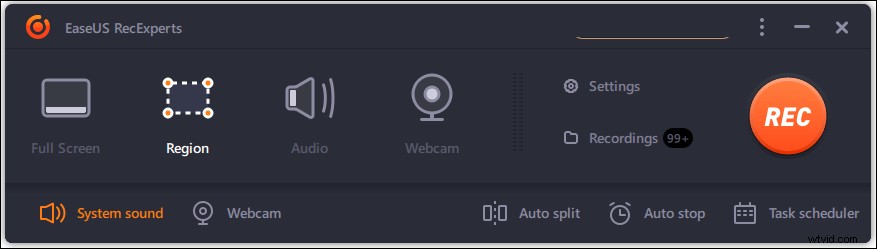
Krok 2. Kliknutím na ikonu v pravém dolním rohu přizpůsobíte zdroj zvuku. Pokud chcete zachytit pouze video, vyberte možnost „Nahrát bez zvuku“.
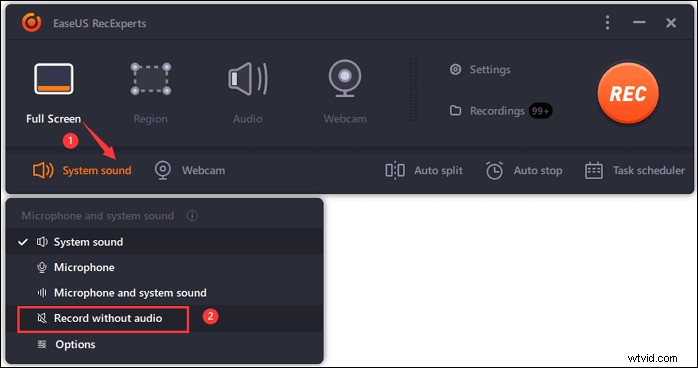
Krok 3. Poté si můžete vybrat oblast nahrávání podle svých potřeb. Tento software podporuje nahrávání jak celé obrazovky, tak části obrazovky a je také volitelný k současnému zachycení vaší webové kamery.
Po potvrzení nastavení klikněte na tlačítko „REC“ pro zahájení nahrávání.
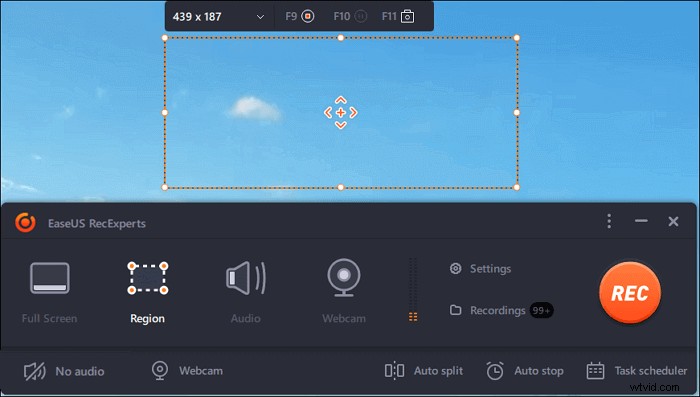
Krok 4. Během procesu nahrávání se na obrazovce objeví plovoucí panel nástrojů, na kterém můžete kliknout na tlačítko „Stop“, když chcete nahrávání ukončit. Poté se objeví vestavěný přehrávač médií a umožní vám zobrazit náhled zachyceného videa. Některé výchozí nástroje naleznete ve spodní části přehrávače.
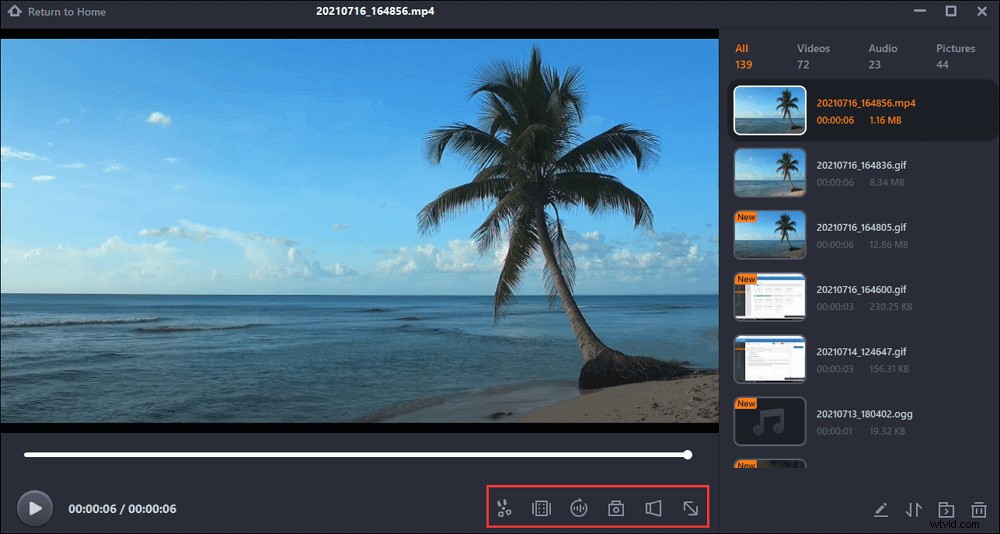
2. Jak nahrávat video bez zvuku Android
Existuje mnoho modelů telefonů s operačním systémem Android, každý z nich má různé funkce a nabízí různá nastavení. Různorodost telefonů Android ztěžuje nalezení konkrétní metody, jak zakázat nahrávání zvuku při snímání obrazovky. A to je důvod, proč je rekordér obrazovky třetí strany nejlepší volbou pro nahrávání videa na Androidu bez zvuku.
AZ Screen Recorder funguje na vašem telefonu stabilně a poskytuje vám vysoce kvalitní nahrávky, jako jsou videa v rozlišení 1080P a 60 fps. Tato nahrávací aplikace dokáže nahrávat jak systémový zvuk uvnitř vašeho zařízení, tak i externí zvuk, jako je váš hlas, ale také vám umožňuje nahrávat obrazovku bez zvuku.
Výchozí nástroje pro úpravu videa jsou také charakteristické rysy této aplikace. Pořízená videa můžete oříznout, oříznout nebo komprimovat a také k nim přidat titulky.
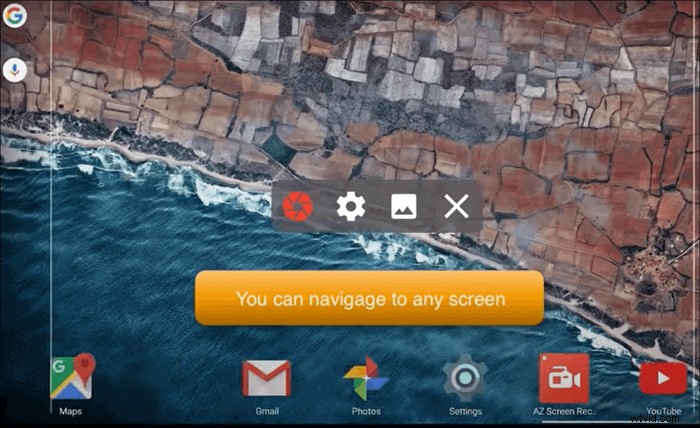
Funkce:
- Podpora snímání obrazovky pomocí facecam
- Během nahrávání je k dispozici nástroj na kreslení
- Přeneste zachycené soubory do počítače přes WiFi
- Nabízí vám mnoho nástrojů k úpravě nahraných videí
Jak ztlumit zvuk při nahrávání videa v systému Android:
Krok 1. Nainstalujte si tuto nahrávací aplikaci do svého telefonu Android a spusťte ji.
Krok 2. Kliknutím na ikonu ozubeného kola na obrazovce vyhledejte nabídku „Nastavení“.
Krok 3. Klepněte na možnost „Zdroj zvuku“ a vyberte „Žádný zvuk“ pro záznam obrazovky bez zvuku.
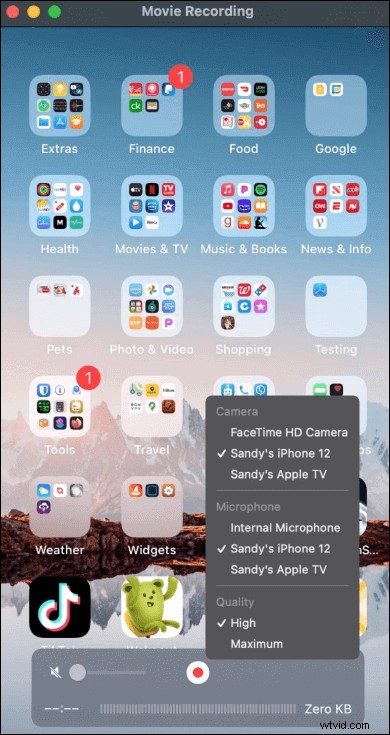
Krok 4. Chcete-li zahájit nahrávání obrazovky, vyberte možnost Nahrát.
Krok 5. Přejeďte prstem dolů na svá oznámení a klepněte na tlačítko „Stop“, když chcete nahrávání zastavit.

Jak odstranit zvuk z videa
Pokud chcete ze zaznamenaného videa odstranit zvuk, pomůže vám návod v tomto příspěvku.
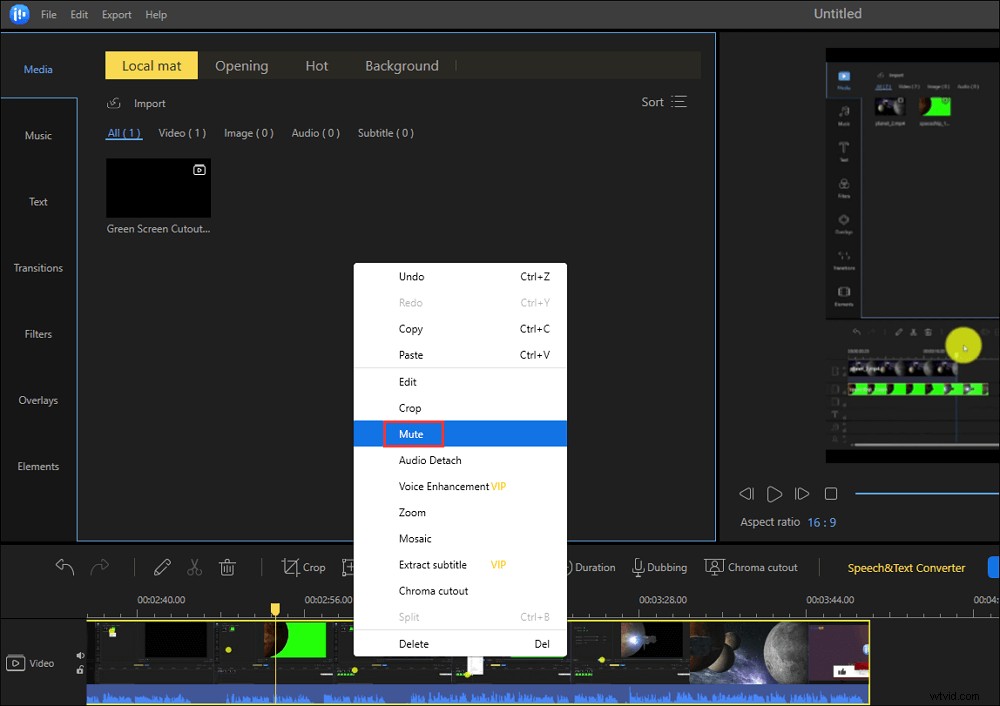
3. Jak ztlumit zvuk při nahrávání videa na iPhone
Na rozdíl od telefonů Android jsou modely telefonů iPhone omezeny, takže je možné nahrávat video bez zvuku pomocí výchozích aplikací. Mezi všemi těmi aplikacemi dodávanými výrobcem je QuickTime Player vynikající volbou pro vytváření videa bez zvuku. Videa zachycená tímto způsobem budou uložena přímo na vašem Macu, abyste je mohli snadno upravovat, a tato metoda ušetří spoustu paměti pro váš iPhone.
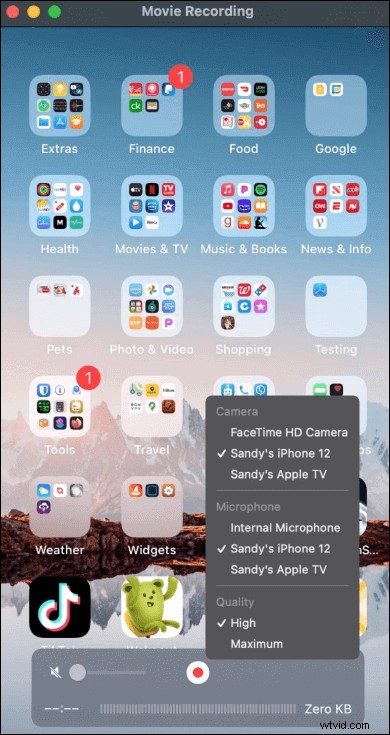
Funkce:
- Snadno použitelné rozhraní
- Zaznamenejte vše do svého zařízení
- Podpora otáčení, ořezávání a slučování videa
- Nahrajte svá videa přímo na YouTube
Jak vytvořit video bez zvuku na iPhone pomocí přehrávače QuickTime:
Krok 1. Nejprve musíte svůj iPhone připojit k Macu pomocí Lightning kabelu.
Krok 2. Spusťte QuickTime Player a klikněte na "File"> "New Movie Recording" na liště nabídek.
Krok 3. V okně QuickTime klikněte na šipku vedle tlačítka Záznam a vyberte svůj iPhone pro fotoaparát.
Krok 4. Ztlumte zvuk nastavením hlasitosti na nulu. Kliknutím na tlačítko Záznam přeskočíte na obrazovku iPhonu a zaznamenáte, co se děje na obrazovce iPhonu bez zvuku.
Závěr
Tento příspěvek představil tři různé způsoby nahrávání videa bez zvuku na Windows, Mac, Android a iPhone. Vestavěné nástroje i nahrávací software třetích stran dokážou zachytit video bez zvuku, ale doporučujeme to udělat s rekordéry třetích stran, protože vám nabízejí pokročilejší nástroje.
EaseUS RecExperts je nejlepší nahrávací software pro uživatele Windows a Mac pro záznam čehokoli na obrazovce a je vhodný pro každého. Tento intuitivní diktafon se pohodlně používá a podle výše uvedeného návodu se můžete naučit nahrávat video bez zvuku.
