Videopohovory pro práci na dálku jsou v dnešní době zcela běžné kvůli zrychlujícímu se tempu světa kolem nás. A tyto rozhovory jsou nahrávány za účelem dalšího vyhodnocení vyměňovaných informací, takže pro nahrávání těchto videí byly na trh také zavedeny určité nástroje. Sám jsem jich několik použil; a nejpopulárnější jsou dnes snadno zoom a skype. Oba tyto programy nabízejí jasnou komunikaci mezi všemi zúčastněnými stranami. Důvod, proč zde chci diskutovat o skype, je ten, že kvalita videa zoomu je problém, má velmi nízkou kvalitu videa a zvuku, nahrává v jedné stopě, takže pokud uděláte chybu v mluvení nebo něco slyšitelného, bude to zůstaňte tam.
Takže v tomto článku budu diskutovat o tom, jak můžete nahrávat skype videa pomocí OBS. Skype je široce používán již poměrně dlouhou dobu a v průběhu let neztratil svou výhodu, ale ve skutečnosti své služby časem upgradoval a vylepšil. Přicházíme k OBS, což je open-source software široce používaný pro účely streamování. Poskytuje neuvěřitelný zážitek díky své rozmanitosti možností úprav a nahrávání. Zvuk lze nahrávat ze systému a mikrofonu. A video lze načíst z webové kamery. Spolu se záznamem konkrétní části obrazovky.
Část 1:Nahrávání hovorů Skype pomocí OBS
Pro začátek osvětlit program OBS:
Malý kousek softwaru, který lze použít pro obchodní i nekomerční účely. Podporováno je streamování na YouTube, Twitteru a Facebooku. Má schopnost zaznamenat obrazovku pomocí efektů kurzoru. Umožňuje vám nahrávat obrazovku neomezeně dlouho. Vodoznaky nejsou přidány:video neobsahuje žádné vodoznaky. Existují možnosti pro vícekanálový, vícejazyčný a jeden kanál.
Nyní pro nastavení prostředí pro nahrávání obrazovky musíme postupovat podle následujících kroků.
Zpočátku budete muset mít na ploše nainstalovaný skype spolu s aktuální verzí softwaru OBS. Po instalaci skype musíte nejprve vytvořit sekundární/záložní účet na skype. Poté potřebujete i sekundární kameru, abyste se mohli natáčet, protože vaše webová kamera může být žádaná jinde, takže byste nebyli schopni nahrávat sami sebe nebo by vás ani hosté neviděli. A pak zapněte daný příkaz ve skype i-e:skype>nastavení>volání>pokročilé>‘povolit použití NDI‘ jak je znázorněno na obrázku. Tento příkaz umožňuje OBS přistupovat k skype videím.
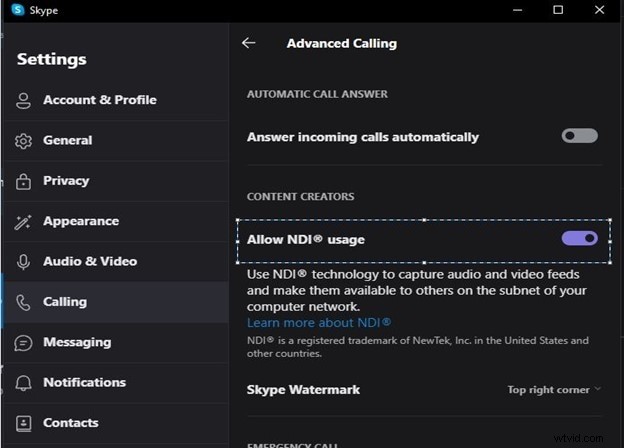
Poté musíte otevřít program OBS a nastavit jej pro skype hovory, první věcí je vytvořit novou scénu, poté stisknete tlačítko plus a vyberete snímací zařízení. Nyní se můžete vidět na kameře a obrazovku lze snadno oříznout, když držíte „Alt“, na OBS, takže si to upravte podle svých představ. Poté stiskněte 'lock' pomocí NDI plug-inu.
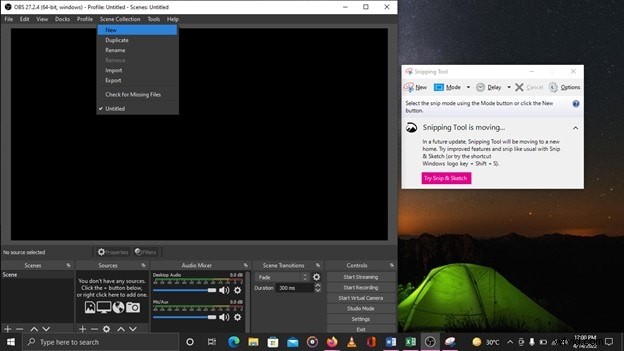
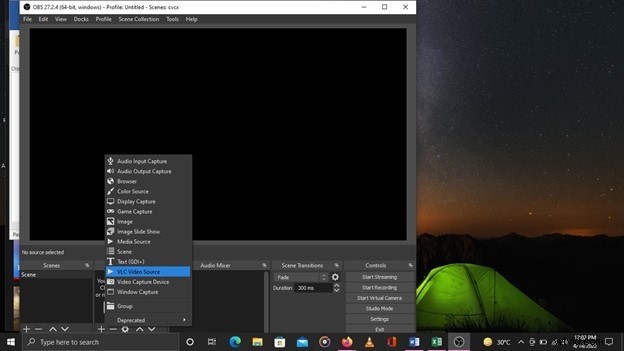
Chcete-li nastavit plugin NDI, musíte navštívit https://github.com/Palakis/obs-ndi/releases/tag/4.9.1 a zkontrolovat verzi kompatibilní s vaším operačním systémem. Na tomto webu je plugin dostupný pro Windows, Mac a Linux.
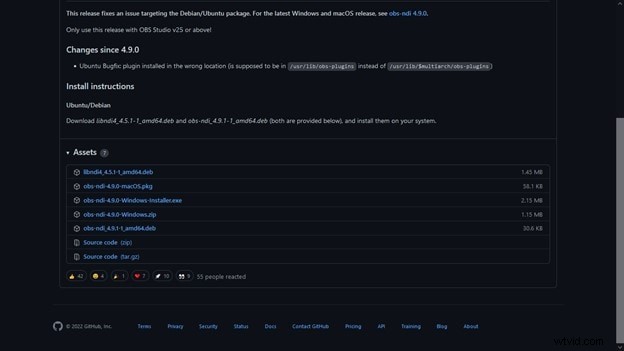
A po přidání zásuvného modulu budete chtít znovu kliknout na „+“ a vybrat plugin NDI a můžete vybrat zdrojové video, které bude přijatým videem.
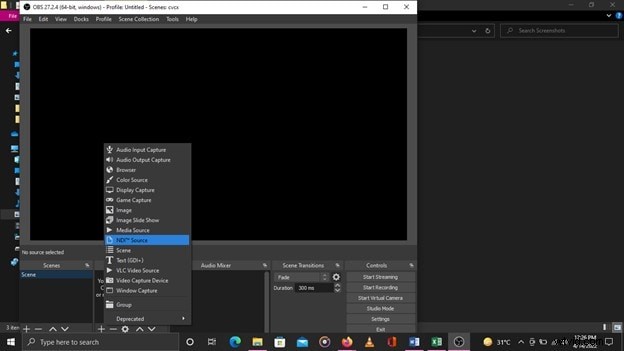
Kliknutím na něj se otevře nové okno, kde musíte vybrat zdroj hosta, což bude možné po zahájení hovoru. Spojený hovor se objeví v okně pluginu NDI.
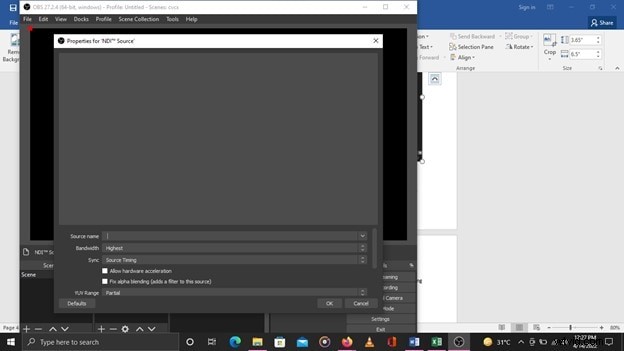
Jakmile přijmete hovor od příjemce, uvidíte jeho příchozí signál, jak je znázorněno na obrázku.
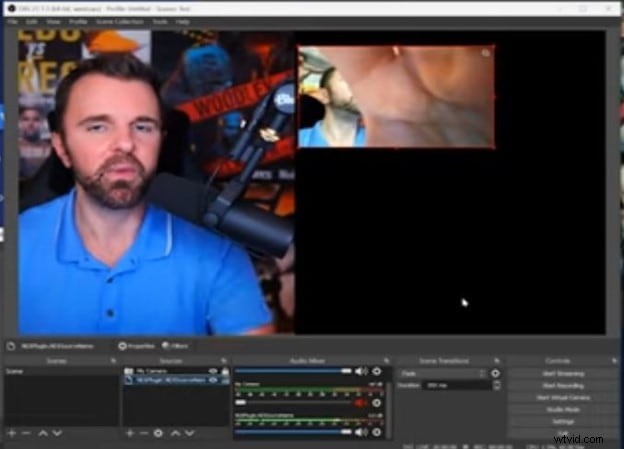
Takže stačí změnit jeho velikost podobně, jako jste to udělali dříve, a stisknutím ikony zámku vám zabráníte v omylu upravit nebo změnit nastavení obrazovky videa. Nyní, abyste nahráli video, musíte kliknout na tlačítko nahrávání a vaše plocha začne nahrávat.
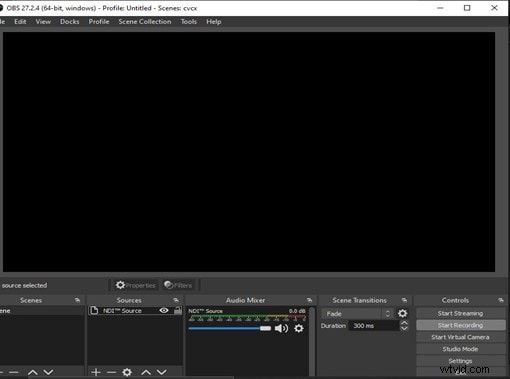
Část 2:Alternativa OBS k nahrávání Skype
Filmora
Filmora je velmi populární a dokonalý videorekordér a editor navržený Wondershare. Wondershare je softwarový dům vytvořený v roce 2003. Tento software byl navržen profesionálními tvůrci videa. Má snadné použití a přátelské prostředí a snadno srozumitelné příkazy. Tento software je k dispozici zdarma a je kompatibilní s Windows i MAC. Tento nástroj vám může pomoci lépe se spojit s vaším publikem, protože umožňuje širokou škálu funkcí, od úprav a řezání po detekci obrazovky, automatické oříznutí a korekci rybího oka.
Pokud si tento nástroj stáhnete do počítače, můžete získat různé funkce na jediné platformě. Za tento program nemusíte nic platit. Pomůže vám při vytváření webinářů, online studií, prezentací a videí na YouTube. Pro zapojení publika nestačí pouhé natočení nebo nahrání videa. K tomu budete potřebovat nástroj s různými možnostmi. Pomocí tohoto nástroje můžete zkrátit dobu trvání filmu a použít některé extra efekty, aby byl atraktivnější. Obsahuje nejlepší funkce pro úpravu videa, včetně plně funkčních nástrojů pro zlepšení kvality vašeho obsahu.
-
Nainstalujte Filmora.
-
Po nastavení programu. Musíte kliknout na nový záznam.
-
Toto okno vám nabízí možnosti týkající se velikosti obrazovky, rozlišení a zařízení, která budou nahrávat váš zvuk a videa.
-
Toto okno slouží ke konfiguraci všech audio a video zařízení. Můžete tedy získat zvuk z jakéhokoli zařízení a podobně lze konfigurovat také video zařízení.
-
Po konfiguraci můžete kliknutím na velké červené tlačítko spustit nahrávání.
Časté dotazy týkající se nahrávání přes Skype:
Jak přidám video Skype do OBS?
Nyní musíme nastavit nastavení pro nahrávání obrazovky podle pokynů níže.
-
Chcete-li začít, musíte mít v počítači nainstalovaný Skype a také nejnovější verzi softwaru OBS.
-
Po instalaci musíte nejprve vytvořit sekundární/záložní účet na Skype.
-
Poté budete potřebovat sekundární kameru, abyste se mohli natáčet, protože vaše webová kamera může být používána jinde, což vám brání v nahrávání sebe sama nebo umožňuje hostům, aby vás viděli.
-
Poté, jak je vysvětleno výše na obrázku, povolte ve Skype následující příkaz:skype>nastavení>volání>pokročilé>'povolit použití NDI'.
OBS nyní může pomocí tohoto příkazu přistupovat k videím Skype.
Můžete nahrávat obrazovku Skype se zvukem?
Ano, OBS umí nahrávat zvuk skypu odděleně i smíchaný, můžete samostatně nahrávat stopy od volajícího a přijímače a později s nimi také manipulovat. Existují možnosti pro změnu zvukových zařízení pro váš vlastní počítač. A doporučuji, abyste zvuk oddělili hned teď. Vše je nastaveno tak, že vše půjde přes jeden zvukový kanál. To se mi nelíbí. Myslím, že je lepší, když si zvuk oddělíš. Řekněme, že kašlete na pohovor nebo tak něco. Ve skutečnosti to můžete vystřihnout a vlastně můžete zaznamenat samostatný kanál.
Zachytávání zvuku v OBS Studio na Macu
Na počítači Mac budete muset nainstalovat další plugin OBS pro zachycení zvuku.
-
Nainstalujte si iShowU Audio Capture do počítače.
-
Ujistěte se, že jste v Předvolbách systému přešli na Zabezpečení a soukromí.
-
Chcete-li pokračovat, možná budete muset udělit oprávnění „Shiny White Box.“
-
Po dokončení instalace restartujte Mac.
-
Po restartu otevřete Audio MIDI Setup.
-
V levé dolní části okna klikněte na tlačítko Plus.
-
Z rozevírací nabídky vyberte Vytvořit vícevýstupní zařízení.
Takže z výše uvedené diskuse lze dojít k závěru, že OBS pro nahrávání obrazovky může být velmi užitečný nástroj, protože má schopnost snadno nahrávat skype videa spolu se samostatným záznamem zvuku, aby se zabránilo rušení zvuků a záměnám. Samostatný systém nahrávání zvuku nám umožňuje manipulovat a upravovat zvuky spolu s kvalitou videa. Skype je nástroj, který svět již nějakou dobu hodně používá, a stále nám poskytuje řadu vylepšení a aktualizací pro zjednodušení dnešního složitého světa sítí a nástroje pro jeho správné používání nám pomáhají lépe komunikovat s ostatními. Do videa můžete také přidat skvělou grafiku a ozdobit tak svou práci. Takže pokud si chcete koupit grafiku, šablony a další podobné položky, i když máte jen základní dovednosti s Photoshopem, je zde spousta opravdu šikovných designérů s docela přijatelnými náklady, pokud si chcete koupit grafiku a další podobné položky.
