Jak nahrávat obrazovku pomocí mikrofonu? Pokud tuto otázku vyhledáte na Googlu, může se vám zobrazit spousta zbytečných stránek nebo videí s pokyny. Hlavním bodem této otázky je najít výkonnou obrazovku a zvukový rekordér, které vám pomohou.
Tato stránka bude sdílet skvělý software pro nahrávání obrazovky pomocí mikrofonu a v podrobných návodech vám ukáže, jak nahrávat obrazovku pomocí mikrofonu.
Jak nahrávat obrazovku pomocí mikrofonu v systému Windows 10
Chcete-li zachytit obrazovku a hlas současně na počítači se systémem Windows 10, můžete se spolehnout na dva programy. Jedním je vestavěný záznamník – Game Bar a druhým je obrazovka EaseUS a zvukový záznamník.
1. Herní lišta
Game Bar je předinstalovaná aplikace v systému Windows 10. Tento software je určen pro uživatele her systému Windows 10 k nahrávání jejich herních videí. Kromě nahrávání hry tento software také podporuje nahrávání celé obrazovky počítače, pořizování snímků obrazovky a nahrávání zvuku při nahrávání obrazovky. Pomocí tohoto softwaru dokonce nemusíte do počítače stahovat žádný software třetích stran.
Postup záznamu obrazovky s mikrofonem pomocí herního panelu:
Krok 1. Chcete-li tento software spustit, klikněte na výchozí klávesovou zkratku „Windows + G“ nebo vyhledejte Game Bar v nabídce Start.
Krok 2. Než začnete nahrávat, musíte otevřít tlačítko mikrofonu. Klepnutím na tlačítko mikrofonu jej zapnete a poté můžete začít nahrávat.

Krok 3. Kliknutím na tlačítko "Start" spustíte nahrávání. Po dokončení nahrávání videa klikněte znovu na stejné tlačítko a nahrávané video se uloží do vašeho počítače.
2. EaseUS RecExperts pro Windows
Herní lišta nabízí pouze základní funkce nahrávání. Pokud potřebujete nějaké pokročilé nástroje pro snímání, EaseUS RecExperts pro Windows je dobrá volba.
Je to intuitivní záznam obrazovky pro Windows. Ve srovnání s Game Bar tento software pro nahrávání obrazovky podporuje zachycení zvuku mikrofonu při nahrávání obrazovky a podporuje nahrávání zvuku systému. Kromě této funkce nahrávání zvuku a videa podporuje tento software pro snímání obrazovky také nahrávání z webové kamery.
Po nahrávání vám umožňuje volně ořezávat výstupní video a zvuk, abyste odstranili to, co je zbytečné. A pokud vás tento software zaujal, klikněte na odkaz, stáhněte si ho a vyzkoušejte.
Postup záznamu obrazovky s mikrofonem na počítači se systémem Windows:
Krok 1. Spusťte EaseUS RecExperts. Existují dvě různé možnosti záznamu obrazovky, např. Celá obrazovka a "Region" . Pokud vyberete „Celá obrazovka“, zachytíte celou obrazovku.
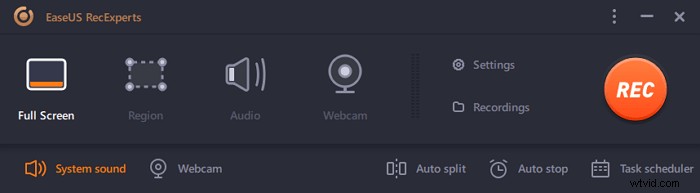
Krok 2. Pokud vyberete "Region" Tento software vás požádá o přizpůsobení oblasti záznamu . Ujistěte se, že vše, co chcete zachytit, je v mezích pole pro výběr.
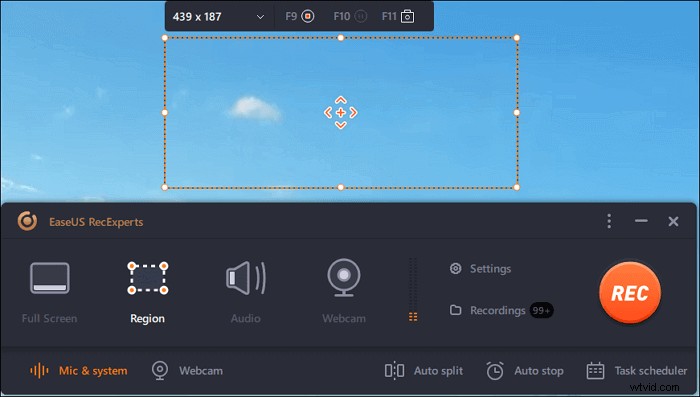
Krok 3. Klepněte na tlačítko v levé dolní části hlavního rozhraní a budete si moci vybrat z mnoha možností. Tento rekordér podporuje nahrávání zvuku mikrofonu a systému samostatně nebo současně. Možnosti tlačítko slouží k nastavení hlasitosti a mikrofonu.
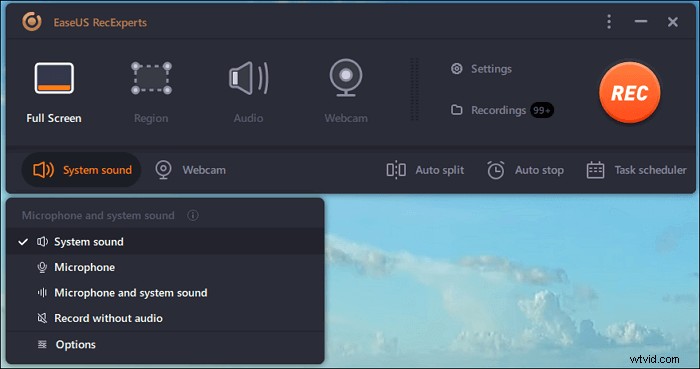
Krok 4. Chcete-li současně nahrávat webovou kameru, klikněte na ikonu „Webová kamera“ ve spodní části rozhraní . Klepnutím na tlačítko povolíte nahrávání z webové kamery a zobrazí se rozbalovací nabídka pro výběr nahrávacího zařízení. Klikněte na "OK" pro potvrzení nastavení.
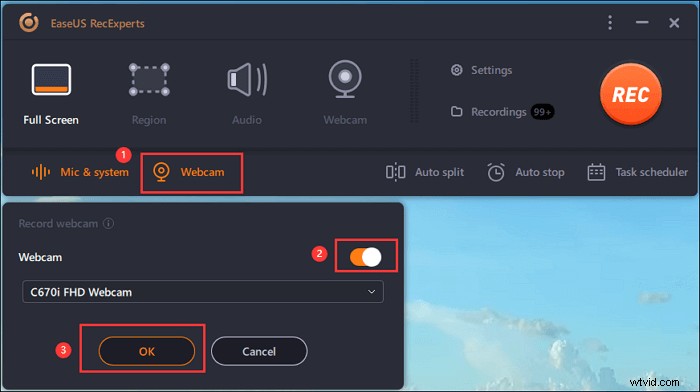
Krok 5. Když se vrátíte zpět do hlavního rozhraní,klikněte na tlačítko „REC“ pro zahájení nahrávání. Plovoucí panel nástrojů nabízí tlačítka kpozastavení nebo zastavit nahrávání během procesu nahrávání. Kromě toho ikona fotoaparátu lze použít k pořizování snímků obrazovky a ikonu časovače může pomoci automaticky zastavit.

Krok 6. Nahrané videoklipy se uloží do vašeho počítače. Když se objeví přehrávač médií, uvidíte sadu nástrojů, které můžete použít k oříznutí nahrávky, extrahovat zvuk a přidejte úvodní název a závěrečné titulky k úsporám.
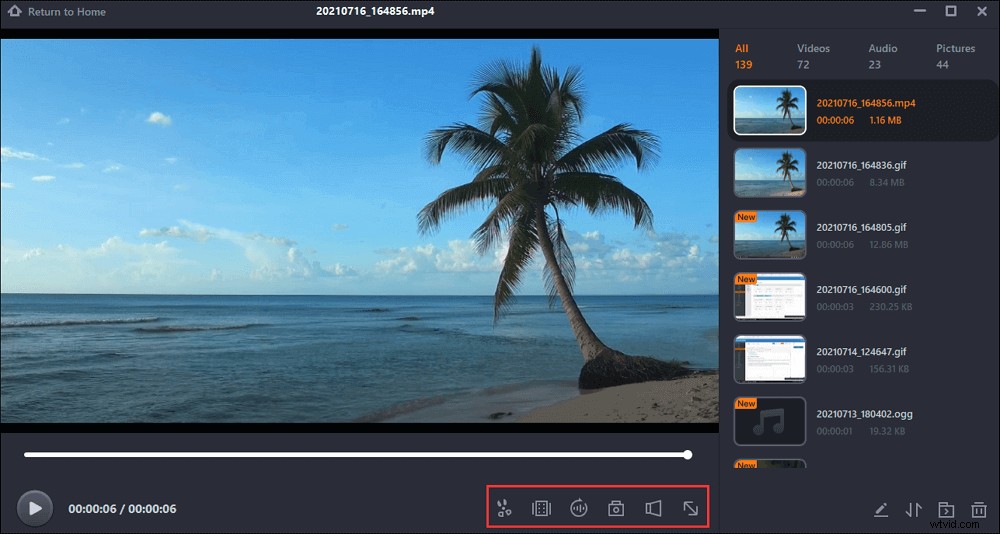
Jak zachytit obrazovku a mikrofon současně na Macu
Zde se můžete naučit dva způsoby nahrávání mikrofonu a obrazovky na počítači Mac.
1. Přehrávač QuickTime
Stejně jako Windows 10 můžete použít vestavěný program k zachycení obrazovky a mikrofonu na počítači Mac. Ovládání je jednoduché, takže k dokončení práce potřebujete tři jednoduché kroky.
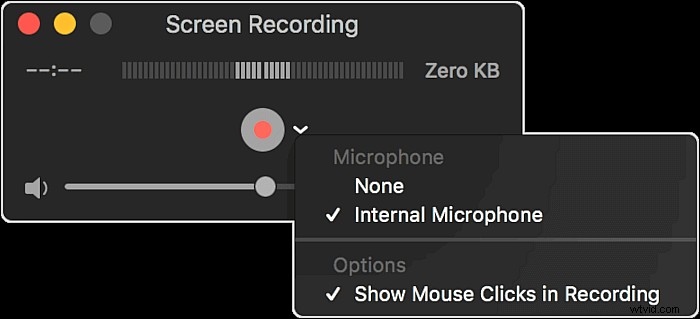
Krok 1. Spusťte QuickTime Player a poté klikněte na Soubor> Nový záznam obrazovky.
Krok 2. Klikněte na šipku dolů a vyberte mikrofon z Výzvy.
Krok 3. Až budete připraveni, můžete kliknout na tlačítko Record a zahájit nahrávání.
2. EaseUS RecExperts pro Mac
Stejně jako Game Bar vám QuickTime Player umožňuje pouze jednoduché snímání obrazovky a mikrofonu na vašem počítači Mac. Pokud chcete zachytit obrazovku se systémovým zvukem, nemůžete úlohu úspěšně provést pomocí přehrávače QuickTime Player. Proto bychom se s vámi rádi podělili o snímek obrazovky Mac, který podporuje:
- Zachyťte webovou kameru a obrazovku současně
- Nahrávání interního zvuku na Macu bez instalace dalšího rozšíření
- Zachyťte obrazovku jako GIF
Krok 1. Stáhněte a spusťte EaseUS RecExperts na vašem Macu. Chcete-li zachytit celou obrazovku, klikněte na tlačítko „Celá obrazovka“ v hlavním rozhraní. Pokud chcete upravit oblast záznamu, zvolte tlačítko "Region".
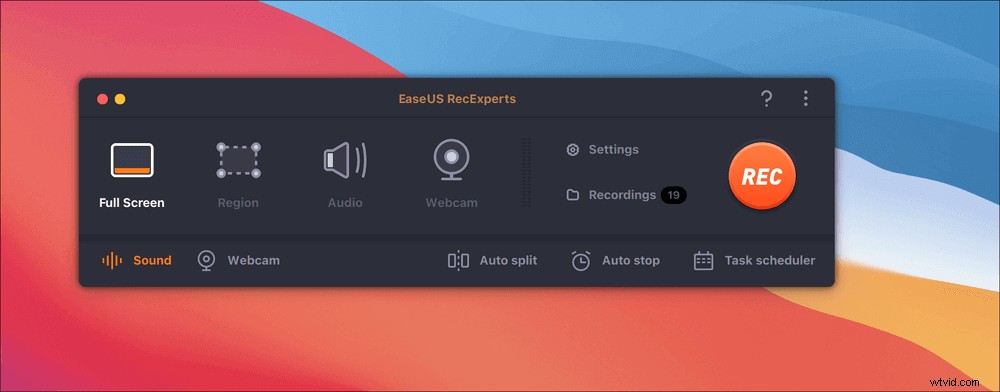
Krok 2. Chcete-li nahrát obrazovku se zvukem, klepněte na ikonu Zvuk v levé dolní části panelu nástrojů. Zvukovými zdroji může být váš externí zvuk nebo systémový zvuk. Na základě vašich potřeb povolte cílovou možnost.
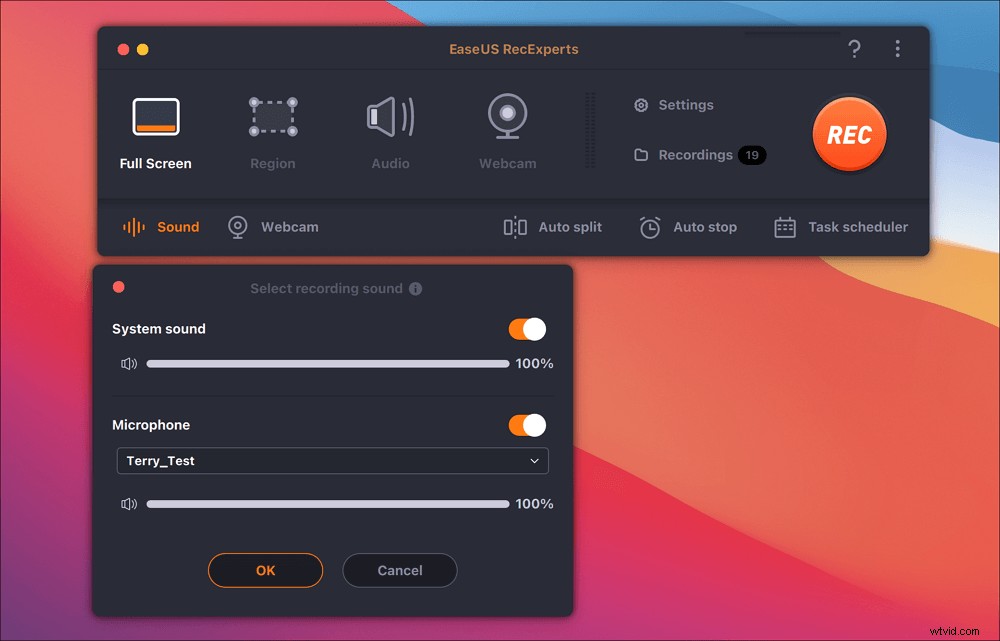
Krok 3. Před zachycením můžete změnit výstupní formát zaznamenaného videa kliknutím na „Nastavení“ v hlavním rozhraní. Poté přejděte dolů v nabídce Výstupní formát pro video. Vyberte typ výstupu, jak chcete.

Krok 4. Po dokončení zahajte nahrávání kliknutím na tlačítko REC. Zachytí vše, co se zobrazí na obrazovce vašeho Macu. Až budete hotovi, klikněte na tlačítko Zastavit. Poté můžete sledovat nahrané video z "Nahrávky".
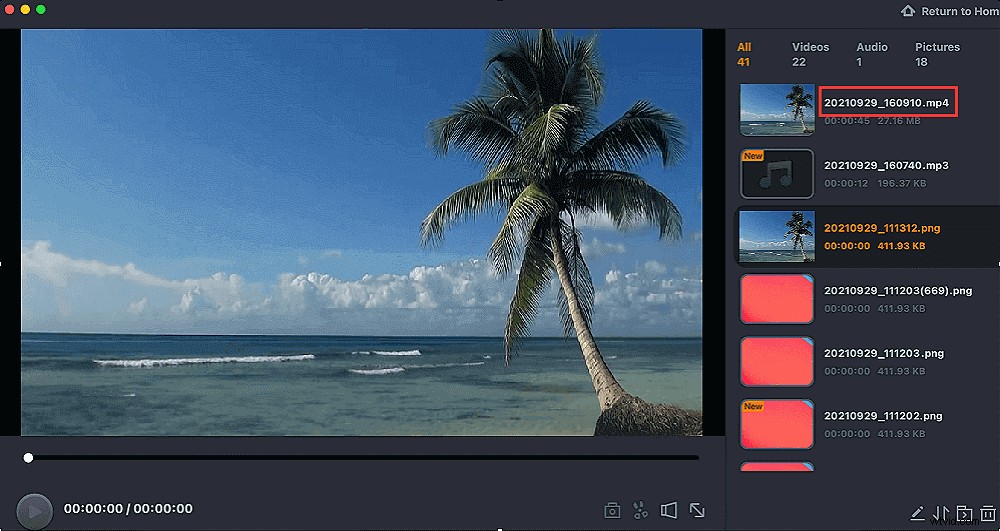
Jak zachytit obrazovku pomocí mikrofonu na iPhone/iPad
Kromě počítače možná budete muset současně nahrávat obrazovku a mikrofon na zařízeních iOS. Pokud váš iPhone nebo iPad používá iOS 11 nebo novější, můžete práci dokončit bez námahy, protože je zde vestavěný záznam obrazovky. Nyní se podívejme na tutoriál:
Krok 1. Odemkněte své zařízení iOS a poté klepnutím na Nastavení> Ovládací centrum> Další ovládací prvky povolte nahrávání obrazovky.

Krok 2. Otevřete Ovládací centrum a podržte tlačítko s šedým kruhem a poté stiskněte Mikrofon
Krok 3. Až budete hotovi, klikněte na tlačítko Record pro zahájení nahrávání.
Závěr
Abych to shrnul, na této stránce mluvíme o několika způsobech, jak vám pomoci nahrát obrazovku s mikrofonem. Můžete si vybrat kohokoli podle svých potřeb. Zde však stále doporučujeme EaseUS RecExperts. Tento software podporuje nejen nahrávání obrazovky pomocí mikrofonu, ale podporuje také snímání webové kamery. Celkově vzato je to slušná volba a nemůžete ji minout!
