GoToMeeting je skvělý nástroj, který nastavuje online schůzku a umožňuje vašim vzdáleným pracovníkům v reálném čase na internetu. Víte, jak při používání této meetingové aplikace zachytit podstatné body nebo efektivně uklidit zápis z jednání? Nejjednodušší způsob je zachytit jej pomocí screen recorderu. Poté můžete zkontrolovat podrobnosti v uloženém videu. Zde vám tento příspěvek poskytuje spolehlivé způsoby nahrávání GoToMeeting.
- Část 1. Zachyťte GoToMeeting na Windows/Mac pomocí vestavěného záznamníku
- Část 2. Nahrávání GoToMeeting na Windows/Mac pomocí doporučeného nástroje
- Část 3. Zachyťte GoToMeeting na mobilu pomocí výchozích nástrojů
Zachyťte GoToMeeting na Windows/Mac pomocí vestavěného rekordéru
S výchozím nástrojem GoToMeeting je zachycení relace snadné. Umožňuje vám zachytit zvuk a video současně a záznam bude uložen přímo v cloudu, aniž byste museli trávit čas nahráváním. Mezitím je tento nástroj kompatibilní s Windows a Mac, což je pro uživatele velmi funkční.
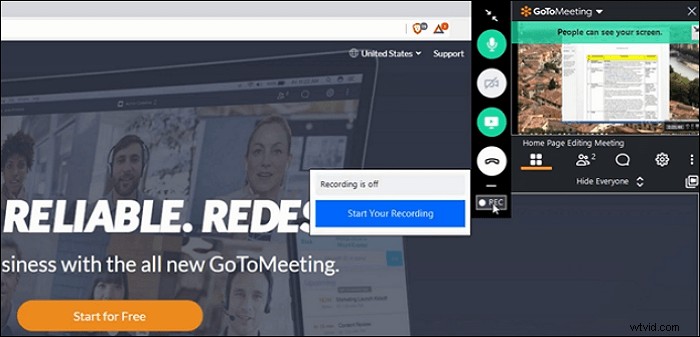
Pokud nevíte, jak používat tento výchozí GoToMeeting, zkontrolujte následující kroky záznamník:
Krok 1. Spusťte GoToMeeting na vašem Macu nebo Windows. Zahajte schůzku v této desktopové aplikaci.
Krok 2. Poté v "Ovládacím panelu" klikněte na tlačítko "REC" pro spuštění. Jakmile je nahrávání dokončeno, kliknutím na „Zastavit nahrávání“ jej ukončete. Později video najdete v „Historie schůzek“.
Krok 3. Nakonec si můžete video přehrát a zobrazit další podrobnosti a také získat odkaz, který můžete sdílet s ostatními.
Přestože je záznamník GoToMeeting velmi pohodlný, tento vestavěný nástroj má určitá omezení:
- Úloha se zastaví, pokud je pevný disk menší než 100 MB
- Výstupní formát je omezený
- Kvalitu někdy ovlivňuje přerušovaná prázdná obrazovka
Z výše uvedených důvodů si většina uživatelů může zvolit jiný praktický nástroj pro záznam GoToMeeting. Dále je vám představeno dobré doporučení, jak s tím pracovat.
Nahrávání GoToMeeting v systému Windows/Mac pomocí nástroje Advised Tool
EaseUS RecExperts je nejvíce doporučovaný nástroj pro zachycení diskuse GoToMeeting v systémech Windows a Mac, protože má fantastickější funkce při zachycování. Než začnete, nastavte výstupní formáty, jak chcete, včetně MP4, MOV, AVI atd. Také regionální snímání obrazovky vám umožní zachytit vybranou oblast obrazovky podle vašich potřeb. Mezitím jej můžete použít k nahrávání GoToMeeting jako účastníka.
Kromě toho je povoleno nahrávání z webové kamery s externím zvukem. Zachycení GoToMeeting pomocí webové kamery je užitečné při online diskuzi. V neposlední řadě tento nástroj umožňuje pořídit snímek obrazovky GoToMeeting volně pomocí vlastní klávesové zkratky. S tímto programem není zachycení webinářů GoToMeeting obtížným úkolem.
Hlavní vlastnosti tohoto praktického nástroje:
- Zachyťte určitou oblast obrazovky
- Nahrávání obrazovky a webové kamery současně
- Pomocí plánu úloh začněte automaticky zaznamenávat
- Exportujte video do různých formátů, jako je MP4, MOV, FLV atd.
- Přizpůsobte nastavení videa, pokud jde o snímkovou frekvenci, kvalitu atd.
Nyní si pořiďte tento výkonný nástroj pro zachycení GoToMeeting a najděte další speciální funkce!
Pro uživatele počítačů Mac si průvodce prohlédněte ve výukovém programu níže.
Související článek:>> Jak nahrát obrazovku se zvukem na Macu
Pokud jde o uživatele systému Windows, podívejte se na průvodce, jak nahrávat relace GoToMeeting v systému Windows:
Krok 1. Konfigurace možností nahrávání
Stáhněte si tento program do počítače. Vyberte „Celá obrazovka“ nebo „Region“ a začněte snímat. Mezitím vyberte zvuk kliknutím na tlačítko vlevo dole a výběrem „Systémový zvuk“ nebo „Mikrofon“.
K nahrávce můžete také přidat volitelné překrytí webové kamery kliknutím na „Webová kamera“.
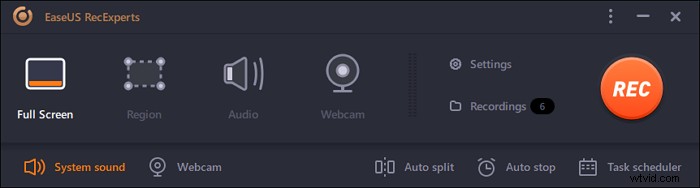
Krok 2. Přizpůsobte pokročilé možnosti nahrávání
Chcete-li nastavit klávesovou zkratku nebo určit vlastní formát pro ukládání videí, klikněte na „Nastavení“. Máte možnosti, jako je výběr výstupního formátu, kvality atd. Pokud jste tyto možnosti nakonfigurovali, klikněte na „OK“.
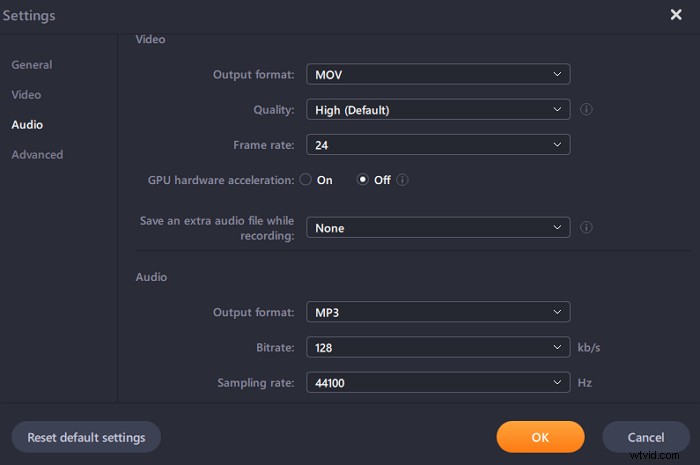
Krok 3. Zachyťte svou konferenci
Otevřete aplikaci pro schůzku a spusťte videoúkol. Poté začněte kliknutím na „REC“.
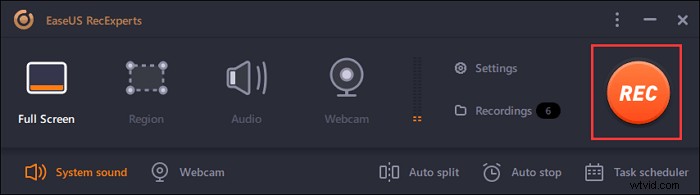
Krok 4. Najděte své nahrávky
Chcete-li zobrazit své video, klikněte na „Nahrávky“ a nejnovější se zobrazí v horní části seznamu.
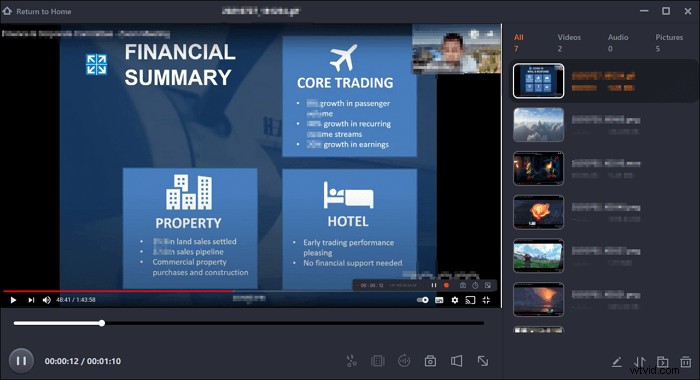
Po jednoduchých krocích můžete získat video GoToMeeting se zvukem. Poté v něm zkontrolujte základní body.
Zachyťte GoToMeeting na mobilu pomocí výchozích nástrojů
Chcete-li jej zachytit na zařízení iPhone/iPad nebo Android, můžete dokončit práci bez stahování jakékoli aplikace třetí strany. V této části se podívejte na související metodu založenou na vašem typu mobilu.
Nahrajte GoToMeeting na iPhone/iPad
Nástroj iOS screen to zvládne perfektně. Většina uživatelů iOS volí tuto metodu, protože je velmi snadná a rychlá. Kromě GoToMeeting jej můžete také použít k zachycení streamovaného videa, hovorů nebo jiných aktivit na vašich iOS zařízeních. Chcete-li zjistit, kde je vaše výchozí aplikace, postupujte podle níže uvedeného průvodce. Zde je funkční rozhraní.
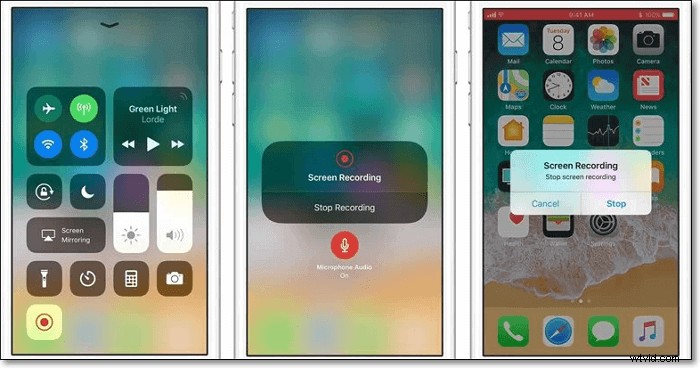
Zde je seznam kroků k nahrávání videa GoToMeeting na vašem iPhonu nebo iPadu:
Krok 1. Vyberte „Nastavení“ a klepněte na „Ovládací centrum“. Poté stiskněte tlačítko „Přizpůsobit ovládací prvky“. Poté klepněte na ikonu „+“ vedle „Nahrávání obrazovky“.
Krok 2. Otevřete GoToMeeting a klepněte na „Připojit se ke schůzce“. Poté zadejte ID schůzky a klikněte na „Připojit se“.
Krok 3. Přejeďte prstem ze spodní části obrazovky nahoru a klepněte na ikonu zachycení pro zahájení mise. Chcete-li to zastavit, stiskněte tlačítko snímání. Poté najděte zaznamenaný GoToMeeting ve složce „Photo“.
Zaznamenejte GoToMeeting v systému Android
GoToMeeting můžete také použít na Android. Jedná se o praktický online nástroj pro konference a schůzky, který vám pomůže v kritické obchodní diskusi. Jako mobilní aplikaci, kterou lze kdekoli odebrat, vám však mohou při online diskusích uniknout zásadní body. Chcete-li zachytit každý klíčový bod, udělejte z něj nahrané video.
K nahrávání webových seminářů GoToMeeting můžete použít vestavěný nástroj pro Android, který má téměř každé zařízení Android. Zkontrolujte své zařízení a vyhledejte tento nástroj. Chcete-li jej funkčně používat, postupujte podle níže uvedeného průvodce.
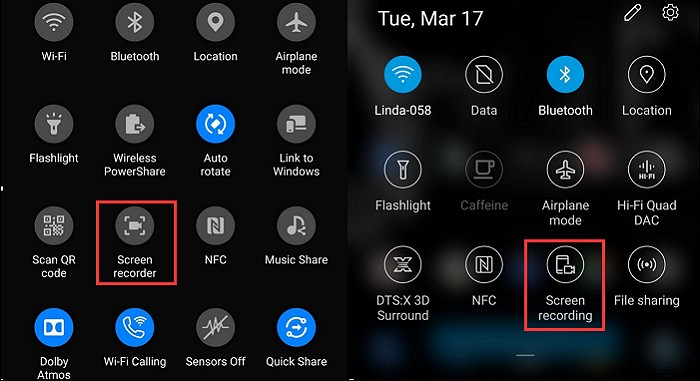
Níže uvedené kroky vás provedou procesem nahrávání GoToMeeting pomocí systému Android:
Krok 1. Nejprve najděte výchozí nástroj pomocí „Možnosti vývojáře“. Pokud jej nemůžete najít, otevřete „Nastavení“ a vyhledejte „Systém“.
Krok 2. Nyní přejděte v nabídce dolů a vyberte „O telefonu“. Zvolte "Sestavit" pro vložení "Možnosti vývojáře". Poté se vraťte k vývojáři a vyberte „Feature Flags“. Poté přidejte vestavěnou aplikaci.
Krok 3. Začněte zaznamenávat při provádění GoToMeeting. Mezitím můžete k pořízení snímku použít výchozí nástroj pro snímky obrazovky systému Android. Jakmile misi dokončíte, najděte video v "Obrázky".
Sečteno a podtrženo
Nahrávání GoToMeeting není náročný úkol, protože práci můžete dokončit spolehlivými způsoby uvedenými výše. Pro uživatele stolních počítačů je EaseUS RecExperts nejlepší volbou, protože má mnoho fantastických funkcí při snímání. Kromě práce s GoToMeeting jej použijte k zachycení přednášek, podcastů nebo jiných aktivit na obrazovce pomocí několika jednoduchých kliknutí. Využijte této příležitosti a pořiďte si tento výkonný záznamník obrazovky!
Časté otázky o nahrávání GoToMeeting
Zde jsou časté dotazy shromážděné od veřejnosti, včetně toho, zda můžete GoToMeeting zachytit jako účastníka a kde se GoToMeeting zachycuje. Pokud máte stejné pochybnosti, zkontrolujte to.
1. Můžete nahrát GoToMeeting, pokud nejste přednášející?
Ano. Nyní můžete snadno využít relace a webináře GoToMeeting jako účastník pro budoucí použití. Video obsahuje zvukovou část vaší relace, zobrazuje veškerou aktivitu, která se objeví na obrazovce během relace, a jakékoli sdílení souborů provedené účastníky. Podívejte se tedy na tento návod, jak nahrát GoToMeeting nikoli jako organizátor.
2. Kde je uložen záznam GoToMeeting?
Obecně vám poskytuje dva způsoby, jak najít zaznamenaný GoToMeeting. Podle toho, jak si uložené místo nastavíte, ho můžete vyhledat v cloudu nebo v místním souboru. Když jej uložíte do cloudu, můžete si jej zobrazit na stránce Historie schůzek. Pokud video uložíte do místního souboru, bude na počítači ve složce C:\Users\Documents. Můžete také změnit výchozí umístění.
3. Jak zaznamenám relaci GoToWebinar?
Relace GoToWebinar můžete zachytit pomocí některých výkonných nástrojů, jako jsou EaseUS RecExperts, OBS Studio, ShareX atd. Můžete přejít na část 2 a zjistit, jak ji zachytit pomocí EaseUS RecExperts.
