AnyMeeting je výkonný online software pro schůzky vytvořený pro podniky všech velikostí. Usnadňuje pořádání nebo účast na webináři se svými spolupracovníky. Někdy si potřebujete vybavit důležitý obsah schůzky a nejlepším řešením je zaznamenat AnyMeeting pomocí užitečného nástroje pro zachycení obrazovky.
Zatímco jeho vestavěný rekordér umožňuje nahrávat pouze uživatelům Pro. Pokud nejste, můžete práci dokončit pomocí následujících řešení, která jsme nabídli v tomto příspěvku. Pro další informace pokračujte ve čtení.
Jak zaznamenat AnyMeeting pomocí výchozího záznamníku
Za prvé, můžete zachytit AnyMeeting pomocí vestavěného nástroje. Nabízená funkce nahrávání je pouze pro její klady. Pokud ano, podívejte se na následující průvodce. Po zachycení zkontrolujte úspory v jeho vestavěné službě. Také se ujistěte, že tento rekordér nelze používat na mobilních zařízeních. Pro mobilní uživatele použijte jiné metody.
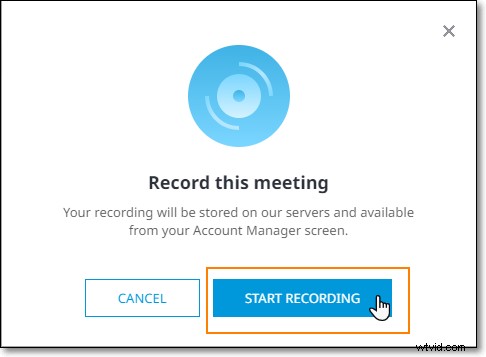
Pro záznam AnyMeeting použijte tento výchozí nástroj:
Krok 1. Otevřete AnyMeeting a klikněte na tlačítko Record v horní části obrazovky. Poté se objeví nové okno, klikněte na „Spustit nahrávání“. Všichni diváci budou vědět, že se schůzka nahrává, podle toho, že se tlačítko změní na červené.
Krok 2. Během nahrávání můžete kliknout na funkční tlačítko pro pozastavení, pokračování nebo zastavení.
Krok 3. Jakmile budete hotovi, poskytne vám adresu URL záznamu, abyste ji mohli sdílet se svými partnery.
Jak zaznamenat AnyMeeting na Windows PC
Pro záznam online schůzek na PC je EaseUS RecExperts pro Windows jednou z nejlepších možností. Jako funkční software pro nahrávání obrazovky může volně zachytit AnyMeeting pomocí zvuku/webové kamery. Kromě toho tento záznamník obrazovky podporuje vytváření plánu nahrávání, což pomáhá zachytit AnyMeeting v konkrétní čas, i když nejste u počítače.
Také vám umožní dosáhnout aktivit na obrazovce až 60 snímků za sekundu, což znamená, že můžete zachytit obrazovku bez zpoždění. Pro většinu hráčů je to také nejlepší software pro nahrávání her, který demonstruje jejich dovednosti.
Důležité:
- Zachyťte video AnyMeeting pomocí zvuku/webové kamery
- Podpora nahrávání obrazovky, zvuku, webové kamery a hraní her
- Snadný záznam celé obrazovky ve Windows 10
- Exportujte nahrávky v různých formátech, včetně MP4, AVI atd.
- Pořídit snímek obrazovky pro online schůzky bez upozornění
Nyní si stáhněte tento vynikající záznamník AnyMeeting a začněte nahrávat pomocí následujícího návodu!
Pro nahrávání AnyMeeting použijte EaseUS RecExperts:
Krok 1. Spusťte EaseUS RecExperts. Existují dvě různé možnosti záznamu obrazovky, např. Celá obrazovka a "Region" . Pokud vyberete „Celá obrazovka“, zachytíte celou obrazovku.
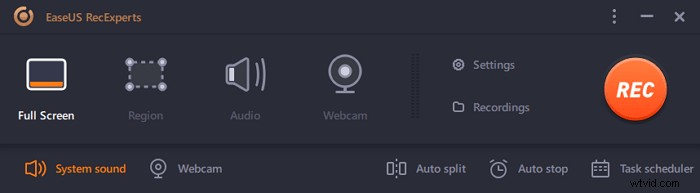
Krok 2. Pokud vyberete "Region" Tento software vás požádá o přizpůsobení oblasti záznamu . Ujistěte se, že vše, co chcete zachytit, je v mezích pole pro výběr.
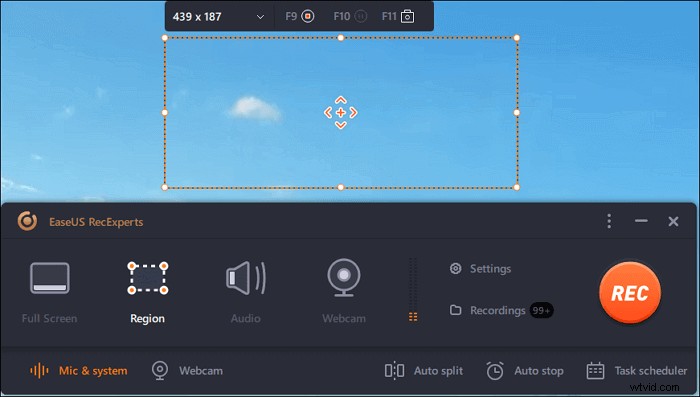
Krok 3. Klepněte na tlačítko v levé dolní části hlavního rozhraní a budete si moci vybrat z mnoha možností. Tento rekordér podporuje nahrávání zvuku mikrofonu a systému samostatně nebo současně. Možnosti tlačítko slouží k nastavení hlasitosti a mikrofonu.
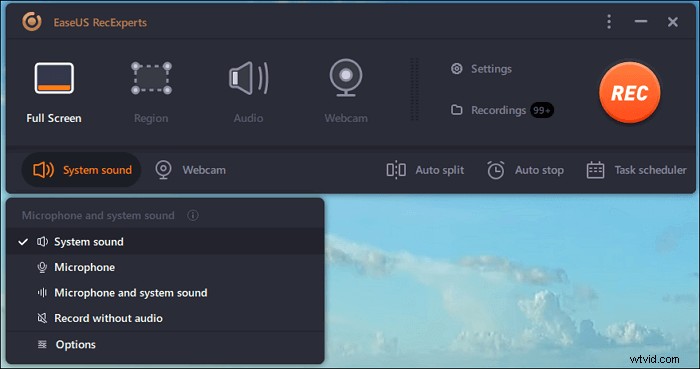
Krok 4. Chcete-li současně nahrávat webovou kameru, klikněte na ikonu „Webová kamera“ ve spodní části rozhraní . Klepnutím na tlačítko povolíte nahrávání z webové kamery a zobrazí se rozbalovací nabídka pro výběr nahrávacího zařízení. Klikněte na "OK" pro potvrzení nastavení.
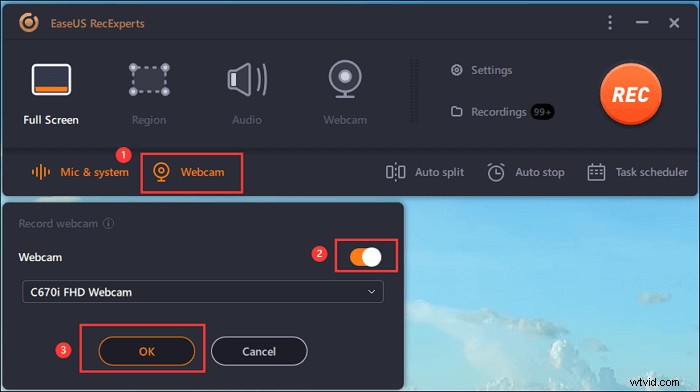
Krok 5. Když se vrátíte zpět do hlavního rozhraní,klikněte na tlačítko „REC“ pro zahájení nahrávání. Plovoucí panel nástrojů nabízí tlačítka kpozastavení nebo zastavit nahrávání během procesu nahrávání. Kromě toho ikona fotoaparátu lze použít k pořizování snímků obrazovky a ikonu časovače může pomoci automaticky zastavit.
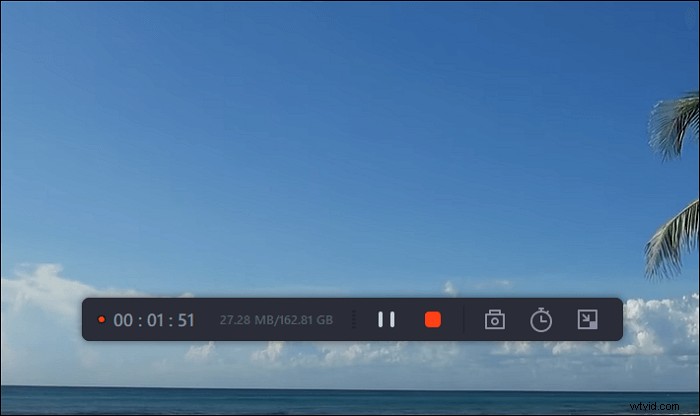
Krok 6. Nahrané videoklipy se uloží do vašeho počítače. Když se objeví přehrávač médií, uvidíte sadu nástrojů, které můžete použít k oříznutí nahrávky, extrahovat zvuk a přidejte úvodní název a závěrečné titulky k úsporám.
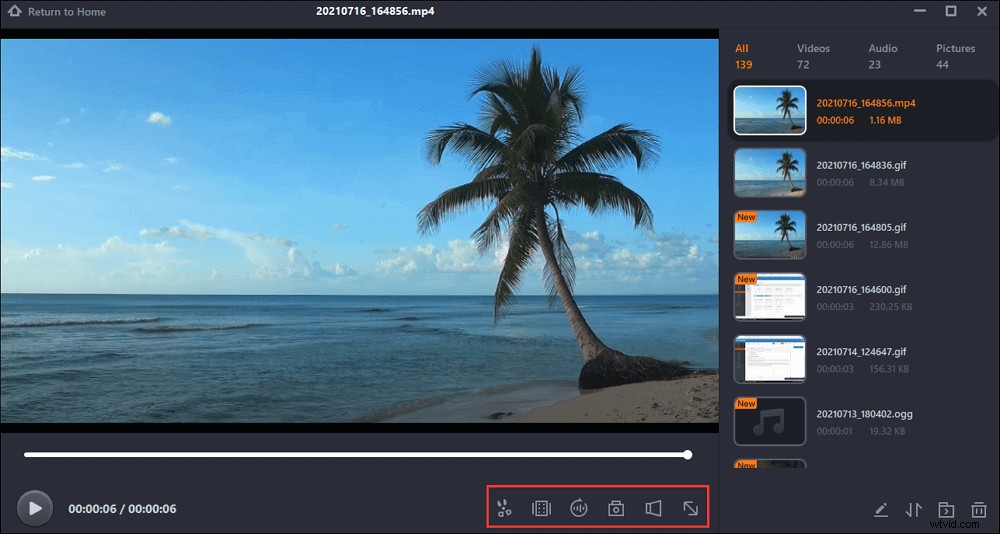
Jak zaznamenat AnyMeeting se zvukem na Macu
Chcete-li zachytit AnyMeeting na Macu, vyzkoušejte tento snímek obrazovky Mac – EaseUS RecExperts pro Mac.
Jako nejlepší bezplatný záznamník obrazovky pro Mac vám může pomoci zachytit cokoli na obrazovce. Můžete zachytit online schůzky (AnyMeeting, Zoom meeting atd.), živé streamované video, internetové rádio pomocí několika jednoduchých kliknutí. Můžete také vybrat požadovaný výstupní formát pro nahrané video.
Klíčové funkce:
- Umožňují flexibilně zachytit obrazovku
- Zaznamenejte schůzku Zoom a další online diskuse
- Podpora zachycení veškerého živého streamování zvuku a videa
- Nahrávání interního zvuku na Macu bez přípony
Jak zachytit AnyMeeting na Macu? Nainstalujte tento snímek obrazovky Mac a zkontrolujte následující kroky.
Krok 1. Před připojením ke schůzce si stáhněte a spusťte EaseUS RecExperts pro Mac. Poté vyberte vhodnou oblast pro záznam schůzky ze dvou možností:„Celá obrazovka“ nebo „Region“.
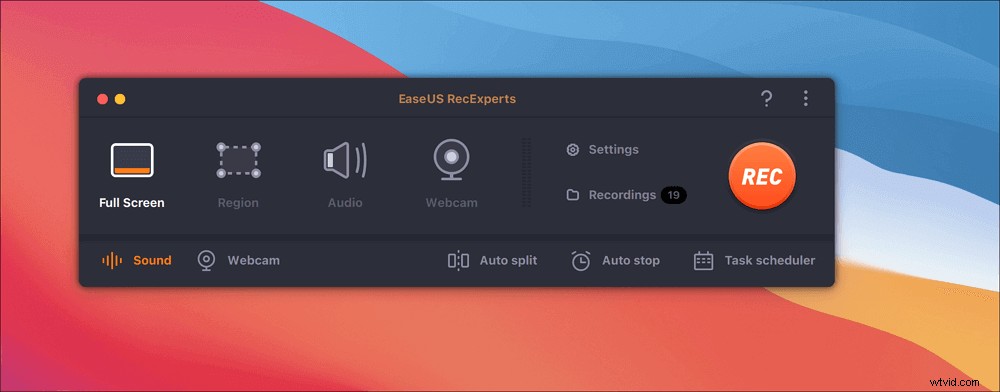
Krok 2. Poté klikněte na tlačítko „Zvuk“ v levém dolním rohu a vyberte vhodný zdroj zvuku. Dvě tlačítka v okně „Select recording sound“ jsou k dispozici pro rozhodnutí, zda chcete zachytit systémový zvuk, zvuk mikrofonu nebo obojí.
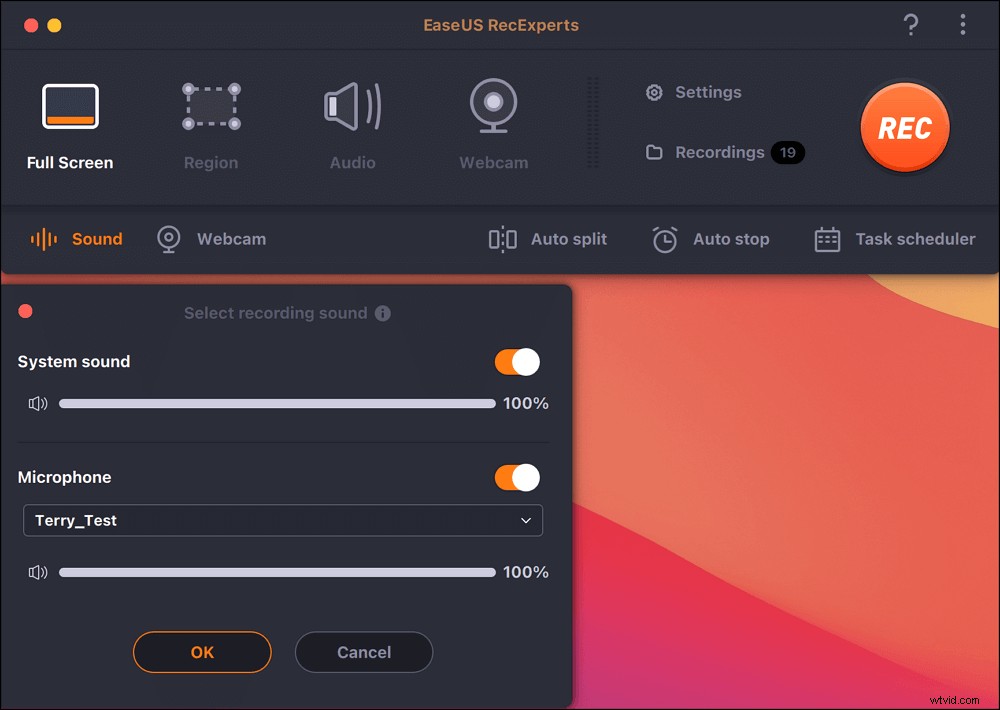
(Volitelné) Chcete-li zachytit webovou kameru spolu s obrazovkou schůzky, ikona „Webová kamera“ vedle tlačítka „Zvuk“ může pomoci aktivovat vestavěnou kameru nebo externí kameru.
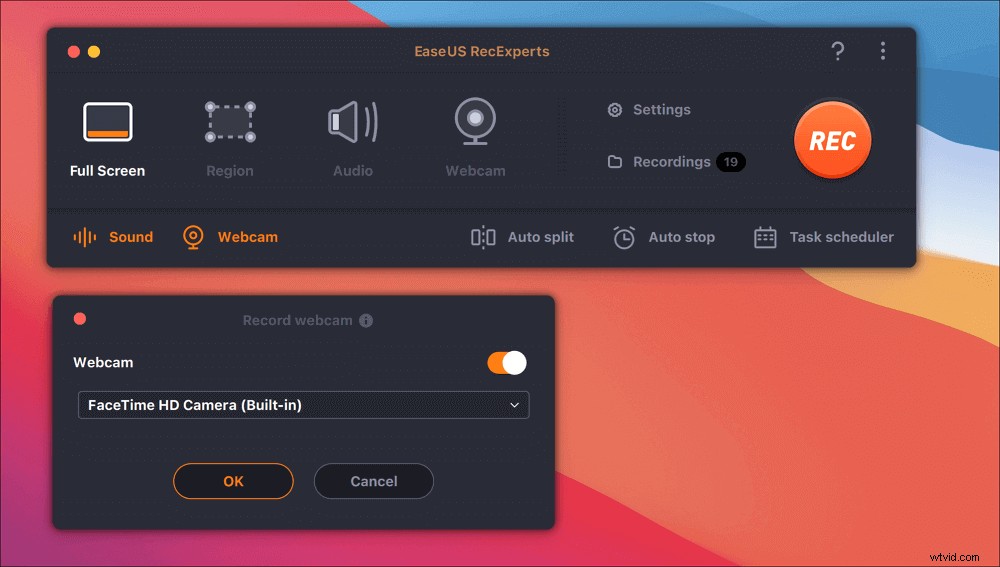
Po úpravě nastavení spusťte nahrávání stisknutím „REC“.
Krok 3. Během nahrávání bude k dispozici plovoucí panel nástrojů, který vám umožní pozastavit nebo zastavit nahrávání a také pořizovat snímky obrazovky. Chcete-li uložit zaznamenané video, klikněte na tomto panelu nástrojů na tlačítko „Stop“.
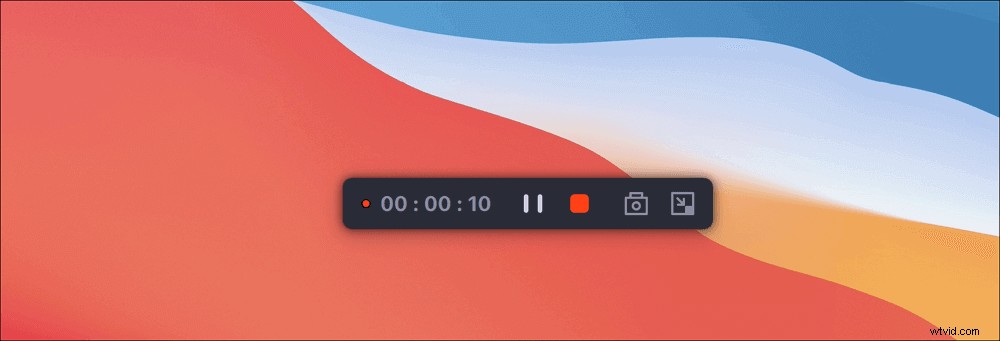
Krok 4. Když se nahrávání zastaví, zobrazí se vestavěný přehrávač a nahrané video si můžete přímo prohlížet.

Jak zaznamenat AnyMeeting na mobilní telefon
Když se zúčastníte AnyMeetingu na svém mobilním telefonu a chcete jej zachytit, jak toho dosáhnout? Zde jsou spolehlivá řešení pro zachycení AnyMeeting na telefonech iPhone a Android.
1. Zachyťte AnyMeeting na iPhone
Pokud váš iPhone používá iOS 11 nebo novější, můžete k zachycení AnyMeeting použít vestavěný záznamník obrazovky. Vše, co potřebujete, je povolit iOS Screen Recorder na vašem iPhone. Můžete jej použít k zachycení videa s externím zvukem.
Jediným omezením je, že jej nemůžete použít k zachycení interního zvuku při snímání obrazovky.

Jak zachytit AnyMeeting na iPhone:
Krok 1. Odemkněte svůj iPhone a přejděte do Nastavení> Ovládací centrum> Další ovládací prvky/Přizpůsobit ovládací prvky. Poté klepněte na tlačítko „+“.
Krok 2. Připojte se k AnyMeeting a poté přejeďte prstem ze spodní části obrazovky nahoru a stiskněte Nahrávání obrazovky> Mikrofon> Spustit nahrávání. Po 3sekundovém odpočítávání bude zachycena obrazovka vašeho iPhone.
Krok 3. Až budete hotovi, kliknutím na červenou skvrnu to ukončete. Záznam bude uložen na Photo.
2. Zachyťte AnyMeeting na Android
ADV Screen Recorder může pomoci zachytit AnyMeeting na telefonu Android. Umožňuje vám zachytit cokoli na obrazovce bez jakýchkoli omezení nebo vyžadování root. Při nahrávání můžete používat přední nebo zadní kameru nebo kreslit za běhu svou oblíbenou barvou. A co víc, můžete si nastavit text a banner s úplným přizpůsobením.
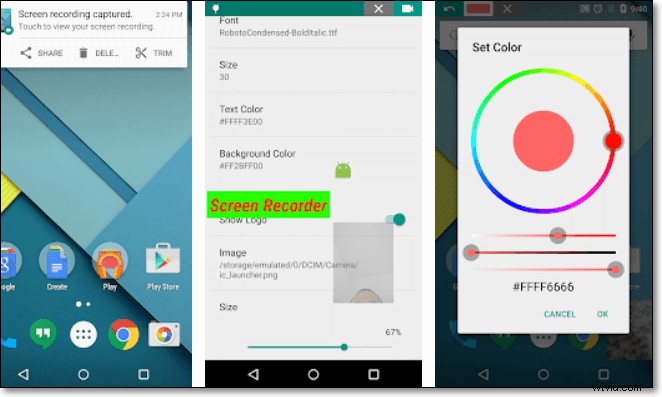
Kroky k zachycení AnyMeeting na telefonu Android:
Krok 1. Stáhněte a spusťte tuto aplikaci. Klepnutím na „+“ otevřete překryvnou vrstvu magického tlačítka.
Krok 2. Když se chystáte zachytit záznam, klepnutím na tlačítko záznamu spusťte záznam AnyMeeting.
Krok 3. Po skončení můžete nahrávky upravovat nebo sdílet v této aplikaci.
Závěr
Nyní se naučíte pět funkčních způsobů, jak nahrávat AnyMeeting na počítači a mobilním telefonu. Pro uživatele služby AnyMeeting můžete tento úkol provést pomocí vestavěného rekordéru. Pokud nejste, EaseUS RecExperts je tou správnou volbou. Nejen, že dokáže zaznamenat všechny druhy online schůzek, ale také zachytit většinu činností při nahrávání obrazovky bez zpoždění!
