Přiznejme si to. Nahrávání interního zvuku na Macu není tak snadné jako nahrávání externího zvuku.
Abyste mohli živě streamovat hry, nahrávat výukové programy a prezentace, měli byste být schopni zachytit jak interní zvuk (z videí YouTube, her atd.), tak i externí zvuk (z mikrofonu).
Pro uživatele Mac je snadné nahrávat externí zvuk pomocí QuickTime Player, vestavěného programu pro Mac OS. Zachycení interního systémového zvuku je však na Macu obtížné, protože QuickTime Player nezachytí interní zvuk z počítače.
To je důvod, proč uživatelé počítačů Mac potřebují k současnému nahrávání interního i externího zvuku pomoc externího rekordéru obrazovky.
Jak nahrávat interní zvuk na Mac?
Každý, kdo se pokouší koupit nástroj pro nahrávání obrazovky, se může snadno zmást nebo zmást, protože online nástrojů pro nahrávání obrazovky je k dispozici mnoho. Pouze několik nástrojů pro nahrávání obrazovky umožňuje uživatelům nahrávat interní zvuk.
Před zakoupením softwaru pro nahrávání obrazovky se tedy ujistěte, že jste zkontrolovali následující :
- Zkontrolujte, zda se snadno používá,
- Zkontrolujte, zda odpovídá vašemu rozpočtu a
- Ujistěte se, že jeho funkce vyhovují všem vašim požadavkům.
Abychom to usnadnili, sestavili jsme úplný seznam 5 nejlepších nástrojů pro nahrávání zvuku, které jsou k dispozici pro uživatele počítačů Mac. V dnešním příspěvku vás naučíme, jak nahrávat interní zvuk na Macu v jednoduchém 5 krocích. Diskutujeme také o výhodách a nevýhodách každého produktu, abychom čtenářům pomohli získat správnou představu.
Seznam nejlepších nástrojů pro interní záznam zvuku
1. Vmaker
2. Easy Audio Recorder Lite
3. Audacity
4. Recordit
5. Přehrávač QuickTime + Blackhole
1. Jak nahrávat interní zvuk na Mac pomocí Vmaker
Vmaker je software pro nahrávání obrazovky, který uživatelům umožňuje nahrávat, upravovat, stahovat a sdílet videa bez námahy. Poskytuje neomezené úložiště a není přidán žádný vodoznak. Uživatelé počítačů Mac i Chrome mohou tento nástroj používat, protože je k dispozici ve dvou formách – jako rozšíření pro Chrome Screen Recorder a jako Mac Screen Recorder.
Výhody
- Nahrává interní i externí zvuk na Macu
- Poskytuje neomezené cloudové úložiště
- Dodává se bez vodoznaků
- Zruší zvuky na pozadí
- K dispozici ve více jazycích,
- Dodává se s funkcemi Screen, Webcam a Screen + Webcam Recording,
- Umožňuje i svým bezplatným uživatelům nahrávat videa v kvalitě 720P
Nevýhody
- Některé funkce lze odemknout pouze po upgradu na prémiový účet.

Kroky spojené s nahráváním vnitřního zvuku systému na Mac pomocí Vmaker
- Krok 1 :Abyste pochopili, jak nahrávat interní zvuk na Mac pomocí Vmaker, musíte se zaregistrovat a vytvořit si účet ve Vmaker. Jakmile se úspěšně zaregistrujete, budete si moci stáhnout software jako zásuvný modul.
- Krok 2 :Klikněte na možnost 'Stáhnout'. Budete přesměrováni na vyskakovací okno se dvěma možnostmi. Vyberte možnost 'Mac OS' a pokračujte.
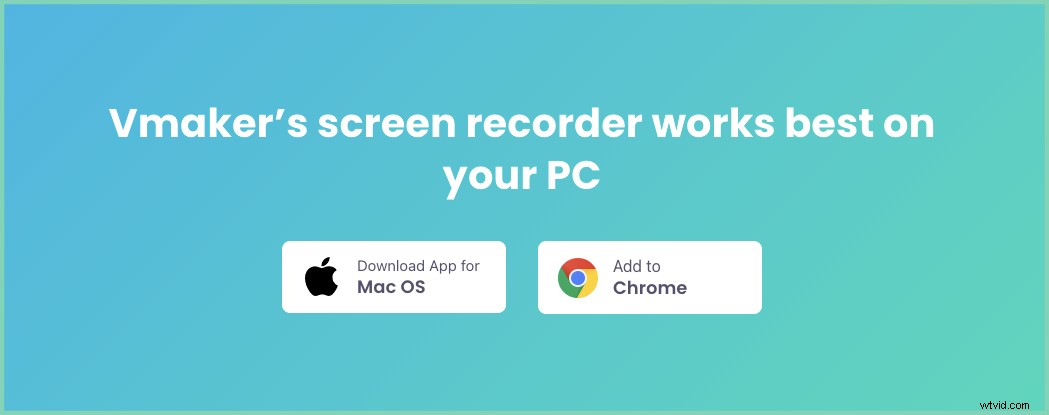
- Klikněte na stažený soubor.
- Dostanete se na obrazovku, kde budete požádáni o přetažení softwaru do složky. Přetáhněte Vmaker do složky 'Aplikace'.
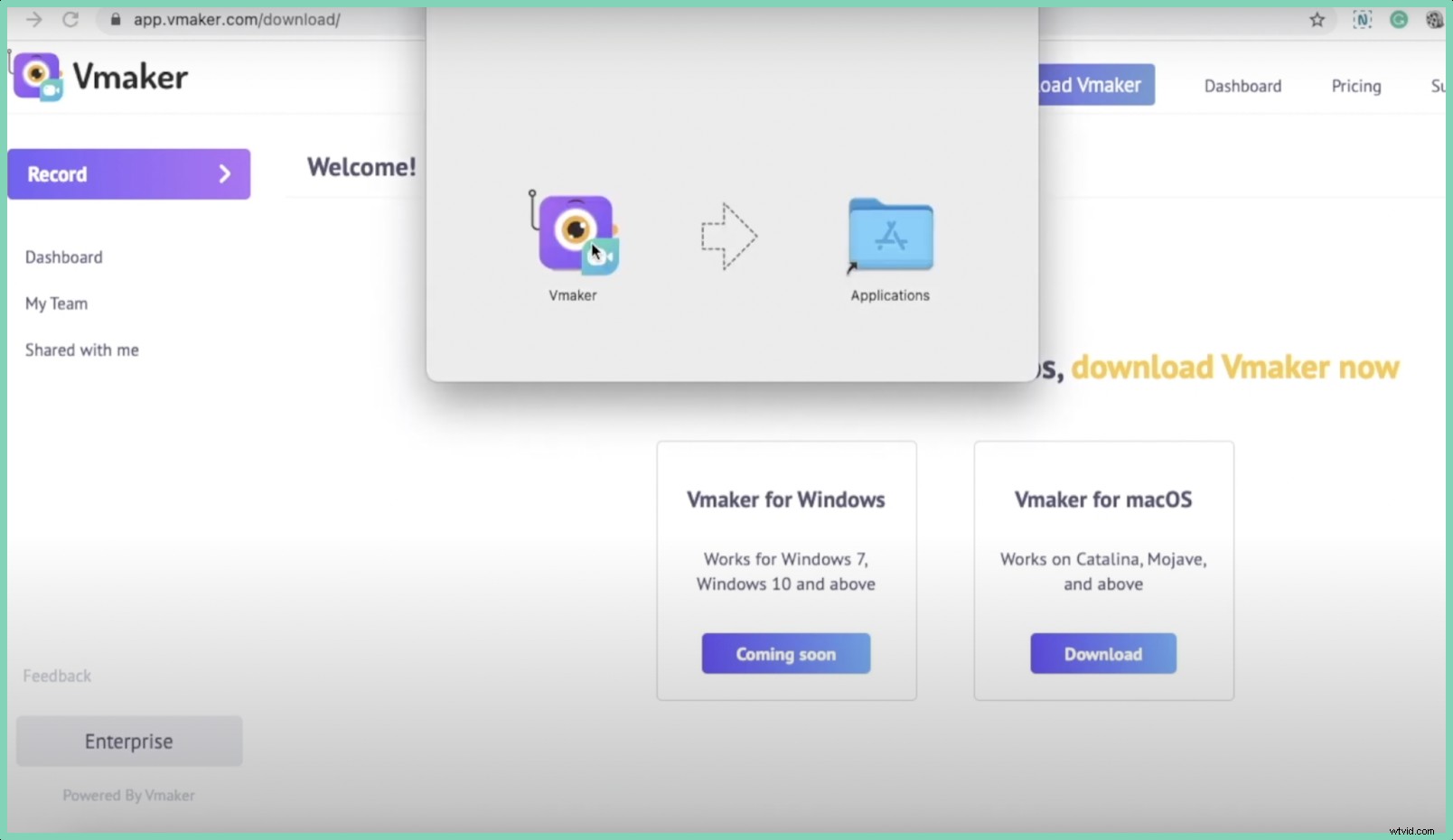
- Krok 3 :Nyní můžete software připnout k prohlížeči, aby byl dostupnější. Klikněte na plug-in a „připíchněte“ Vmaker. Jakmile je zásuvný modul připojen k prohlížeči, je pro uživatele snazší k němu přistupovat. Chcete-li zahájit nahrávání, stačí na zásuvný modul kliknout .
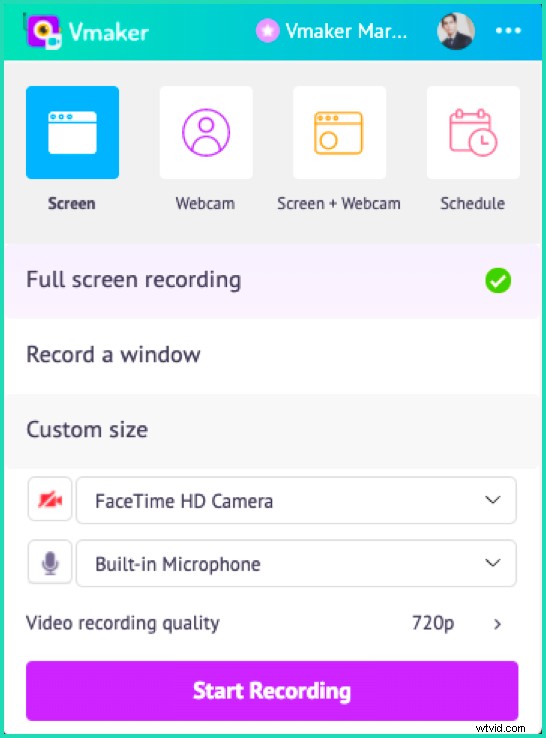
- Krok 4 :Kdykoli budete mít potřebu cokoliv nahrát, klikněte na zásuvný modul a vyberte 'Start Recording'. Vmaker vám nabízí tři exkluzivní možnosti a umožňuje vám nahrávat následující.
- Obrazovka
- Webová kamera
- Oba (obrazovka + webová kamera) současně.
- Krok 5 :Po dokončení záznamu klikněte na 'Zastavit sdílení'. Nahraný soubor se automaticky uloží na váš řídicí panel Vmaker. Nyní máte možnost záznam upravovat, stahovat a sdílet. K dispozici je také možnost 'Duplikovat' pro případ, že potřebujete zálohu původního souboru. Vždy je bezpečné před úpravou soubor duplikovat, aby nedošlo ke ztrátě nezbytných částí, které by se mohly při úpravě odříznout. To by bylo velkou pomocí pro youtubery, hráče, blogery a online lektory. Budou moci nahrávat svá videa na Mac pomocí Vmaker.

2. Jak nahrávat interní zvuk na Mac pomocí Easy Audio Recorder Lite a Soundflower
Easy Audio Recorder Lite je lehký a snadno použitelný nástroj pro nahrávání zvuku. Je k dispozici ke stažení pro uživatele Windows i Mac. Abyste mohli zachytit vnitřní zvuk systému, potřebujete pomoc dalšího softwaru (jako Soundflower nebo Blackhole). Také pomáhá uživatelům sdílet nahrané soubory s ostatními prostřednictvím e-mailu a nahrává zvuk ve čtyřech hlavních formátech:
- M4A,
- FLAC,
- AIFF,
- CAF a
- WAV.
Výhody
- Nízká hmotnost (nezabírá příliš mnoho místa v úložišti),
- Lze sdílet prostřednictvím e-mailu
Nevýhody
- Potřebuje externí software, jako je Soundflower
Postup při nahrávání interního zvuku na Mac pomocí Easy Audio Recorder Lite a Soundflower
- Krok 1: Stáhněte si „Easy Audio Recorder Lite“ z obchodu s aplikacemi a nainstalujte jej do počítače. Nezapomeňte si také stáhnout Soundflower. Nyní váš systém potřebuje použít soundflower k přesměrování interního zvuku. Chcete-li to provést, musíte změnit zdroj výstupu zvuku v předvolbách systému.
- Krok 2 :Přejděte do předvoleb systému a vyberte ikonu 'Zvuk'. Poté klikněte na kartu „Výstup“. Zde můžete vybrat zařízení, které chcete vybrat pro výstup zvuku. Vyberte 'Soundflower (2ch)'.
- Krok 3 :Nyní musíte vybrat soundflower jako hlavní nahrávací zařízení v „Easy Audio Recorder Lite“. Otevřete aplikaci a jako vstup vyberte „Soundflower (2ch)“. zařízení .
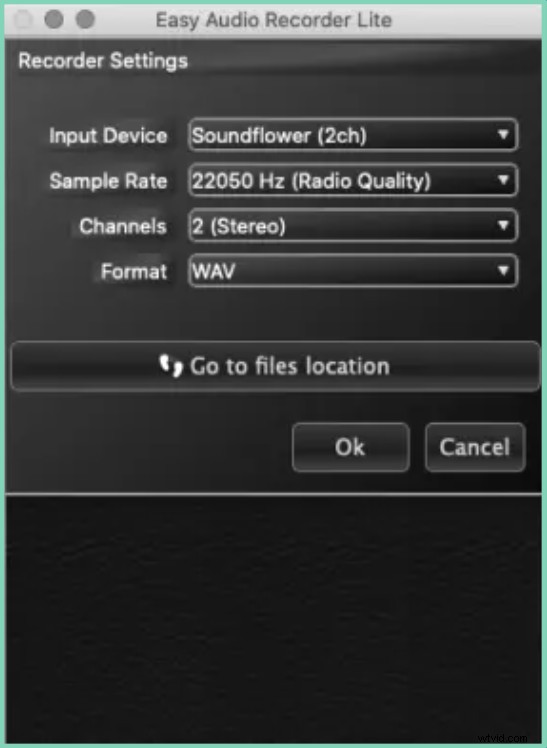
- Krok 4 :Budete přesměrováni na obrazovku nahrávání, kde budete mít různé možnosti přizpůsobení nahrávání. Jakmile budete připraveni na nahrávání, klikněte na tlačítko 'Nahrát'.
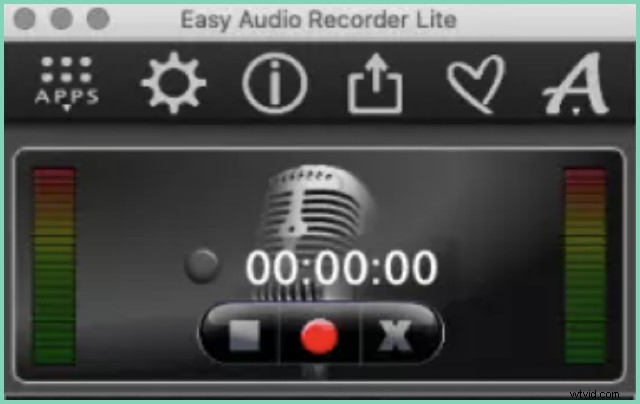
- Krok 5 :Po dokončení nahrávání klikněte na 'Stop' a ujistěte se, že jste jej uložili pro budoucí použití.
3. Jak nahrávat interní zvuk na Mac pomocí Audacity a Soundflower
Audacity je software pro úpravu zvuku s otevřeným zdrojovým kódem, který si většinou stahují hudebníci a podcasteři. Je zdarma ke stažení a je podporován operačními systémy Mac i Windows. Tento software pro úpravu zvuku umožňuje uživatelům přehrávat, nahrávat, upravovat, importovat a exportovat soubory MP3, AIFF a WAV. Audacity umožňuje uživatelům nahrávat interní i externí zvuk ze svých počítačů.

Výhody
- Funkce odstranění hluku
- Efekty plug-inů VST
- Funkce zvýraznění basů
- Dodává se s vestavěným oknem frekvenční analýzy
- Vestavěný editor amplitudy a
- K dispozici ve více jazycích
Nevýhody
- Vyžaduje další software, který je třeba stáhnout
- Nelze použít k nahrávání videí
Postup při nahrávání interního zvuku na Mac pomocí Audacity a Soundflower
- Krok 1 :Stáhněte si Audacity z oficiálních stránek. Spolu s audacity byste si také měli stáhnout další nástroj, jako je Soundflower.
- Krok 2 :Jakmile si stáhnete Audacity a Soundflower, přejděte do System Preferences a vyberte 'Sound'. Budete požádáni o výběr zařízení pro výstup zvuku. Vyberte 'Soundflower (2ch)'.
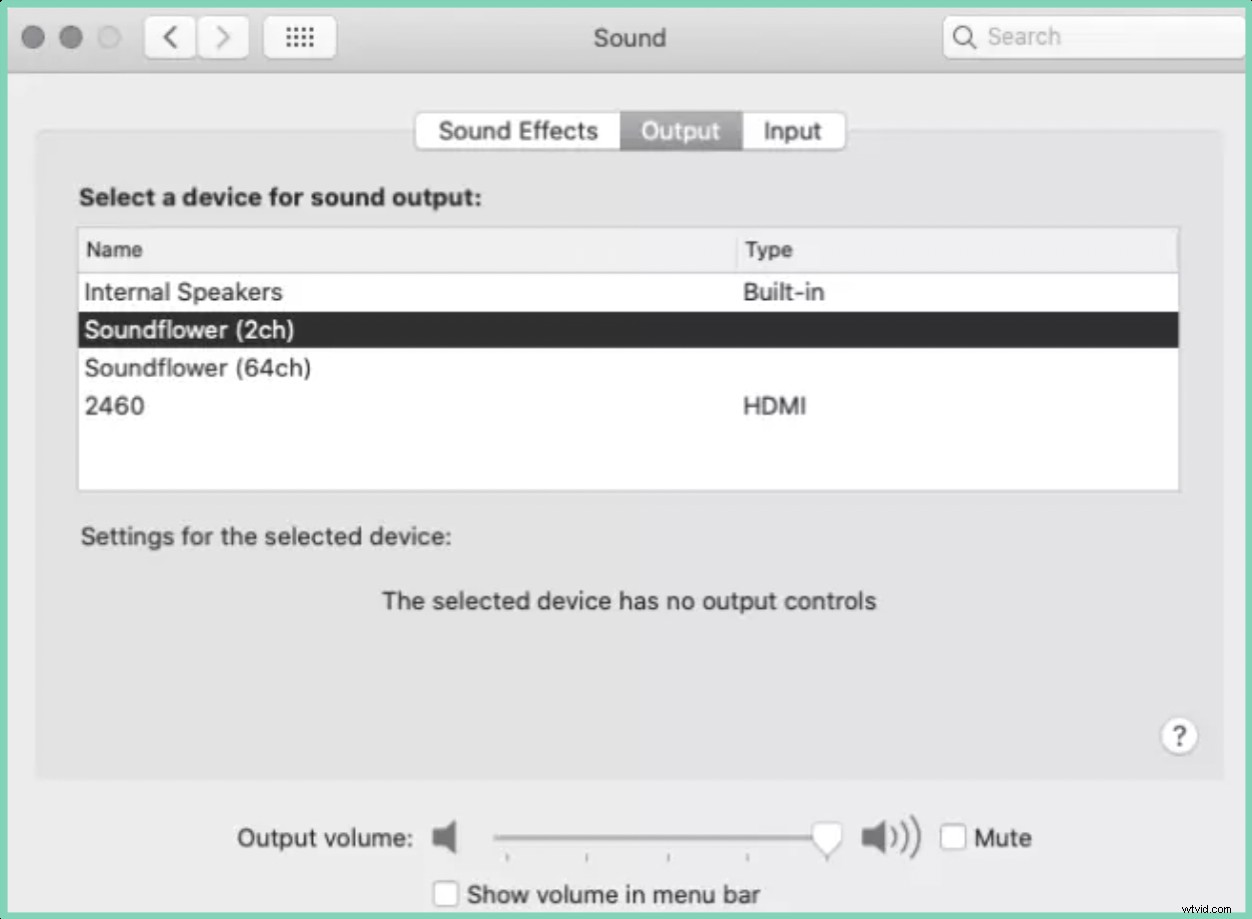
- Krok 3 :Nyní můžete nahrávat zvuk pomocí softwaru Audacity. Otevřete software a jako nahrávací zařízení vyberte 'Soundflower'. Chcete-li zahájit nahrávání, přejděte na „Soubor“ a vytvořte nový projekt. V levém horním rohu obrazovky uvidíte tlačítka Pozastavit, Přehrát a Nahrát. Kliknutím na červené tlačítko „Nahrát“ zahájíte nahrávání. Po dokončení nahrávání můžete nahrávání zastavit kliknutím na tlačítko 'Stop' (čtvercové tlačítko).
- Krok 4 :Nyní můžete své nahrávky upravovat podle vlastních preferencí. Jakmile skončíte s procesem úprav, můžete soubory uložit v kterémkoli z následujících formátů (WAV, MP3 nebo AIFF).
4. Jak nahrávat interní zvuk na Mac pomocí Recordit
Záznam je bezplatný nástroj pro vysílání obrazovky, který pomáhá uživatelům bezproblémově vytvářet zvukové prezentace a gify. Umožňuje uživatelům nahrávat zvuk obrazovky po dobu 5 minut. Pokud si předplatíte profesionální verzi, budete moci odemknout funkce, jako je ochrana heslem a přizpůsobení předvoleb obrazovky. Znalost toho, jak nahrávat interní zvuk na mac pomocí Recordit, pomůže profesionálům vytvářet efektivní videa s popisem produktu, demo videa, návody, prezentace atd. Record to také umožňuje přidávat komentáře k vašim nahrávkám, aby byly poutavější!

Výhody
- Nízká
- Snadno použitelné rozhraní
Nevýhody
- K odemknutí prémiových funkcí je potřeba předplatné
- Umožňuje uživatelům nahrávat pouze pět minut.
Postup při nahrávání interního zvuku na Mac pomocí Recordit
- Krok 1 :Stáhněte si Recordit z oficiální webové stránky a nainstalujte jej do svého zařízení.
- Krok 2 :Chcete-li nahrávat interní i externí zvuk, přejděte do „Předvolby systému“ a vyberte ikonu „Zvuk“. Nyní klikněte na kartu „Vstup“ a vyberte „Interní mikrofon“. Chcete-li povolit výstupní zdroj, klikněte na kartu „Výstup“ a vyberte „Agregované zařízení“.
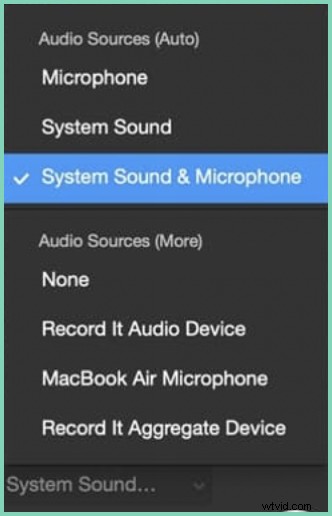
- Krok 3 :Otevřete Recordit a jako zdroj zvuku vyberte „Aggregate Device“. Kromě toho vám také umožňuje přizpůsobit vaše preference v případě, že byste si jej chtěli přizpůsobit podle svých vlastních preferencí. Poskytuje tři základní možnosti výběru jako zdroje zvuku. Můžete si vybrat, zda chcete nahrávat pouze váš mikrofon (externí zvuk), nebo pouze systémový zvuk (interní zvuk), nebo obojí (systémový zvuk a mikrofon).
- Krok 4 :Nyní budete moci jednoduše nahrávat svůj interní a externí zvuk jednoduše kliknutím na tlačítko 'Record'. Jakmile budete s nahráváním hotovi, klikněte na tlačítko 'Zastavit' nahrávání. Záznam se automaticky uloží na server Recordit. Budete si také moci stáhnout soubor do svého zařízení pro budoucí použití.
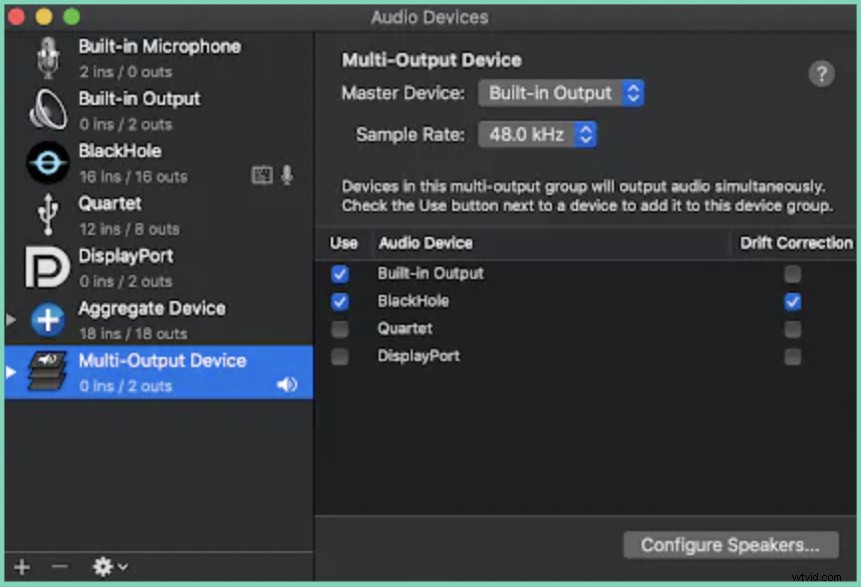
5. Nahrávejte interní zvuk na Mac pomocí QuickTime Player a Blackhole
Jediný problém, kterému uživatelé počítačů Mac čelí s QuickTime Player je, že nezachytává interní zvuk ze systému. Musíte si stáhnout další nástroje, jako je 'Blackhole' nebo 'Soundflower'. Blackhole je dobrá náhrada za Soundflower. V případě, že se vám nelíbí používání Soundflower, můžete si stáhnout blackhole.
Výhody
- Zdarma k použití
- Jednoduché použití
- Nabízí 16 kanálů zvukového výstupu a vstupu
- Lze navíc nakonfigurovat tak, aby pojal 256 kanálů.
Nevýhody
- Nahrává veškerý zvuk do jednoho souboru

Kroky spojené s nahráváním interního zvuku na Mac pomocí QuickTime Player a Blackhole
- Krok 1 :Stáhněte si Blackhole z oficiální stránky. Po dokončení stahování otevřete program a ve vyhledávání reflektorů vyhledejte „Nastavení“.
- Krok 2 :Chcete-li nastavit Blackhole na vašem zařízení, budete muset vytvořit nové „Agregované zařízení“, které vám umožní kombinovat jak blackhole (pro nahrávání interního zvuku), tak váš mikrofon (pro nahrávání externího zvuku). Chcete-li to provést, přejděte do Nastavení Audio Midi a nastavte nové „Agregované zařízení“ kombinující obě tyto možnosti (černá díra a mikrofon).
- Krok 3 :Restartujte přehrávač QuickTime Player a jako vstup pro nahrávání zvolte „Aggregate Device“.
- Krok 4 :Abyste během nahrávání slyšeli svůj interní zvuk, budete muset v nastavení Audio Midi nastavit vícevýstupní zařízení se dvěma možnostmi (které zahrnuje mikrofon i černou díru). Nyní přejděte na Předvolby zvuku a vyberte „multi-output device“. Ujistěte se, že jste jako své vícevýstupní zařízení vybrali blackhole.
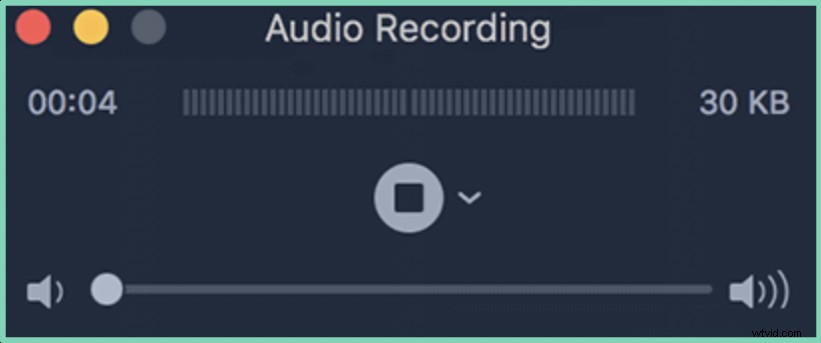
- Krok 5 :Nyní můžete snadno začít nahrávat zvuk. Otevřete QuickTime Player a v nabídce 'Soubor' vyberte 'New Audio Recording'. Vedle tlačítka záznamu se zobrazí rozbalovací nabídka. Klikněte na rozbalovací nabídku a vyberte „Agregovat zařízení“. Jen se ujistěte, že jste zaškrtli políčko „blackhole“ jako zdroj zvukového zařízení na kartě Aggregate Device.
Závěr
Nyní, když jste pochopili, jak snadno nahrávat interní zvuk na Mac pomocí 5 různých nástrojů pro nahrávání zvuku, můžete nyní bez námahy vytvářet, nahrávat a upravovat zvuk a videa.
Nahrávejte a prezentujte své prezentace, vlogy, návody, popisy produktů sebevědomě. Pokračujte a začněte nahrávat!

Často kladené otázky
1. Jaké jsou některé nástroje pro nahrávání zvuku/videa pro uživatele Mac?
- Vmaker,
- Audacity,
- OBS Studio,
- Snagit,
- Monosnap a
- Snagit.
2. Mohu pomocí přehrávače QuickTime Player nahrávat interní i externí zvuk?
Pomocí přehrávače QuickTime Player byste nemohli nahrávat interní zvuk. Abyste mohli nahrávat interní zvuk, musíte si stáhnout další nástroj, jako je Soundflower nebo Blackhole.
3. Jaké funkce jsou ve Vmaker k dispozici pro bezplatné uživatele?
Ve Vmakeru je k dispozici spousta funkcí pro bezplatné uživatele. Většina základních požadavků potřebných pro tvůrce videí je k dispozici zdarma. Některé z prominentních funkcí zahrnují:
- Neomezený počet záznamů
- Funkce potlačení hluku
- Ustanovení pro přepínání mezi kartami a okny během nahrávání
- Přístup k záznamu webové kamery, obrazovky a obojího současně.
4. Jak nahrávat interní zvuk na Macu bez použití soundflower?
Pokud vám nevyhovuje používání soundflower, můžete zkusit použít blackhole. Je to skvělá alternativa pro soundflower a může běžet hladce na nejnovějších verzích Mac.

Doporučená literatura:
- Jak zdarma nahrávat obrazovku počítače
- Jak zaznamenat obrazovku na Macu
- Vše, co potřebujete vědět o videoe-mailech
- Zjistěte, jak zdarma nahrávat schůzky se zoomem
- Naučte se, jak zdarma provést test mikrofonu
- Nejlepší rekordéry obrazovky pro Mac
Doporučený seznam videí:
- Jak snadno zaznamenávat schůzky Webex
- Jak odesílat videoe-maily prostřednictvím Gmailu
- Zjistěte, jak nahrávat schůzky se zvětšením bez povolení

