Meta:Hledáte bezplatný software pro nahrávání a úpravu zvuku na Macu? Audacity je skvělá volba. Přečtěte si, jak nahrávat zvuk pomocí Audacity na Macu.
Hledáte bezplatnou aplikaci pro váš Mac, kde můžete nahrávat zvuk a upravovat jej podle požadavků? Audacity je oblíbenou volbou mezi uživateli Maců, zejména mezi hudebníky, kteří pracují s vícestopým zvukem. Ve skutečnosti dokonce i podcastéři s omezeným rozpočtem preferují Audacity Mac pro jeho pokročilé možnosti úprav.
Audacity je bezplatná a open source aplikace. Je poměrně pokročilý ve svých funkcích, i když je ke stažení a použití zcela zdarma. To je důvod, proč jej preferují nejen začátečníci, ale i profesionálové před ostatními prémiovými audio rekordéry a editory. Ovládání Audacity je však mírně komplikované. V tomto článku si ukážeme, jak používat Audacity na Macu, a doporučíme lepší alternativu.
1. Jak stáhnout a nainstalovat Audacity na Mac?
Stažení a instalace Audacity macOS není tak jednoduché jako u jakékoli jiné aplikace. Audacity Developers můžete vinit z toho, že to uživatelům Maců zkomplikovalo. Aplikaci si můžete stáhnout buď z oficiálních stránek, nebo od jejich partnera pro stahování – FossHub. Zde jsou kroky ke stažení a instalaci Audacity Macbook a iMac.
Krok 1:Navštivte Audacity Download stránku.
Krok 2:Měl by si automaticky stáhnout soubor Audacity DMG. Pokud tomu tak není, klikněte na „Audacity (verze) dmg soubor“ na webu Download.
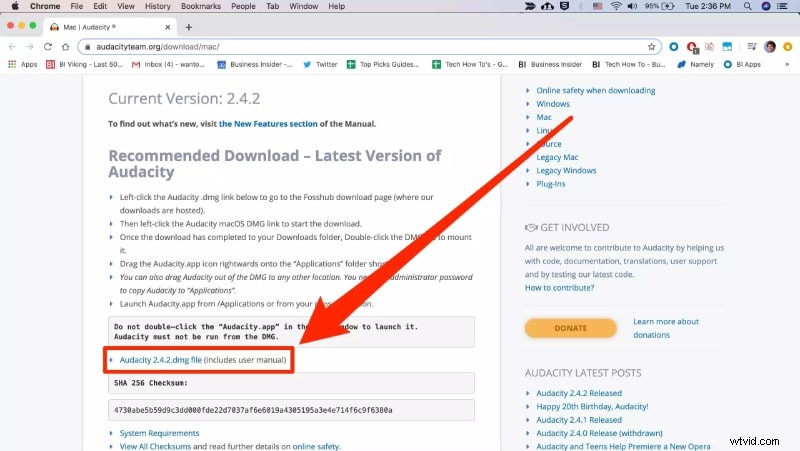
Případně můžete přejít na FossHub a vyhledat Audacity a stáhnout nejnovější soubor Audacity macOS DMG.
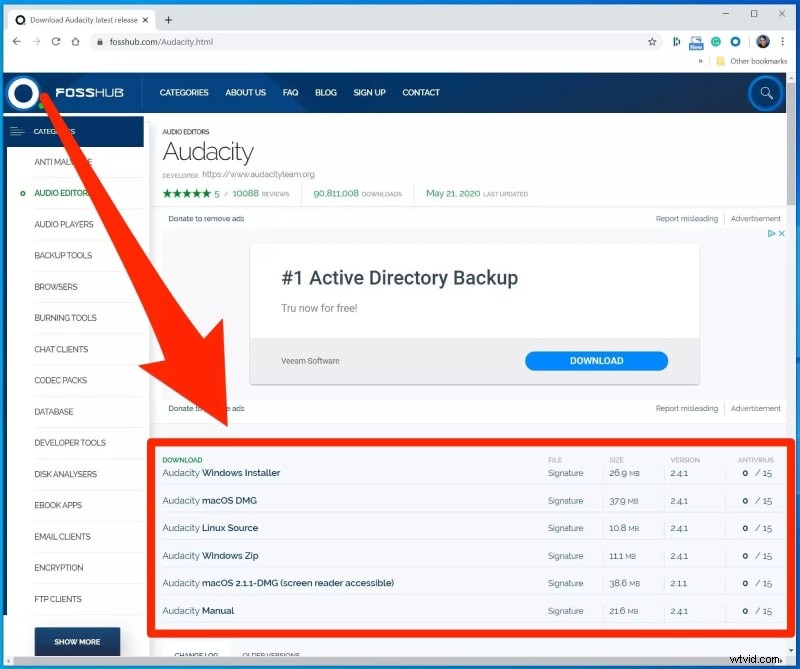
Krok 3:Po dokončení stahování souboru dvakrát klikněte na stažený soubor „Audacity macOS DMG“ a spusťte instalaci souboru. Soubor také můžete najít v části Stahování z Finderu.
Krok 4:Dokončete proces instalace podle pokynů na obrazovce.
Krok 5:Přejděte na Aplikace a spusťte Audacity. V případě, že se neotevře z aplikací, můžete přejít do umístění, kde je nainstalován Audacity, a otevřít přímo odtud.
2. Jak nahrávat zvuk pomocí Audacity na Mac?
Již jsme uvedli, že ovládání Audacity na Macu je mírně komplikované. Audacity je navržen pro záznam zvuku z externích zdrojů přes mikrofon. Zde jsou kroky, jak používat Audacity na Macu k nahrávání zvuku pomocí mikrofonu.
Krok 1:Spusťte Audacity a přejděte na kartu Záznamové zařízení.
Krok 2:Klikněte na druhou možnost a uvidíte všechna nahrávací zařízení připojená k vašemu Macu. Vyberte mikrofon, jehož zvuk chcete nahrávat. Pokud mikrofon nevidíte, ujistěte se, že je správně připojen.
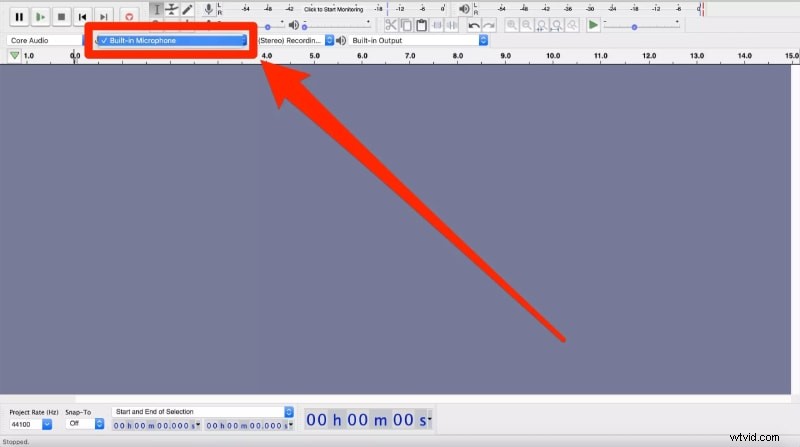
Krok 3:Přejděte do nabídky Stopy a přejděte na Přidat nový. Zde musíte vybrat buď Stereo Track nebo Mono Track podle vašich požadavků.
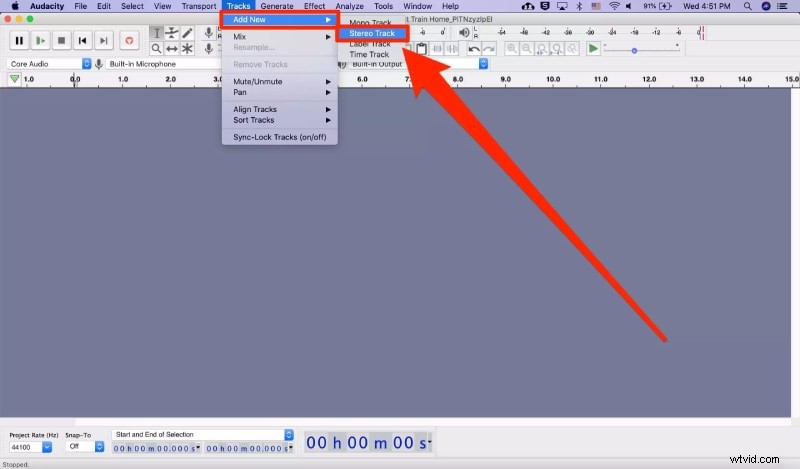
Krok 4:Nyní jste připraveni začít nahrávat zvuk přes mikrofon pomocí Audacity. Klikněte na tlačítko Record v horní liště. Nahrávání začne okamžitě a uvidíte audiograf vašeho zvuku, který ukazuje, že se váš hlas nahrává.
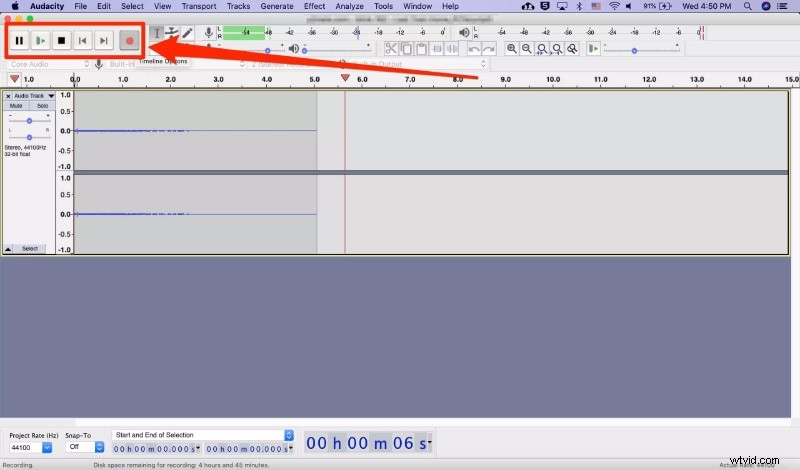
Krok 5:Až budete hotovi, klikněte na tlačítko Stop v horní liště.
3. Alternativní způsob nahrávání zvuku na Mac
Verze Audacity Mac má několik problémů. Audacity záznam zvuku počítače Mac bez mikrofonu je poměrně komplikovaný. Kromě toho není podporován Audacity Mac Catalina. Uživatelské rozhraní je pro začátečníky ohromující, a proto mnoho uživatelů hledá lepší alternativu. Doporučujeme Wondershare Filmora nahrávat zvuk na Mac.
Filmora je profesionální software pro záznam zvuku a videa a má vestavěný editor pro okamžité úpravy nahraného zvuku a videa. Uživatelské rozhraní je ve srovnání s Audacity velmi intuitivní a relativně snadné. Zde jsou funkce Filmory, které byste měli znát, než si zakoupíte software pro Mac.
-
Nahrávejte pouze zvuk z externího mikrofonu.
-
Nahrávejte pouze zvuk z počítače, i když je připojen mikrofon.
-
Nahrávejte zvuk z počítače i mikrofonu současně.
-
Nahrávejte video z obrazovky a webové kamery spolu se zvukem.
-
Upravte záznam zvuku, například odstraňte nepotřebné části.
-
Přidejte zvukové efekty a externí zvukové soubory.
-
Exportujte nahrané audio a video soubory v různých formátech souborů.
Zde jsou kroky, jak zaznamenat jakýkoli zvuk s videem pomocí Filmora.
Krok 1:Stáhněte a nainstalujte Wondershare Filmora. Spusťte aplikaci a vyberte možnost Obrazovka PC.
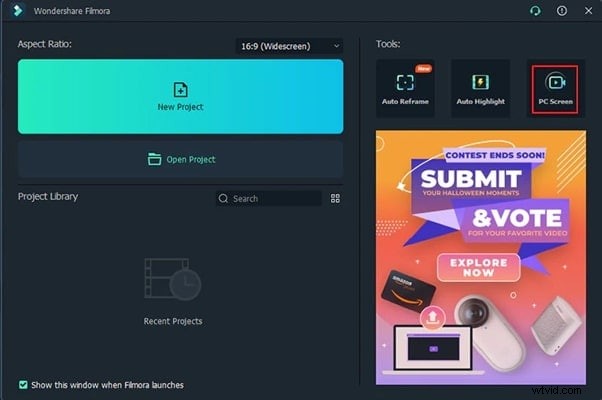
Krok 2:V okně Záznam nastavte velikost obrazovky záznamu videa podle svých požadavků.
Krok 3:Ujistěte se, že je zvuk systému zapnutý a správně vybraný vedle velikosti obrazovky nahrávání. Pokud chcete nahrávat i zvuk mikrofonu, zapněte jej a vyberte jej správně.
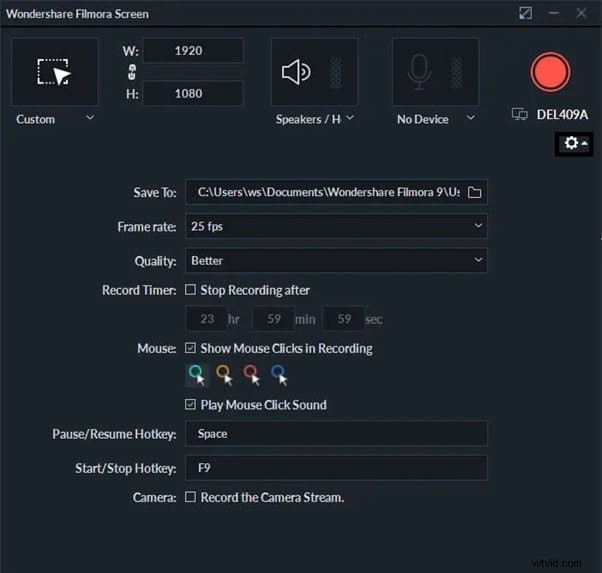
Krok 4:Kliknutím na tlačítko Record zahájíte nahrávání. Získáte čas vyrovnávací paměti, aby byla obrazovka připravena.
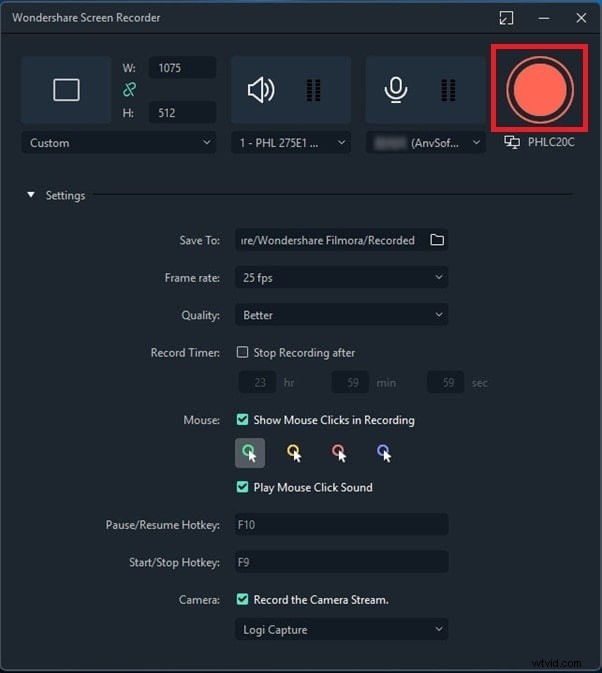
Krok 5:K zastavení nahrávání klikněte na tlačítko Stop nebo znovu použijte klávesu F9. Nahraný zvuk s videem můžete upravit a exportovat a uložit do počítače.
Závěr
Pokud hledáte bezplatný audiorekordér pro Mac, Audacity se vám perfektně hodí. Audacity Mac má však několik nevýhod a jeho obsluha není tak snadná jako u jakéhokoli jiného audio rekordéru. To je důvod, proč doporučujeme Wondershare Filmora jako alternativu k Audacity Mac, protože se postará o všechny problémy na Audacity a nabízí lepší vlastnosti a funkce.
