Prezentace v PowerPointu je efektivní způsob, jak vyjádřit své myšlenky publiku. Když však nepronášíte osobní řeč, bude prezentace méně přesvědčivá. Ke zmírnění vlivu vzdálené prezentace je tím správným řešením neporušená prezentace PowerPoint se zvukem >> Další podrobnosti

Tato stránka ukazuje několik metod, jak nahrávat PowerPoint se zvukem ve Windows a Mac.
Jak zachytit PowerPoint se zvukem v systému Windows
Uživatelé Windows mají k dispozici mnoho záznamů obrazovky, které můžete použít k zachycení PowerPointu se zvukem. Chcete-li ušetřit čas na jejich testování, tato část vám ukáže dva fantastické software pro nahrávání obrazovky.
Možnost 1. Zachyťte PowerPoint se zvukem – EaseUS RecExperts
Pokud zvolíte nejlepší nástroj pro nahrávání obrazovky ve Windows 11/10/8.1/7, EaseUS RecExperts, je snadné nahrát video, jak prezentujete PowerPoint.
Tento nástroj umožňuje funkce nahrávání obrazovky, zvuku a webové kamery, které pomáhají při prezentaci PowerPoint. Můžete nahrávat obrazovku a webovou kameru současně. Při prezentaci snímků můžete také zachytit externí zvuk z mikrofonu. Pro zvýšení vizuálních efektů umožňuje také výběr kvality videa.
Klíčové funkce tohoto online nahrávání prezentací:
- Nahrávání streamovaného videa a zvuku současně nebo odděleně
- Zachyťte sami sebe, jak prezentujete snímky při použití webové kamery
- Naplánujte funkci nahrávání, aby se automaticky spustilo nahrávání
- Mějte různé možnosti pro výstupní formáty videa a zvuku
Stáhněte si tento úžasný záznamník, který vám pomůže zachytit se při prezentaci PowerPointu ve Windows!
Kroky k zaznamenání prezentace snímků pomocí této výkonné obrazovky PowerPoint a zvukového rekordéru:
Krok 1. Po stažení EaseUS RecExperts otevřete snímky aplikace PowerPoint.
V mian rozhraní záznamníku obrazovky zvolíte "Celá obrazovka". Chcete-li zachytit zvuk a snímky současně, klepněte na ikonu reproduktoru v levém dolním rohu panelu nástrojů.
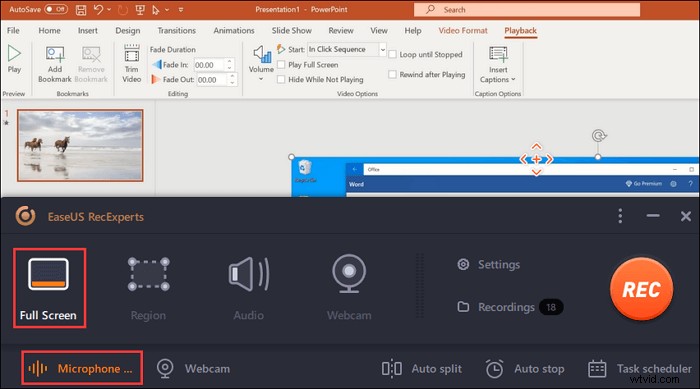
Krok 2. Chcete-li zaznamenat svou tvář při prezentaci powerpointu, vyberte v hlavním rozhraní funkci Webcam. Klikněte na něj a povolte tuto funkci. Vyberte také zdroj webové kamery.
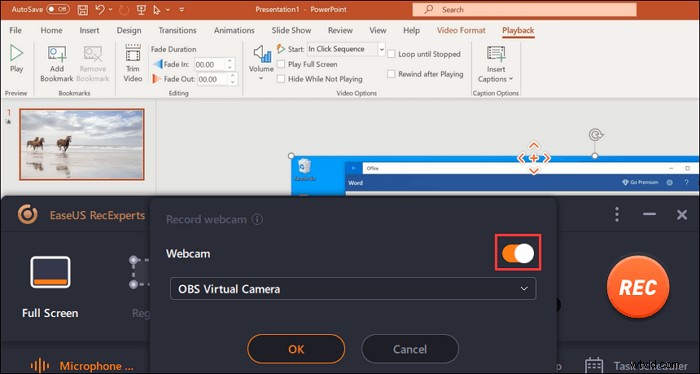
Krok 3. Vraťte se do hlavního rozhraní kliknutím na „REC“ zahájíte misi. Nyní prezentujte své snímky pomocí mikrofonu. Zároveň se podívejte do okna webové kamery v levém dolním rohu.
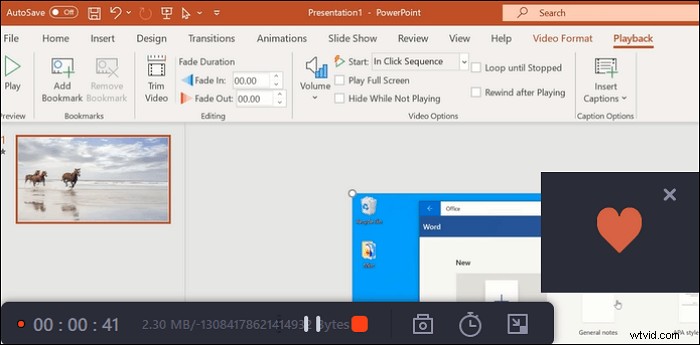
Krok 4. Chcete-li nahrávání ukončit, klikněte na tlačítko "Stop". Poté uvidíte uložené video v jeho "Nahrávkách". Vraťte se do rozhraní mian a klikněte na něj. Poslední je nahoře.

Tipy: Pro uživatele Mac to také pomáhá. Můžete si přečíst tento související návod, kde najdete další užitečné informace.

Nahrávejte PowerPointovou prezentaci pomocí Audio a Video Mac
Nástroje, jako je QuickTime Player, mohou pomoci snadno zachytit vaši prezentaci.

Možnost 2. Vytvořte videoprezentaci se zvukem – řešení PowerPoint
O PowerPointu možná nevíte, že zaznamenává vaši obrazovku a vytváří videa se zvukovými zvuky (PowerPoint 2016, 2019 a 365 tuto funkci podporují). Tento návod vás nyní provede záznamem prezentačních videí PowerPoint se zvukem a videem v systému Windows.
Jak nahrávat PowerPoint se zvukem:
Krok 1. Otevřete snímky. V horní části rozhraní vyberte možnost Prezentace. Poté zvolte Record Slide Show.
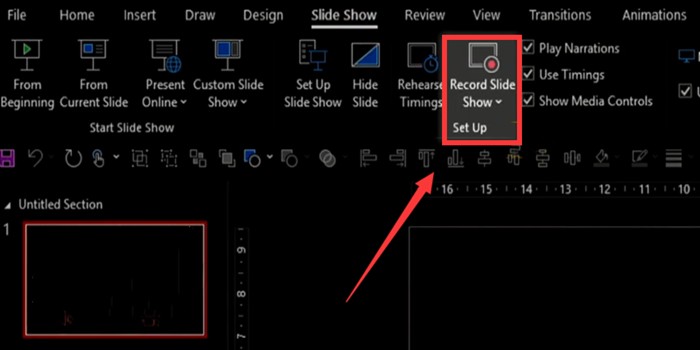
Krok 2. Před nahráváním je potřeba nastavit některé možnosti. Nakonfigurujte si mikrofon. V pravém dolním rohu si také můžete vybrat, zda chcete k záznamu přidat webovou kameru.
Krok 3. Zde je klíčový krok k nahrávání snímků se zvukem . Stiskněte červené tlačítko v levém horním rohu. Pokud chcete provést hlasový projev, mluvte do mikrofonu a váš zvuk lze nahrát. Nezapomeňte nakreslit a zvýraznit obsah pomocí nástrojů pro poznámky.
Krok 4. Po dokončení nahrávání jej exportujte jako soubor videa.
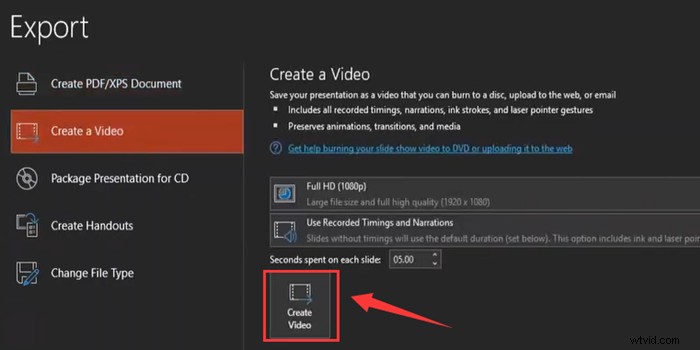
Možnost 3. Nahrajte se při prezentaci snímků – ShareX
Je to bezplatný a open-source nástroj pro snímání, který má funkci rychlého nahrávání obrazovky. Umožňuje vám pořizovat snímky obrazovky a nahrávat obrazovku v přizpůsobené velikosti. Kromě toho tento program umožňuje snadno sdílet obrázky a snímky obrazovky s ostatními pomocí upravitelných klávesových zkratek.
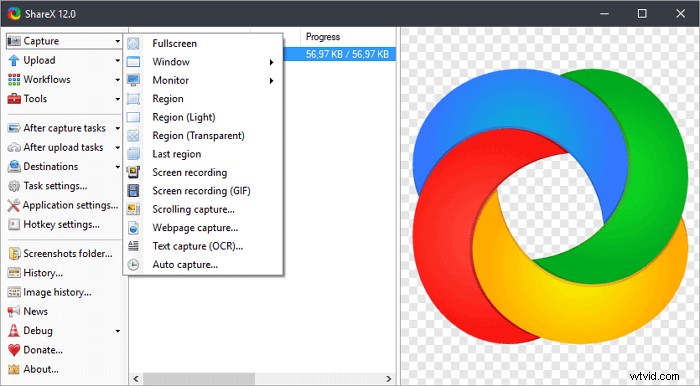
Průvodce, který vám ukáže, jak nahrát PowerPoint se zvukem pomocí ShareX:
Krok 1. Stáhněte si Share X na PC. Otevři to. Kliknutím na „Nastavení úlohy“ > „Záznam obrazovky“ stáhnete soubor ffmpeg.exe
Krok 2. Kliknutím na „Instalovat záznamník“ na obrazovce stáhněte další software. Po dokončení vyberte v rozbalovací nabídce zdroje zvuku možnost „Virtual audio capture“.
Krok 3. Otevřete PowerPoint. Zvolte „Zachytit“ a vyberte požadovanou oblast nahrávání a poté z možností klikněte na „Záznam obrazovky“.
Krok 4. Začněte prezentovat obsah. Klepnutím na tlačítko Start jej zaznamenejte. Po dokončení vyhledejte nahraný soubor v počítači.
Jak nahrát prezentaci v PowerPointu na Macu
Při používání Macu stále existují nějaké nahrávací nástroje. V této části jsou vám představeny dva nástroje.
Možnost 1. Nahrajte PowerPoint se zvukem – QuickTime Player
Každý ví, že QuickTime Player je přehrávač médií, ale kromě toho je to také jednoduchý záznam obrazovky. Dokáže zachytit vše, co se objeví na obrazovce, včetně online streamovaných videí. Všechny práce jsou dokončeny během několika kroků. Jedním omezením je, že se nedokáže samostatně vypořádat s vnitřním zvukem.
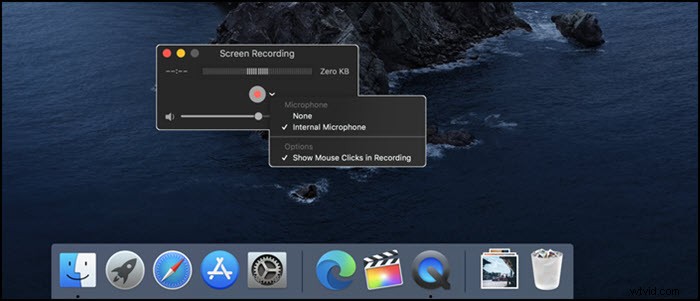
Kroky pro záznam aplikace PowerPoint se zvukem na Macu pomocí přehrávače QuickTime Player:
Krok 1. Otevřete QuickTime Player. Na liště nabídek klikněte na „Soubor“> „Nový záznam obrazovky“.
Krok 2. Kliknutím na trojúhelník vedle tlačítka s červeným kruhem změníte nastavení. Mezitím použijte mikrofon. Chcete-li získat zvukovou zpětnou vazbu nebo snížit hlasitost, můžete upravit posuvník hlasitosti.
Krok 3. Otevřete PowerPoint a vyberte oblast, kterou chcete zaznamenat. Když je vše připraveno, klikněte na tlačítko s červeným kroužkem a začněte nahrávat PowerPoint se zvukem.
Krok 4. Chcete-li to zastavit, klepněte na černé tlačítko v pruhu nabídky. Po dokončení můžete projekt otevřít, upravit nebo sdílet.
Možnost 2. Zachycení prezentace se zvukem – OBS Studio
Jako bezplatný a open-source záznamník obrazovky je OBS Studio široce přijímáno a používáno mnoha lidmi. Je známý pro nahrávání videa a pomáhá vám zachytit na obrazovce vše, co chcete. Uložené video můžete sdílet na mediálních sociálních platformách. Ale s komplikovaným rozhraním není přátelský k nováčkům.
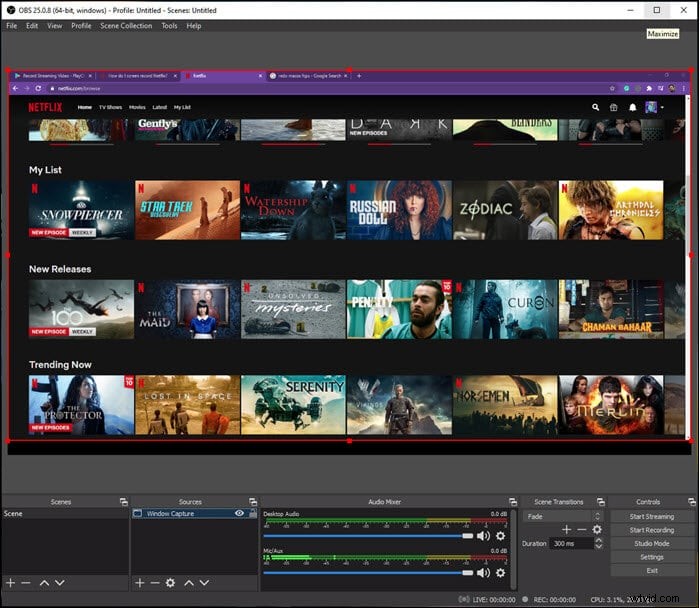
Zachycení PowerPointu pomocí obrazovky a hlasu na Macu pomocí OBS Studio:
Krok 1. Stáhněte si OBS Studio a otevřete snímky na vašem Macu.
Krok 2. Na panelu Scény klikněte pravým tlačítkem na „Přidat“ a nastavte název. Klepněte na lištu Sources a zvolte Windows Capture pro výběr okna, které chcete zaznamenat, a poté klikněte na "OK".
Krok 3. Na panelu Směšovač zvuku vyberte možnost „Vlastnosti“ a jako zvukový vstup vyberte mikrofon. Ujistěte se, že je mikrofon připojen k počítači. Pokud chcete, nahrajte současně webovou kameru.
Krok 4. Poté kliknutím na „Zaznamenat“ zahajte úkol. Po dokončení se vaše nahrávka uloží na Mac.
Závěr
Pokud vás zajímá, jak nahrávat PowerPoint se zvukem, vyberte si záznam obrazovky, jako je EaseUS RecExperts. Bez ohledu na to, zda jste uživatelem Windows nebo Mac, pomáhá to hodně. Nyní využijte tuto příležitost a stáhněte si ji zdarma!
