Někdy potřebujeme zvukový záznamník, abychom nahráli obchodní schůzku nebo telefonní hovor v určitém formátu, který se vám líbí, jako je WAV. Jak ale můžeme bez námahy nahrávat soubory WAV na různé druhy zařízení? Za zmínku stojí dva klíčové body. Nejprve musíte najít nejlepší WAV rekordér pro ukládání nahrávek ve formátu WAV. Za druhé, musíte si ujasnit podrobné kroky k zachycení souborů WAV.
Tento příspěvek pojednává o různých jednoduchých způsobech, jak vám pomoci nahrát WAV na vašem počítači nebo telefonu pomocí některého doporučeného softwaru pro záznam souborů WAV.
Jak zaznamenat soubor WAV v systému Windows 10
Existuje mnoho nástrojů, které vám mohou pomoci nahrát soubor WAV ve Windows 10. V této části představíme nejlepší zvukový rekordér pro počítače se systémem Windows s názvem EaseUS RecExperts, který vám pomůže dokončit tento úkol.
EaseUS RecExperts má uživatelsky přívětivé a jednoduché rozhraní, které vám pomůže jej používat bez námahy. Dokáže zachytit jakýkoli zvuk přicházející z vašeho počítače a uložit jej ve více než 5 zvukových formátech, včetně WAV. Kromě toho, že funguje jako zvukový záznamník, dokáže doslova zaznamenat jakoukoli velikost vaší obrazovky i webové kamery.
Hlavní funkce:
- Zaznamenejte celou obrazovku nebo určitou část obrazovky
- Upravte nahrané video oříznutím
- Možnost plánovače úloh vám umožňuje naplánovat nahrávání kdykoli
- Nahrávání streamovaného videa na YouTube a dalších videoplatformách
Nyní si ji stáhněte a prozkoumejte další úžasné funkce!
Jak vytvořit soubor WAV na počítači se systémem Windows 10:
Krok 1. Nejprve si musíte stáhnout a nainstalovat EaseUS RecExperts do počítače. Poté jej spusťte.
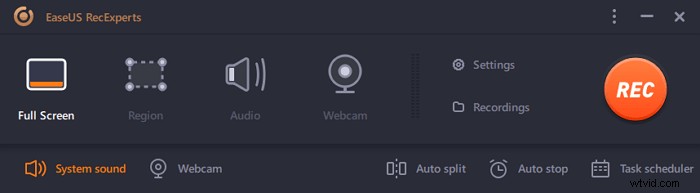
Krok 2. Klikněte na ikonu "Nastavení" a změňte výstupní formát na WAV. Poté klikněte na "OK" pro uložení nastavení.
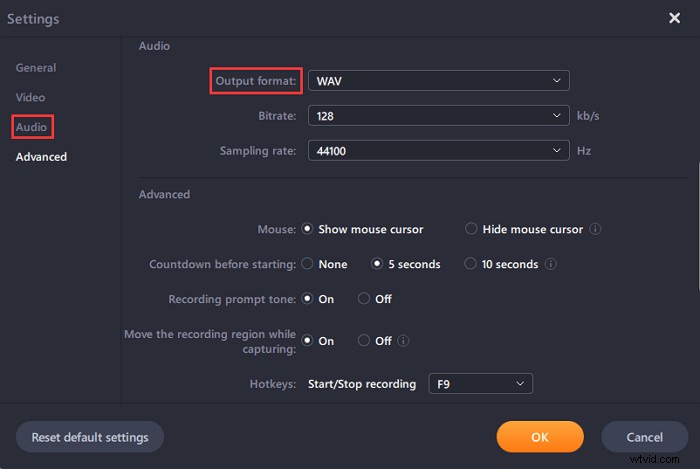
Krok 3. Vraťte se do hlavního rozhraní a vyberte možnost „Audio“ pro záznam zvuku, který chcete zachytit.
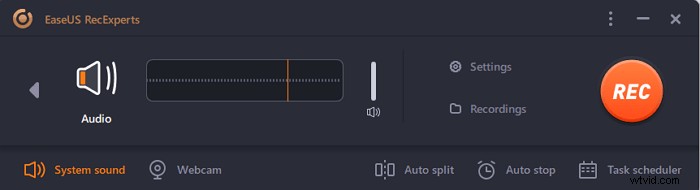
Krok 4. Vyberte zdroj zvuku, který chcete nahrát. Můžete si vybrat, zda chcete nahrávat zvuk systému, hlas z mikrofonu nebo obojí. Poté kliknutím na tlačítko „REC“ spusťte nahrávání.
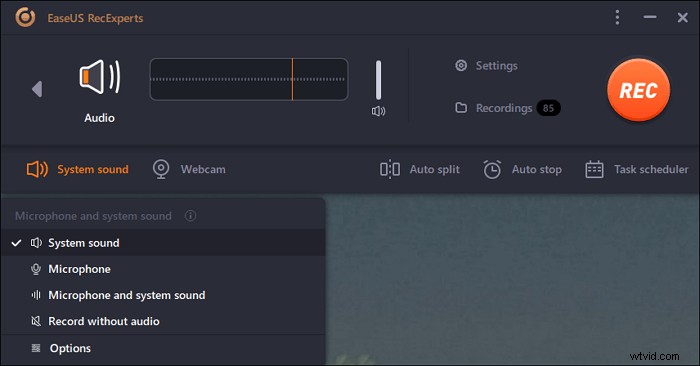
Krok 5. Po nahrání zvuku, který chcete zachytit, dokončete nahrávání kliknutím na tlačítko „Stop“. Poté můžete zkontrolovat své nahrávky v části "Nahrávky".
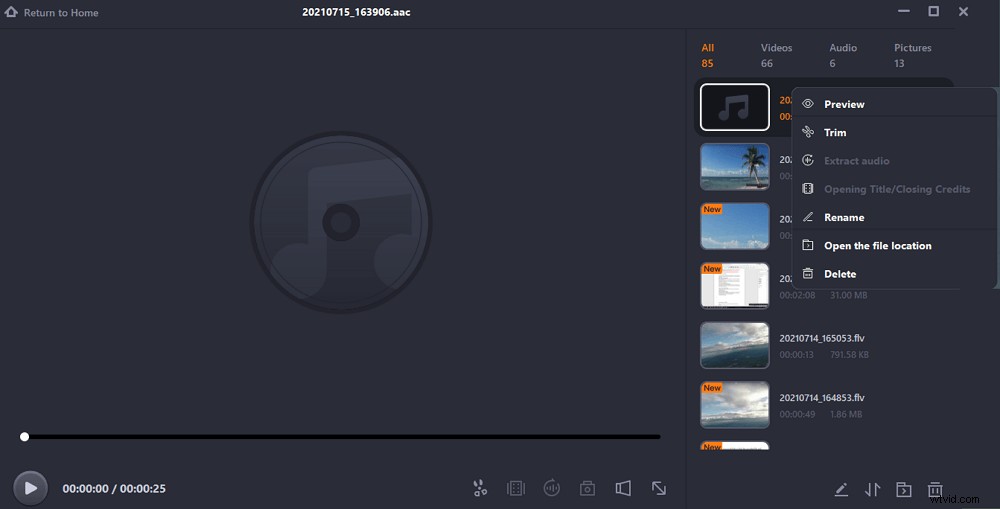
Další informace: Jak nahrát přiblížení schůzky bez povolení>
Jak nahrát soubor WAV na Mac
Pokud máte Mac a nevíte, jak nahrávat soubory WAV, musíte postupovat podle metody z této části. Ukážeme vám, jak používat EaseUS RecExperts pro Mac a Garageband k nahrávání souboru WAV na Mac.
1. EaseUS RecExperts pro Mac
Tento snímek obrazovky Mac je vynikající nástroj pro zachycení zvuku a obrazovky na vašem počítači Mac. S jeho pomocí můžete snadno zachytit zvuk z mnoha zdrojů, včetně systémového zvuku, vašeho hlasu nebo obou. Protože tento software umožňuje přizpůsobit výstupní formát, můžete přímo nastavit WAV jako video formát vašich nahrávek. Tímto způsobem budete moci zachytit soubory WAV na Mac pouze jednoduchými kliknutími.
Některé další nástroje také usnadňují pořizování souborů WAV na počítačích Mac pomocí tohoto softwaru. K dispozici je například Plánovač úloh, který automaticky spustí nahrávání, a ořezávač souborů vám může pomoci upravit nepotřebné části v nahrávkách.
Funkce:
- Nahrávání interního zvuku na Macu a mikrofonu samostatně nebo současně
- Podpora nástrojů jako Auto-End, Auto-Split, File Trimmer atd.
- Nastavte datový tok, vzorkovací frekvenci a další parametry zvuku
- Podporujte více než 10 formátů videa, zvuku a obrázků
Zachycení zvuku na Macu krok za krokem:
Krok 1. Spusťte tento záznamník obrazovky Mac a poté klikněte na tlačítko „Audio“ v hlavním rozhraní.
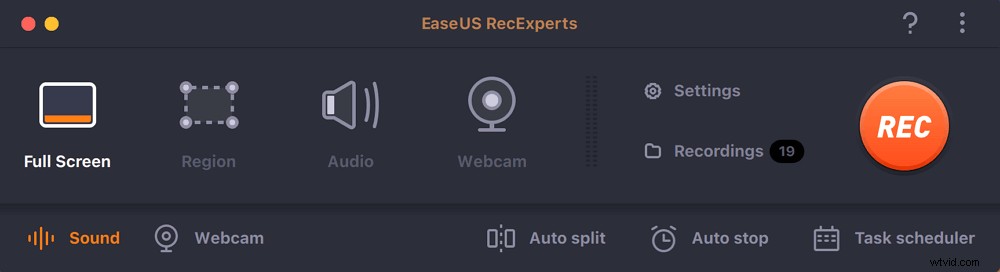
Krok 2. Dále vyberte zdroj zvuku kliknutím na „Zvuk“ vlevo dole. Zde si můžete vybrat, zda chcete nahrávat systémový zvuk, mikrofon nebo obojí současně, a dokonce upravit hlasitost. Po dokončení klikněte na možnost „OK“.
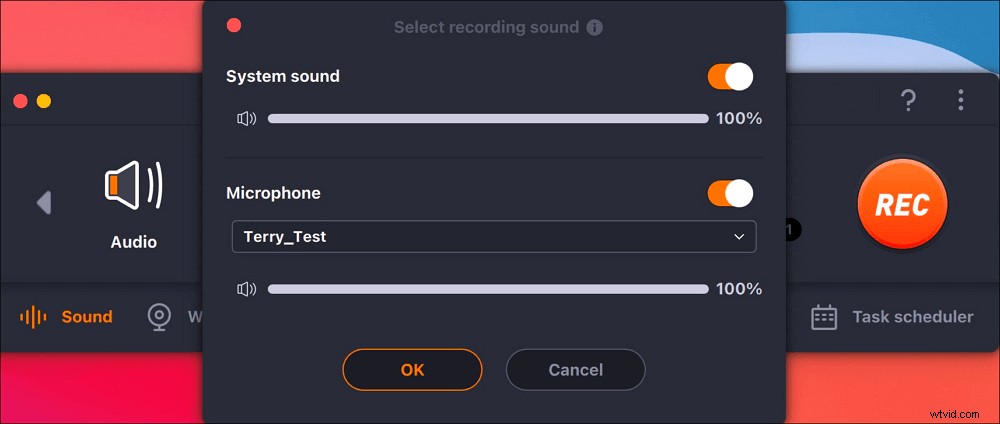
Krok 3. Až budete připraveni, spusťte nahrávání zvuku stisknutím tlačítka „REC“.
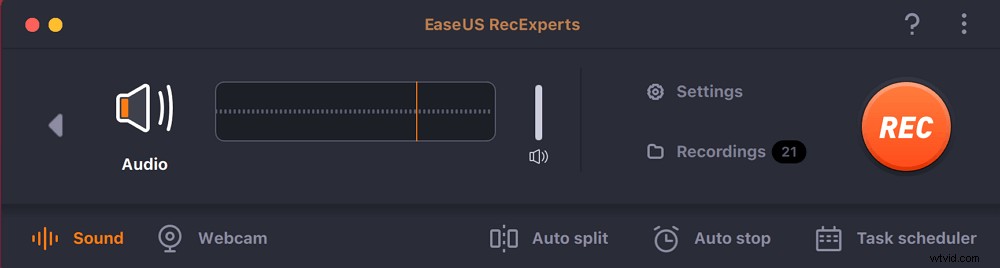
Krok 4. Po dokončení si můžete prohlédnout nahrané hudební soubory kliknutím na „Nahrávky“ na domovské stránce. V případě potřeby můžete nechtěné části oříznout kliknutím na ikonu Nůžky ve spodní části.
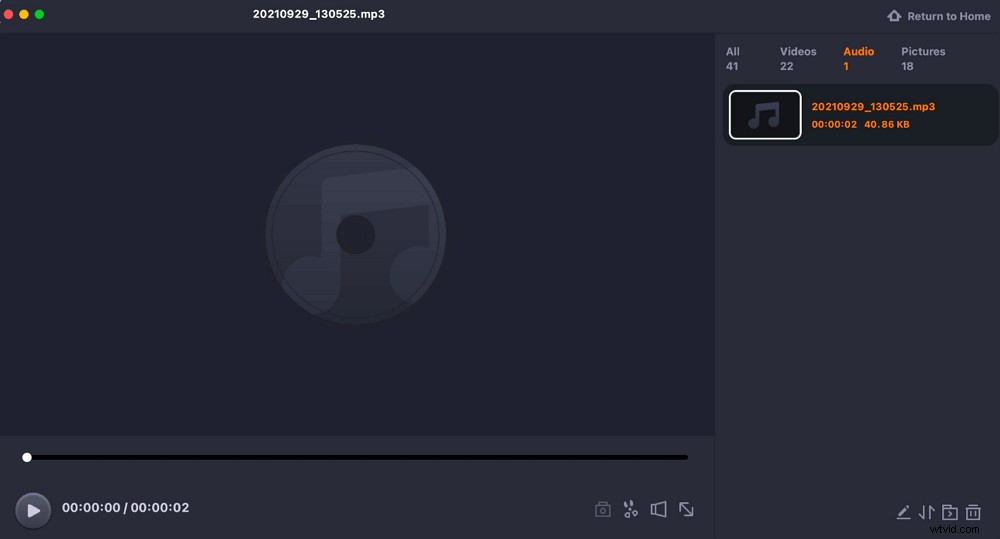
2. GarageBand
GarageBand je skvělý WAV rekordér na Macu s obrovským množstvím smyček hudby a zvukových efektů, jako je echo, reverb, kytara, zkreslení, bicí atd. Můžete snadno skládat a produkovat svou vlastní hudbu. Podporuje také různé formáty souborů, včetně WAV, AIFF a MIDI, a umožňuje uživatelům exportovat zvuk do MP3, MP4, AIFF atd. Kromě toho také umožňuje uživatelům přehrávat, nahrávat, ořezávat a opakovat hudbu.
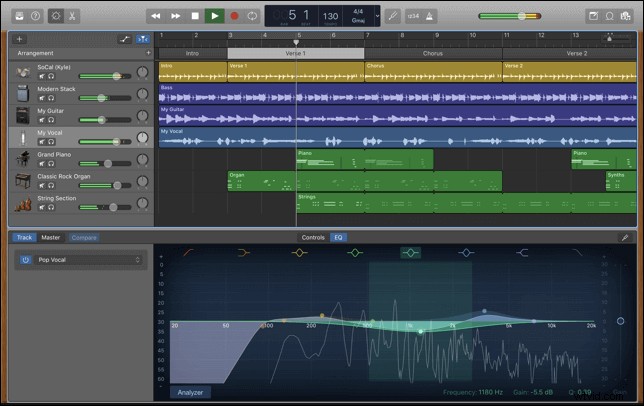
Jak používat vypalovačku souborů WAV:
Krok 1. Nejprve si musíte stáhnout a spustit program na Macu. V okně programu jsou k dispozici různé možnosti. Vyberte ten, který potřebujete. Vezměme si Piano jako příklad.
Krok 2. Nyní musíte kliknout na pravý dolní roh „Nového projektu“ a vybrat „Zdroj vstupu“. Tato možnost vám pomůže pouze nahrávat stereo a nahrávat na každý kanál jako mono. Pomohlo by tedy, kdybyste přešli na „GarageBand“, vybrali možnost „Předvolby“ a poté pomocí „Nabídky“ změnili mikrofon, který chcete použít.
Krok 3. Poté musíte vybrat jednu skladbu, kterou chcete nahrát. Můžete si vybrat mužský nebo ženský hlas a kliknout na tlačítko nahrávání. Po dokončení nahrávání uvidíte část barevných zvukových vln.
Krok 4. Nakonec, pokud jste s nahrávkou spokojeni, přejděte na „Sdílet“ a vyberte „Exportovat skladbu na disk“. Když se objeví vyskakovací okno, musíte vybrat cílovou složku a výstupní formát.
Jak nahrát soubor WAV na iPhone
Chcete-li nahrát soubor WAV na iPhone, potřebujete dobrou aplikaci pro záznam WAV, která vás zálohuje ve formátu souboru WAV. Hokusai Audio Recorder je užitečná, snadno použitelná a flexibilní aplikace pro vytváření souborů WAV na vašem iPhone.
Může ukládat zvukové soubory WAV nebo M4A a převádět M4A nebo jiné zvukové soubory do formátu WAV. Ale je tu jedna věc, která stojí za zmínku. Nepodporuje nahrávání MP3.
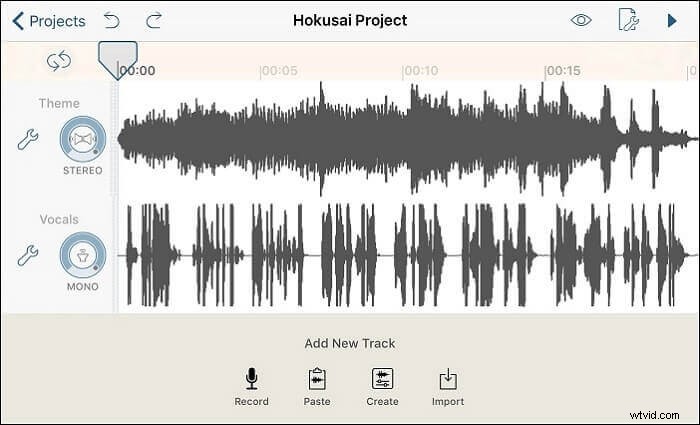
Jak nahrát soubor WAV na iPhone:
Krok 1. Stáhněte si a nainstalujte aplikaci do svého iPhone.
Krok 2. Spusťte aplikaci a přejděte na „Nastavení“. Poté vyberte možnost „Nekomprimovaná vlna (WAV)“. Také je třeba volitelně nastavit kvalitu zvuku na kartě „Formát sdílení“.
Krok 3. Nyní můžete snadno začít nahrávat zvuk a kdykoli jej zastavit.
Krok 4. Nakonec budete mít na svém iPhone nahraný zvukový soubor WAV.
Jak nahrávat soubory WAV v systému Android
Auphonic je skvělá aplikace pro nahrávání s užitečnými funkcemi pro úpravu zvuku pro nahrávání souboru WAV na Android. Tuto aplikaci můžete používat zdarma nebo si zakoupit balíček předplatného. Pokud si zakoupíte balíček předplatného, budete moci využívat všechny prémiové funkce.
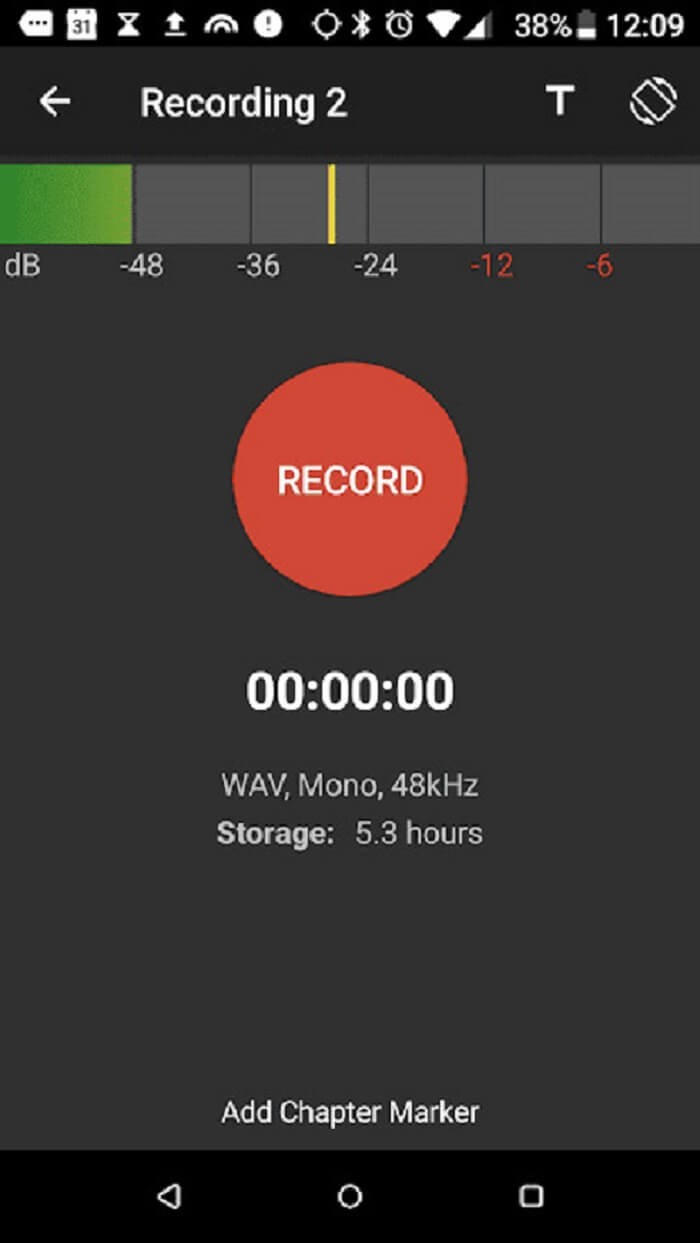
Zaznamenejte soubor WAV v systému Android pomocí Auphonic:
Krok 1. Stáhněte a nainstalujte aplikaci z Obchodu Play.
Krok 2. Spusťte aplikaci a začněte nahrávat zvuk na zařízení Android. Zastavte nahrávání, když chcete zastavit.
Krok 3. Nakonec budete mít na svém telefonu Android nahraný zvukový soubor WAV.
Jak nahrávat WAV online zdarma
Online Voice Recorder je skvělý záznam zvuku ve formátu WAV, který dokáže nahrávat vysoce kvalitní zvuk pomocí externího nebo interního mikrofonu vašeho počítače. Můžete jej používat zdarma a nikdy nebudete muset instalovat nebo stahovat žádný software nebo instalační soubory, abyste mohli tento nástroj používat.
Na domovském rozhraní webu není téměř žádná reklama, takže noví uživatelé mohou porozumět krokům k dokončení převodu. Jelikož se jedná o online nástroj, má vysoce kvalitní zálohu cloudového serveru, která je opravdu efektivní.
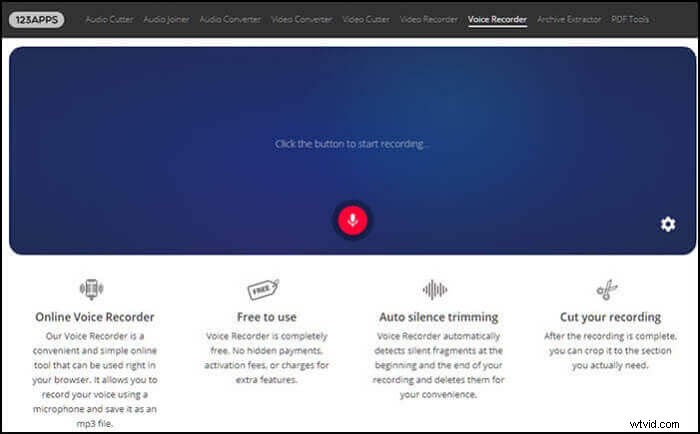
Jak nahrávat soubory WAV online zdarma:
Krok 1. Otevřete oficiální webovou stránku a klikněte na funkci záznamníku na horní straně.
Krok 2. Nyní klikněte na ikonu mikrofonu na obrazovce a spustí se nahrávání.
Krok 3. Jakmile budete hotovi, zastavte nahrávání a stáhněte nahrané soubory.
Závěr
Nyní víte, že existuje mnoho způsobů, jak nahrávat soubory WAV. Po přečtení tohoto článku jste se naučili 6 způsobů, jak snadno vytvářet soubory WAV na zařízeních Windows 10/Mac/Online/iPhone/Android.
Můžete vyzkoušet kteroukoli z těchto metod podle své volby, ale pokud chcete, abychom vám doporučili nejlepší způsob, chtěli bychom, abyste začali používat EaseUS RecExperts. Jedná se o výkonný záznamník obrazovky, který dokáže zaznamenat téměř vše!
