Většina záznamníků obrazovky nepodporuje nepřetržité nahrávání konkrétního okna aplikace. Pokud je okno, které chcete zaznamenat, zakrývající další okno, bude to celé zmatené, protože zaznamenáte nějaký nesprávný obsah a je pro vás těžké zajistit, že se vždy soustředíte na aplikaci, kterou chcete zaznamenat.
Pokud chcete zaznamenat konkrétní okno, můžete získat nápovědu v tomto příspěvku. Zde vám ukážeme, jak nahrát konkrétní aplikaci okna na Windows a Mac snadno.
Jak zaznamenat aplikaci ve Windows 10/8.1/8/7
Chcete-li zachytit okno aplikace na vašem PC ve Windows 10/8.1/8/7, nemůžete minout EaseUS RecExperts pro Windows. Je to nástroj pro nahrávání obrazovky, který dokáže nahrávat videa na celou obrazovku, určitou část obrazovky, webovou kameru a zvuk.
Chcete-li zachytit aplikaci, měli byste použít funkci záznamu části obrazovky. Nejprve musíte vybrat okno aplikace, které chcete nahrávat, jako oblast nahrávání a upravit další nastavení nahrávání. Je jedna věc, které byste měli věnovat pozornost:nepřekryjte okno, které chcete zaznamenat, jiným oknem. Jinak by to, co chcete zachytit, mohlo být zakryto něčím jiným.
Klíčové funkce:
- Upravte snímkovou frekvenci podle výkonu zařízení
- Při nahrávání videa pořiďte snímek obrazovky
- Podpora nastavení úlohy nahrávání a automatické nahrávání videa/audia
- Zaznamenejte schůzku Webex nebo schůzku Zoom
- Zaznamenejte vestavěnou nebo externí webovou kameru
Nyní klikněte na tlačítko níže a vyzkoušejte to zdarma!
Kroky k zaznamenání okna konkrétní aplikace pomocí EaseUS RecExperts:
První věc, kterou byste měli udělat, je otevřít aplikaci, kterou chcete zaznamenat. Ujistěte se, že má přesnou velikost, kterou potřebujete, a že je správně umístěn na obrazovce.
Krok 1. Spusťte tento software na svém počítači a poté kliknutím na "Region" vyberte oblast záznamu.

Krok 2. Vyberte na ikoně reproduktoru vlevo dole a vyberte zdroje zvuku.

Krok 3. Otevřete aplikaci, vraťte se do RecExperts a poté kliknutím na „Region“ vyberte okno nahrávání. Po výběru spusťte nahrávání stisknutím tlačítka „REC“.

Krok 4. Když se chystáte ukončit nahrávání, klikněte na tlačítko stop. A nahraný soubor se objeví na kartě Záznam, kde můžete oříznout, přejmenovat nebo extrahovat zvuk z nahraného videa.

Jak zaznamenat obrazovku na Macu
Pokud jde o záznam vlastní oblasti obrazovky na Macu, použijte k dokončení úkolu EaseUS RecExperts pro Mac. Tento snímek obrazovky Mac vám může pomoci zachytit obrazovku, zvuk, hru a webovou kameru. Také můžete použít různá nastavení, jako je výběr výstupního formátu atd.
Klíčové funkce:
- Nahrávání obrazovky s videem a zvukem jediným kliknutím
- Zachyťte svá videa na celou obrazovku nebo v jakékoli velikosti
- Zaznamenejte obrazovku a exportujte ji jako GIF
- Pořiďte snímek obrazovky
Tento výkonný záznamník obrazovky Mac můžete získat kliknutím na tlačítko níže.
Jak snadno zachytit obrazovku na Macu:
Krok 1. Spusťte tento software na svém počítači a poté kliknutím na "Region" vyberte oblast záznamu.

Krok 2. Vyberte na ikoně reproduktoru vlevo dole a vyberte zdroje zvuku.

Krok 3. Otevřete aplikaci, vraťte se do RecExperts a poté kliknutím na „Region“ vyberte okno nahrávání. Po výběru spusťte nahrávání stisknutím tlačítka „REC“.

Krok 4. Když se chystáte ukončit nahrávání, klikněte na tlačítko stop. A nahraný soubor se objeví na kartě Záznam, kde můžete oříznout, přejmenovat nebo extrahovat zvuk z nahraného videa.

Jak nahrát konkrétní aplikaci pomocí OBS Studio na Windows a Mac
OBS je rekordér obrazovky s otevřeným zdrojovým kódem, který vyniká, pokud jde o nahrávání obrazovky a streamování.
Nejvýznamnější výhodou použití softwaru je jeho schopnost nahrávat z více zdrojů. Můžete kombinovat nahrávky, jako je webová kamera, text, zvuk a tak dále. Můžete také vytvořit scénu, která má mnoho zdrojů, a pak ji každý den znovu používat. Pokud máte více zdrojů, tj. kde jste nakonfigurovali nahrávání dvou různých aplikací, můžete mezi nimi během nahrávání rychle přepínat.
Klíčové funkce:
- Zachycení zvuku a videa v reálném čase spolu se streamováním
- Podpora nahrávání na více obrazovkách
- Vyčerpávající nastavení pro konfiguraci streamování a nahrávání
Kroky k záznamu konkrétních aplikačních Windows pomocí OBS Studio:
Krok 1. Otevřete OBNS Studio a poté klikněte na ikonu plus v části Zdroje. Vyberte Snímání okna a zobrazí se okno, ve kterém můžete vytvořit nové nebo přidat existující.
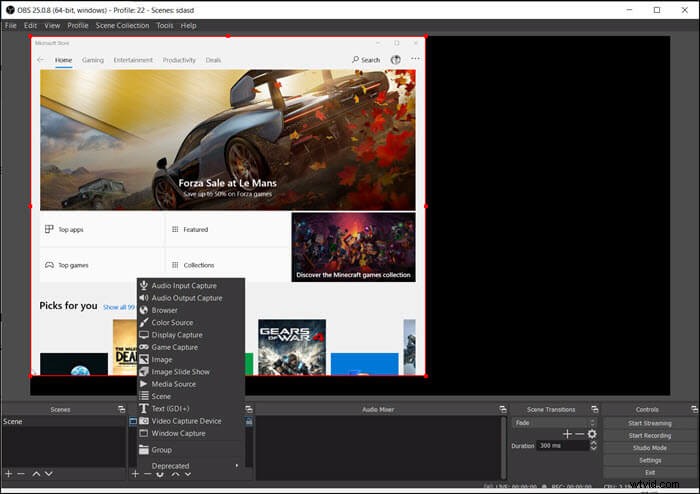
Krok 2. Zvolte „Vytvořit nové“ a otevře se další okno, kde můžete zobrazit náhled všech otevřených oken a zobrazit jejich náhled. Po dokončení klikněte na tlačítko OK a dokončete zdroj.
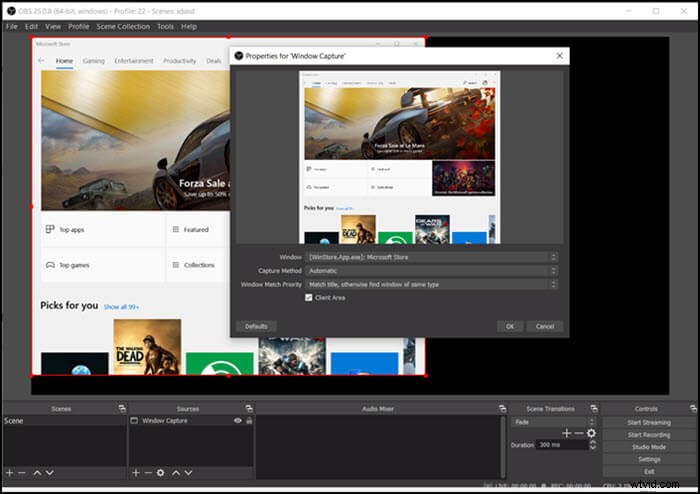
Krok 3. Udělejte to, klikněte na spustit nahrávání a vysvětlete, co máte v plánu. Po dokončení klikněte na tlačítko Zastavit nahrávání. Video bude uloženo do výchozího umístění.
To znamená, že OBS má několik nevýhod a je to hlavně proto, že začátečníkům trvá naučit se software.
Závěr
Na této stránce vám nabízíme podrobné návody, jak zaznamenat konkrétní okno na počítačích se systémem Windows i Mac, a můžete si vybrat požadované okno k dokončení práce.
Z těchto softwarů vřele doporučujeme EaseUS RecExperts. Může dobře fungovat na vašem počítači se systémem Windows a Mac, a co je nejdůležitější, můžete se ho naučit během několika sekund, i když jste začátečník, protože má jednoduché a jasné uživatelské rozhraní.
