Skype pro firmy je efektivní a levná platforma sjednocené komunikace, která nabízí mnoho nedílných součástí pro online komunikaci. Dokáže zefektivnit všechny potřeby obchodní komunikace a umožní vámzaznamenat skype schůzky přímo z aplikace, pokud pracujete z domova nebo na dálku a chcete zachytit zápisy ze schůzek nebo prezentace, diskuse ve studijních skupinách nebo přednášku nebo si navždy uchovat rodinné okamžiky.
Můžete využít funkci nahrávání, abyste se uchránili před neustálým nahodilým pořizováním poznámek, zapisováním jedné věci a vynecháním dalšího důležitého bodu například v online přednášce. Zde představím úžasný kus softwaru pro nahrávání skype setkání. Naučíte se:
- Část 1:Možnosti nahrávání ve Skypu pro firmy
- Část 2:Jak nahrávat Skype schůzku v systému Windows
- Část 3:Jak nahrávat Skype schůzku na Macu
- Část 4:Správa nahrávek Skype
Část 1:Možnosti nahrávání ve Skypu pro firmy
Skype pro firmy nabízí několik možností pro nahrávání a správu nahraných video souborů. Chcete-li získat přístup k možnostem nahrávání na Skype pro firmy, postupujte podle následujících kroků.
- Stiskněte ikonu ozubeného kola hned vedle nabídky možností. Otevře se dialogové okno „Možnosti“. Nebo můžete také otevřít Možnosti kliknutím na šipku směřující dolů vedle ozubeného kola, výběrem „Nástroje“ a nakonec výběrem „Možnosti“.

- V okně Možnosti se v levém podokně zobrazí seznam možností nastavení, stisknutím tlačítka „Nahrávání“ otevřete možnosti nahrávání.
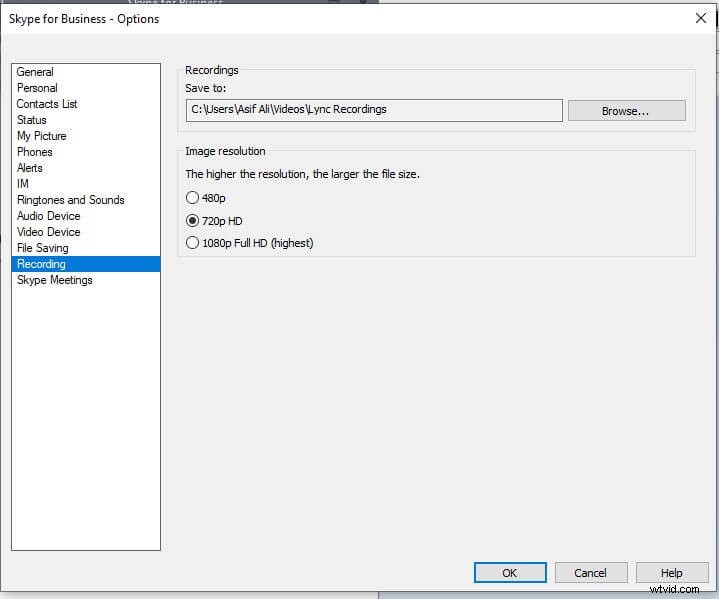
- Zde můžete určit umístění, kam se budou všechny nahrávky ukládat. V sekci rozlišení obrazu můžete také vybrat kvalitu videa.
Část 2:Jak nahrávat Skype schůzku v systému Windows
Skype pro firmy umožňuje nahrávat skype schůzky na počítačích se systémem Windows přímo ze své aplikace. Je to snadný a přímočarý způsob nahrávání schůzky a já projdu každým krokem, abych vám ukázal, jak si můžete nahrát další schůzku přes Skype.
- Stáhněte si Skype pro firmy do počítače a přihlaste se pomocí svého firemního účtu.
- Jakmile schůzku zahájíte nebo do ní vstoupíte, uvidíte tlačítko „Další možnosti“, stiskněte ho a vyberte možnost „Spustit nahrávání“. Pokud je možnost nahrávání ztlumená, zvuk možná není připojen. Stisknutím ikony mikrofonu aktivujte zvuk a zkuste to znovu.
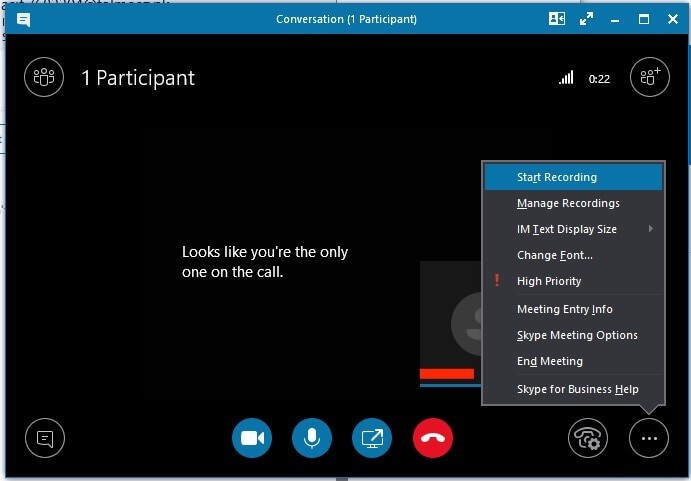
- Po zahájení nahrávání uvidíte ve spodní části schůzky ovládací prvky nahrávání, pomocí kterých můžete nahrávání pozastavit, obnovit nebo zastavit.

- Kdo nahrává Skype schůzku, můžete zkontrolovat tak, že ukážete na červené tlačítko nahrávání v pravém horním rohu Skype schůzky. Když jeden nebo některý z účastníků nahrává schůzku Skype pro firmy, všichni ostatní účastníci uvidí tento indikátor.
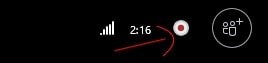
- Po nahrání rodinné schůzky nebo prezentace v kanceláři, kterou chcete uložit, přejděte do stejné nabídky „Další možnosti“ a stiskněte „Zastavit nahrávání“.
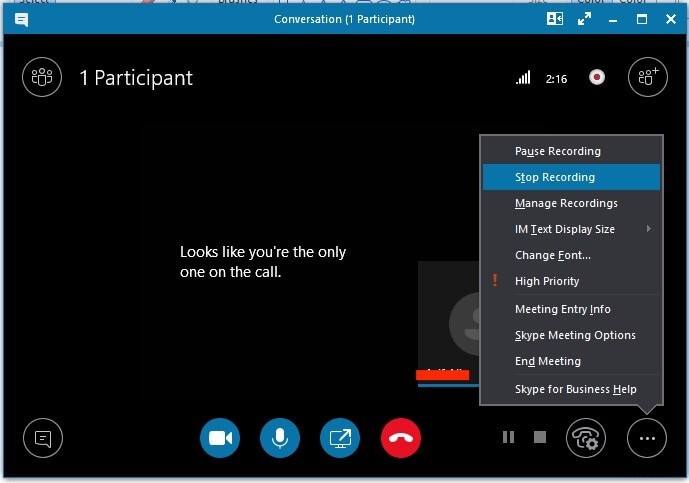
- Všechny nahrávky budou zastaveny a budete upozorněni.
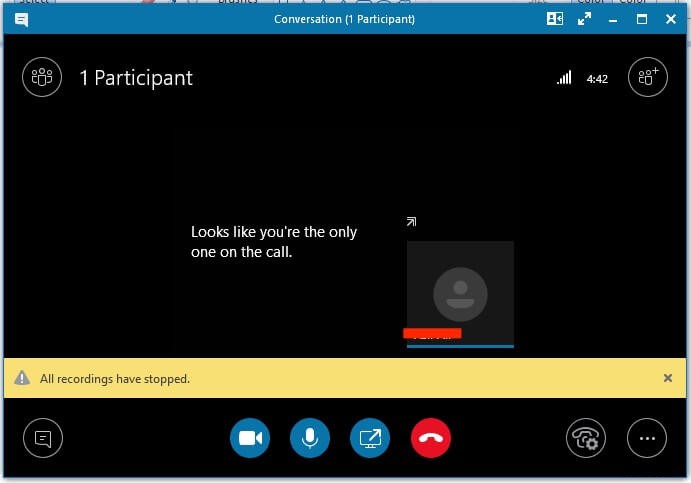
- Skype pro firmy automaticky uloží nahrávku ve formátu MP4, který je kompatibilní s Windows Media Player. Zpracování záznamu nějakou dobu trvá, mezitím můžete schůzku opustit. Skype zobrazí upozornění, až bude nahraný soubor připraven k prohlížení nebo sdílení.
Část 3:Jak nahrávat Skype schůzku na Macu
Podle pokynů společnosti Microsoft , Microsoft ještě nezavedl funkci nahrávání do své Mac verze Skype pro firmy. Nahrávání na Mac nebylo zpřístupněno.
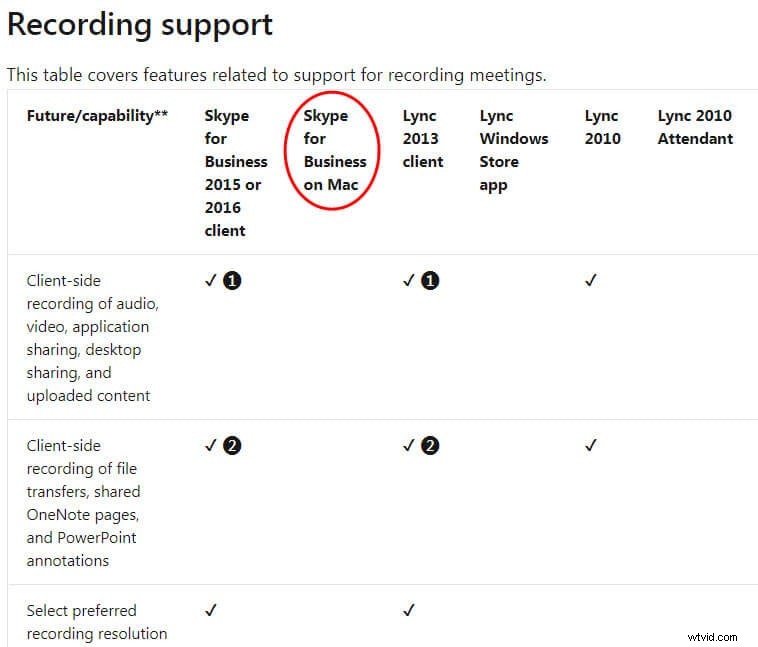
Zde si můžete vyzkoušet software třetích stran pro nahrávání skype schůzek. Wondershare Filmora je úžasný nástroj pro tvůrce video obsahu a širokou veřejnost, který lze použít k nahrávání schůzek Skype s jeho flexibilními funkcemi nahrávání. Přistupte k nahrávkám později, abyste získali důležité informace ze schůzky nebo je sdíleli s účastníky. Záznam obrazovky Filmora poskytuje vysoce kvalitní 4K video výstup s vysokou snímkovou frekvencí a nejlepší kvalitou zvuku z připojeného mikrofonu i počítačového audio systému.
Podívejme se, jak zaznamenat skype setkání na Mac pomocí Wondershare Filmora:
- Stáhněte si Filmora a nainstalujte ji do svého počítačového systému. Podporuje operační systémy Windows i Mac a nabízí zkušební verzi, abyste si mohli nástroj volně užívat.
- Otevřete aplikaci Filmora a poté kliknutím na možnost „Nový projekt“ přejděte do režimu plné funkce.
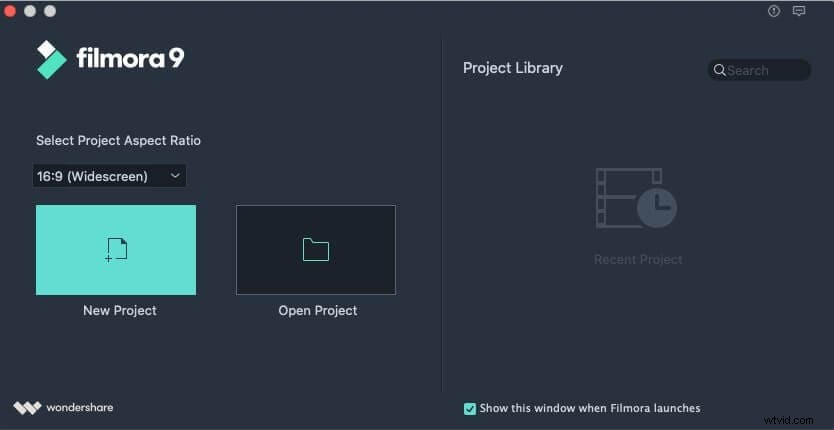
- Přejděte na Záznam, poté rozbalte nabídku a vyberte možnost „Nahrát obrazovku počítače“.
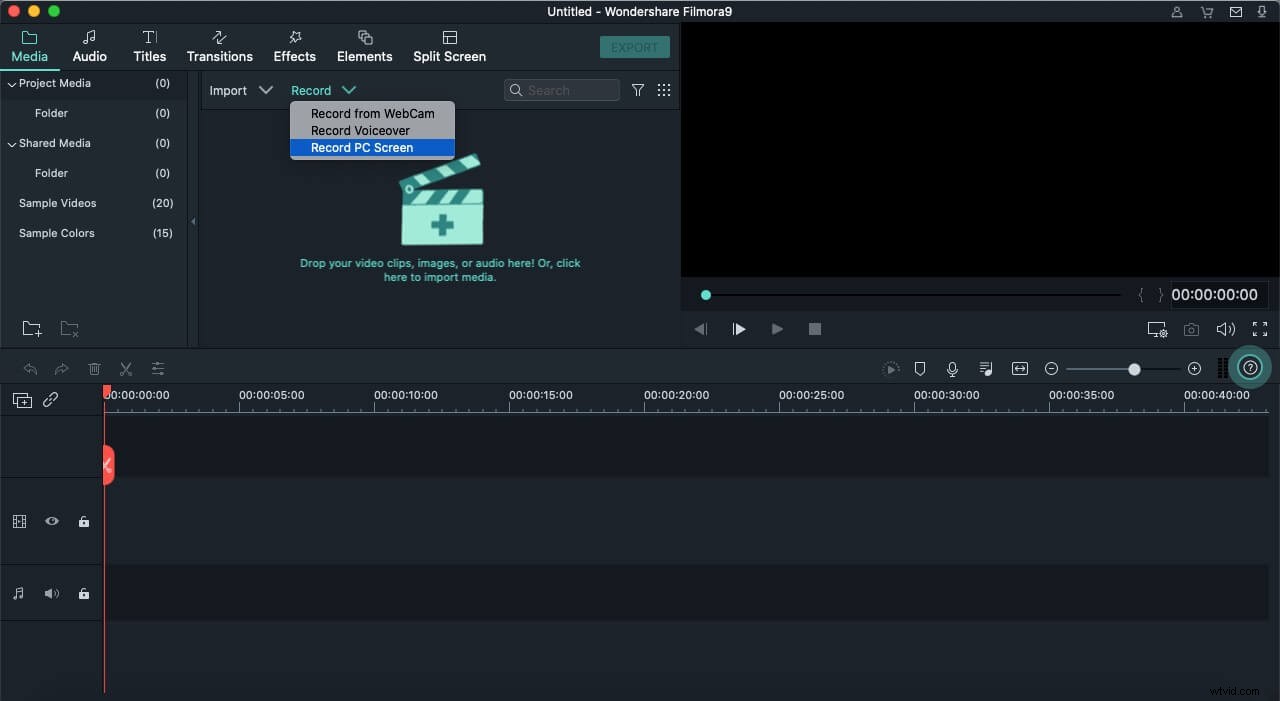
- Nyní přejděte na skype schůzku, kterou chcete nahrát.
- Budete dotázáni na možnosti nahrávání Wondershare Filmora Scrn, tj. v případě, že chcete možnosti nahrávání na celou obrazovku, zvuku a mikrofonu. Jakmile stisknete tlačítko nahrávání (červené), filmora spustí odpočítávání do nahrávání obrazovky.
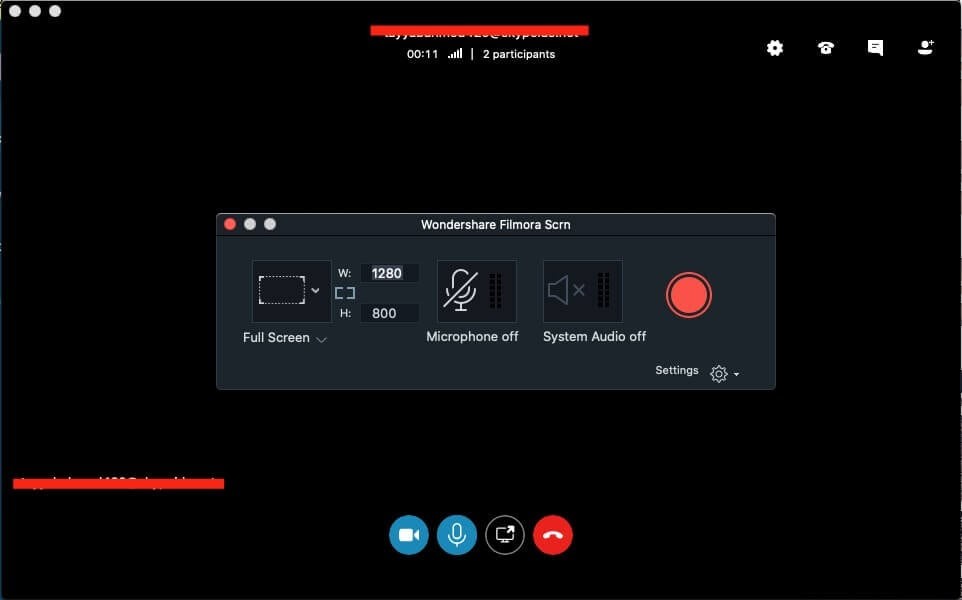
- Můžete si ověřit, zda software nahrává vaši obrazovku, nebo ne, když se podíváte na horní lištu nabídky, během nahrávání celé obrazovky se zobrazí červené tlačítko nahrávání. Chcete-li pozastavit nebo zastavit nahrávání skype schůzky, stiskněte červené tlačítko na horní liště nabídek.
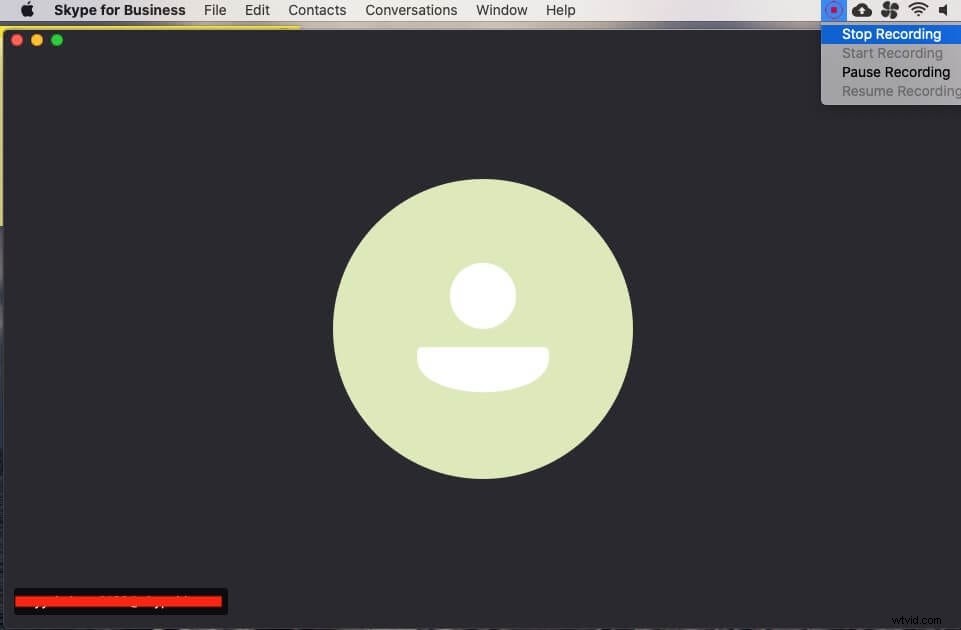
- Stisknutím tlačítka Stop ukončete nahrávání schůzky přes Skype. Budete přesměrováni zpět do okna editoru filmora, kde si můžete vyladit nahranou schůzku.
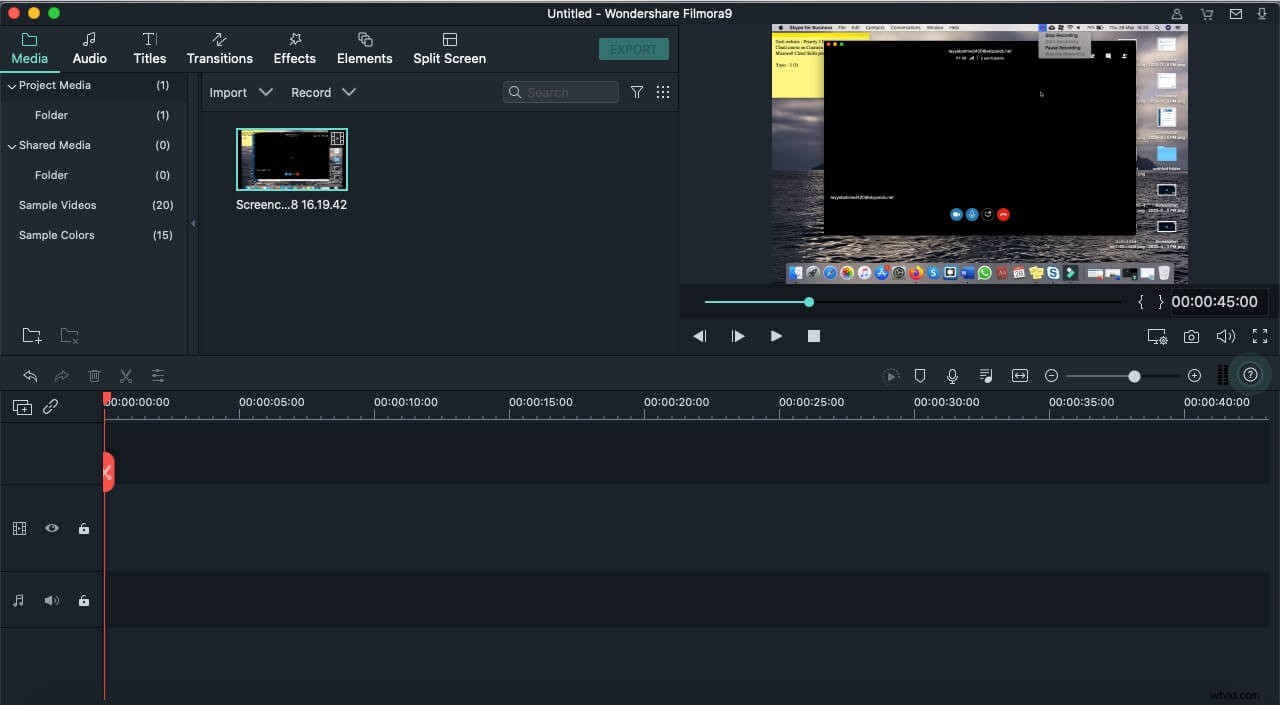
- Nahraný soubor můžete najít kliknutím pravým tlačítkem na nahraný soubor v knihovně médií a výběrem možnosti „Odhalit v Průzkumníkovi“.
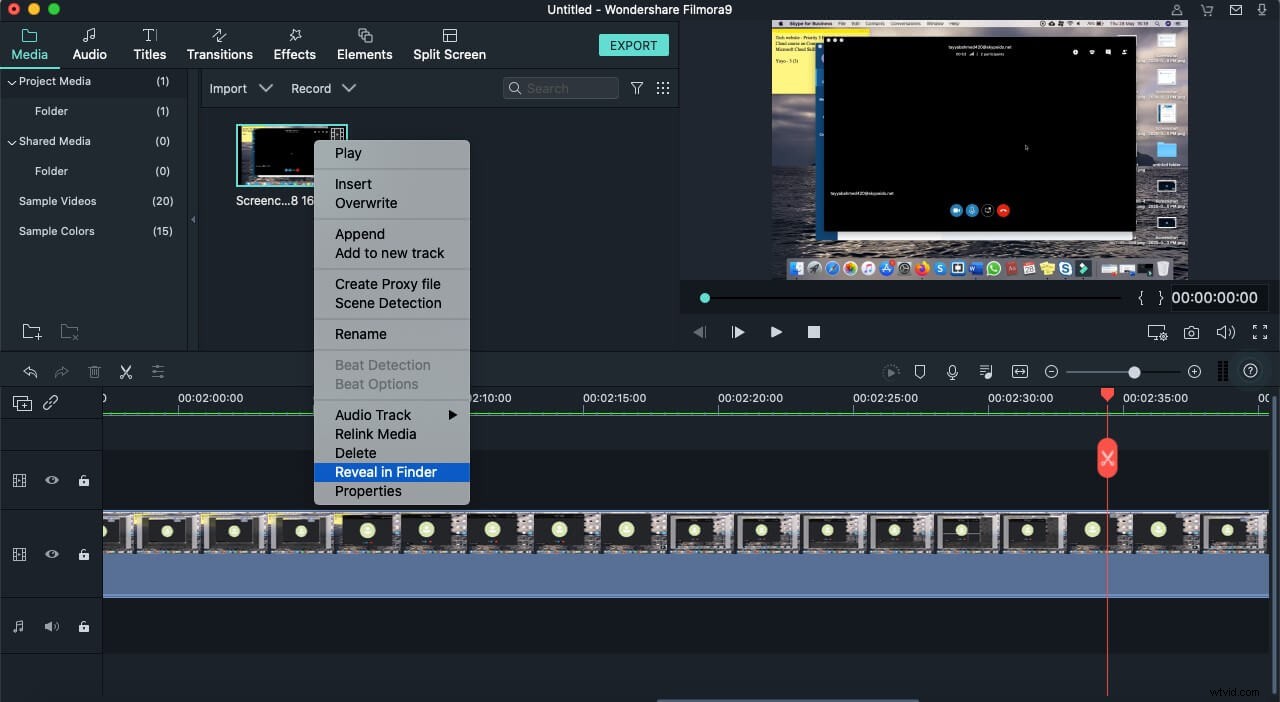
- Pokud chcete zaznamenaný soubor upravit, můžete jej přetáhnout na časovou osu. Filmora může snadno stříhat, ořezávat, otáčet, vrstvit více video efektů a mnoho dalšího. Je na vás, jak hluboko se chcete ponořit do funkcí této úžasné sady nástrojů pro úpravu videa.
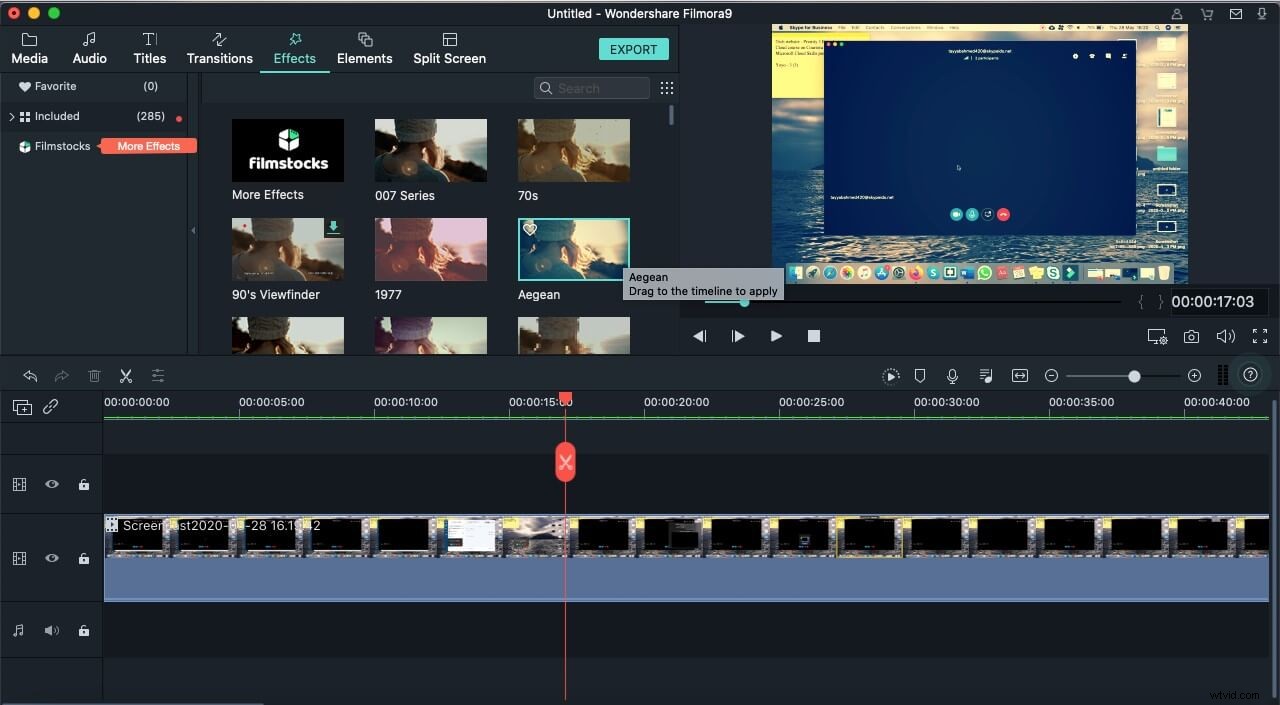
Část 4:Správa nahrávek
Správce nahrávek Skype pro firmy umožňuje zobrazit všechny nahrávky a připravit je ke sdílení. Správce nahrávání můžete otevřít dvěma způsoby:
- Jedním ze způsobů je otevřít jej z hlavního okna Skype pro firmy stisknutím šipky dolů nebo rozbalovací nabídky vedle ikony nastavení. Poté ze seznamu vyberte „Nástroje“ a „Správce záznamu“.
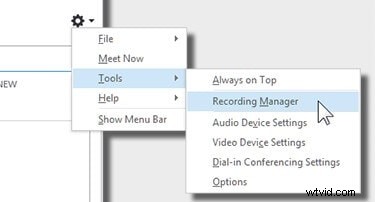
- Uvidíte nabídku „Další možnosti“ a výběrem Správce nahrávání ji otevřete.
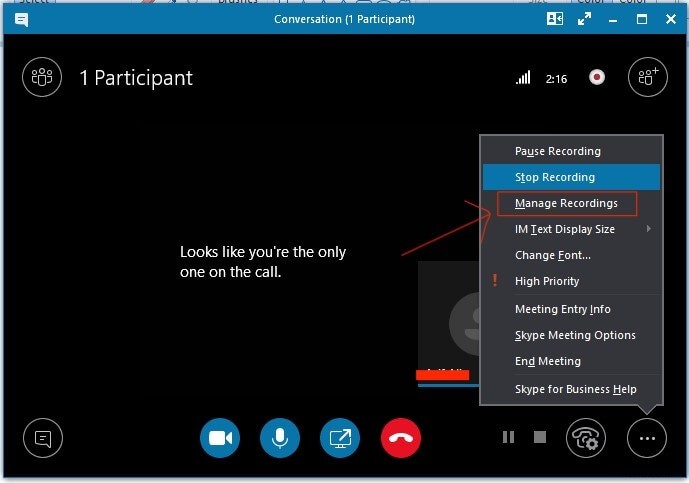
Nyní, když máte přístup k aplikaci Skype for Business Recording Manager, můžete nahrávku zobrazit, přehrát, procházet její umístění, přejmenovat ji, odstranit ji a publikovat online pro své diváky.
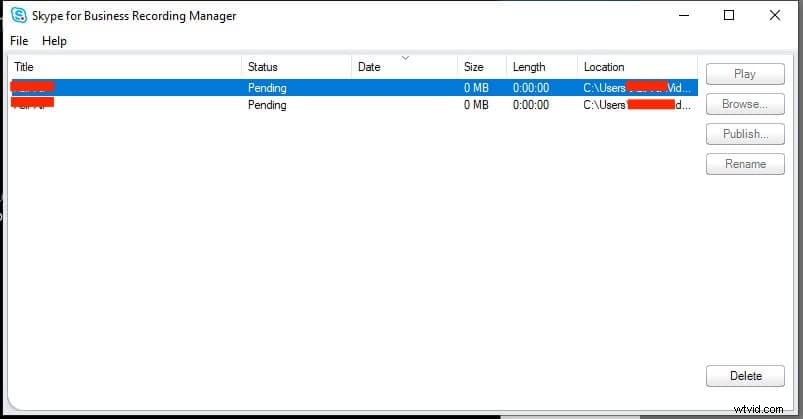
Chcete-li jej připravit pro sdílení s ostatními účastníky, klikněte na tlačítko „Publikovat“. Otevře se okno „Uložit a publikovat“, kde můžete pojmenovat soubor nahrávky, určit umístění pro uložení a pod možnostmi vybrat, jaké části schůzky mají obsahovat, tj. video, zvuk, panoramatické video, zprávy a prezentovaný obsah. Když je vše připraveno, stiskněte tlačítko „OK“ pro uložení zaznamenané schůzky.
Závěr
Skype pro firmy umožňuje prezentujícím nahrávat skype schůzky se všemi detaily, jako je video, zvuk, snímky PowerPoint atd. Funkce nahrávání v aplikaci zaznamenává video a zvuk všech členů současně. Pro omezení nahrávání hovorů na Macu pro vás může být dobrou volbou i Wondershare Filmora. Nabízí jedinečné funkce s intuitivním designem a můžete nahrávat neomezené Skype hovory, a to bez omezení na počítačích Windows nebo Mac.
