V dnešní době je nahrávání obrazovky stále užitečnější a oblíbenější. Může usnadnit poskytování pokynů, nahrávání videohovorů, sdílení přednášek a mnoho dalšího. Možná vás tedy zajímá, jak si stáhnout skvělou obrazovku a zvukový rekordér a jak nahrávat na obrazovce se zvukem zdarma. Pokud hledáte řešení, najdete je v tomto příspěvku.
Abychom uspokojili vaše potřeby, ukážeme vám 6 nejlepších nahrávání obrazovky se zvukovým softwarem a poskytneme vám podrobné návody, jak nahrávat obrazovku s hlasem na různých platformách.
- Jak nahrávat obrazovku se zvukem v systému Windows 10
- Jak nahrávat obrazovku se zvukem na Macu
- Jak zdarma nahrávat obrazovku se zvukem na iPhone
- Jak zaznamenat obrazovku pomocí hlasu v systému Android
Jak nahrávat obrazovku se zvukem v systému Windows 10
V této části představíme dva bezplatné nahrávání obrazovky s hlasovým softwarem pro Windows 10. Ať už potřebujete vestavěný nástroj nebo nástroj třetí strany, v této části najdete ten, který potřebujete.
1. EaseUS RecExperts pro Windows
Pokud jde o záznam obrazovky se zvukem ve Windows, stojí za zmínku EaseUS RecExperts pro Windows. Tento program je all-in-one, ale snadno použitelný záznam obrazovky, který vám umožňuje libovolně vybrat oblast nahrávání. V systému Windows 10 s ním můžete zachytit část obrazovky nebo nahrát celou obrazovku. A pokud chcete pouze zachytit zvuk, tento streamovaný audio rekordér vám umožní zaznamenat zvuk systému i váš hlas pomocí několika kliknutí.
Tento software je užitečný při mnoha příležitostech. Můžete jej použít při své práci, jako je záznam schůzek Webex, nebo jej použít pro některé rekreační účely, protože může fungovat také jako nejlepší software pro nahrávání her.
Hlavní funkce:
- Podpora natáčení videí v rozlišení 1080P a 4K
- Zaznamenejte webovou kameru se zelenou obrazovkou
- Nastavte úkoly k plánování nahrávání
- Úpravy nahrávek pomocí vestavěného nástroje
Pokud chcete získat všestranný a uživatelsky přívětivý software pro snímání obrazovky a zvuku v systému Windows, toto si nemůžete nechat ujít. Kliknutím na tlačítko níže si jej zdarma stáhnete a poté můžete podle tohoto návodu snadno nahrávat videa a zvuk.
Jak zaznamenat obrazovku se zvukem v systému Windows 10:
Krok 1. Nakonfigurujte možnosti nahrávání obrazovky
Otevřete EaseUS RecExperts na vašem počítači a klikněte na „Celá obrazovka“ nebo „Region“ a vyberte oblast na obrazovce, kterou chcete zachytit. Poté vyberte zdroj zvuku kliknutím na ikonu Zvuk v levé dolní části panelu. V případě potřeby klikněte na ikonu „Webová kamera“ v dolní části a přidejte překryvnou vrstvu záznamu z webové kamery na svůj screencast.
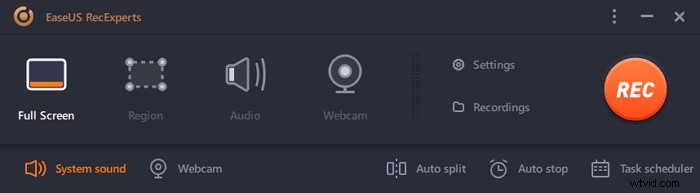
Pokud chcete po nahrávání rozdělit nahraný soubor, klikněte na „Automatické rozdělení“ a vaše nahrávané soubory budou automaticky rozděleny podle velikosti souboru nebo doby nahrávání, kterou jste nastavili.
Krok 2. Zadejte nastavení nahrávání
Jakmile nakonfigurujete základní možnosti nahrávání, možná budete chtít nakonfigurovat pokročilá nastavení.
Klepnutím na "Nastavení" otevřete nabídku. V následující nabídce vyberte formát pro svůj screencast a určete další možnosti, jak uznáte za vhodné. Poté klikněte na "OK" v dolní části pro uložení nastavení.

Krok 3. Spusťte a zastavte nahrávání
Nyní byste se měli vrátit do hlavního rozhraní. Otevřete obrazovku, kterou chcete zachytit, a poté v softwaru klikněte na „REC“. Poté začne nahrávat vše, co se zobrazí na obrazovce.
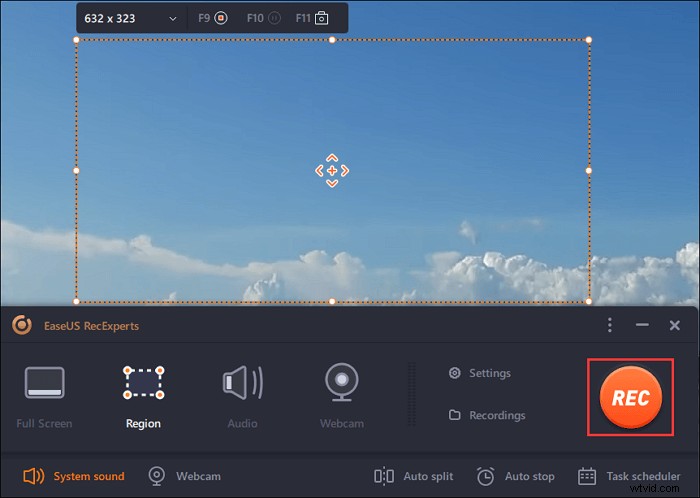
Poté se vám zobrazí panel nástrojů, kde můžete pozastavit nebo zastavit nahrávání, pořizovat snímky obrazovky během nahrávání nebo nastavit konkrétní čas pro zastavení nahrávání.
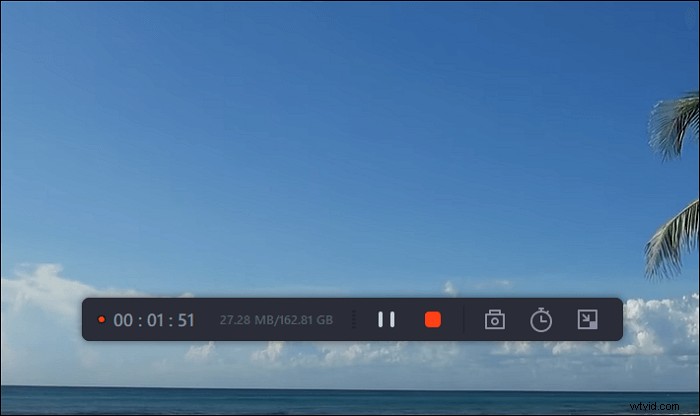
Krok 4. Zobrazte všechny své nahrávky
Jakmile je záznam dokončen, tento software uchovává všechny vaše záznamy na jednom místě, abyste si je mohli prohlédnout. Zde si můžete prohlédnout a upravit nahraný soubor.
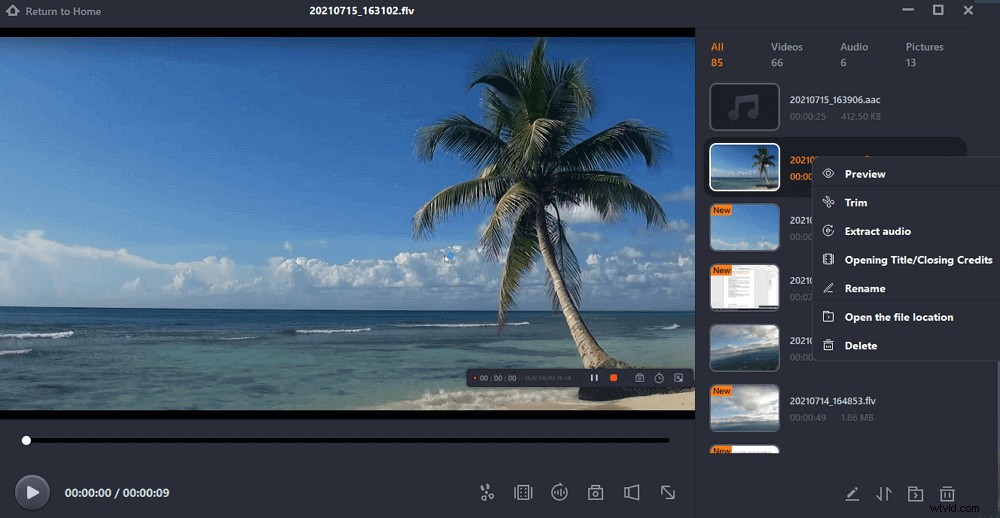
2. Herní lišta Windows 10
Pokud nechcete stahovat žádný další software pro záznam obrazovky ve Windows 10, můžete použít vestavěný nástroj Windows – Game Bar.
Může jej použít kdokoli, kdo nabízí rychlý a pohodlný způsob záznamu obrazovky a v případě potřeby dokonce přidání zvuku. Chcete-li tuto funkci použít, nejprve se ujistěte, že je povolena herní lišta.
Záznam obrazovky s hlasem v systému Windows 10 s herním panelem:
Krok 1. Přejděte na „Nastavení“> „Hry“> „Herní lišta“ . Zapněte přepínač na „Nahrávání herních klipů, snímků obrazovky a vysílání pomocí herního panelu“, pokud již není zapnutý. Na této obrazovce můžete také změnit kteroukoli z klávesových zkratek pro otevření herního panelu, pořízení snímku obrazovky a nahrávání videa.
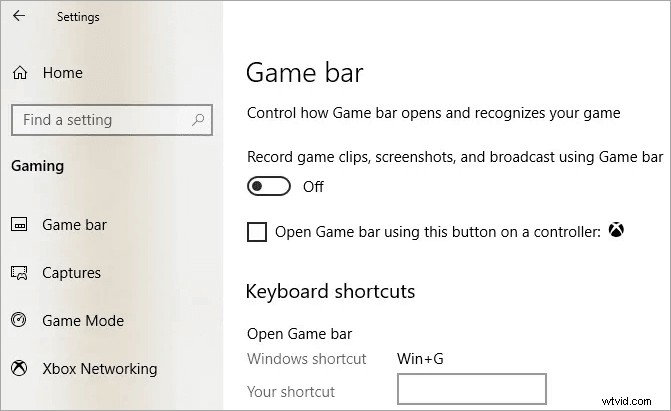
Krok 2. Stiskněte Windows + G klávesy pro otevření herního panelu Windows 10. Může nebo nemusí se zobrazit výzva s dotazem, zda je zvýrazněná aplikace na obrazovce hra. V případě potřeby klikněte na „Ano“ a pokračujte.
Krok 3. Herní panel nabízí tlačítka pro přístup k více překryvům, včetně zvuku, výkonu a snímání. Stiskněte tlačítko Spustit/Zastavit nahrávání (případně můžete stisknout klávesu Windows + Alt + R ) pro spuštění a zastavení nahrávání. Pomocí tlačítka Zapnout/Vypnout mikrofon přepněte mikrofon podle potřeby.
Krok 4. Jakmile nahrávání skončí, soubor se uloží jako MP4 do vaší složky Videos\Captures. Video můžete zkrátit nebo přejmenovat v aplikaci Xbox.
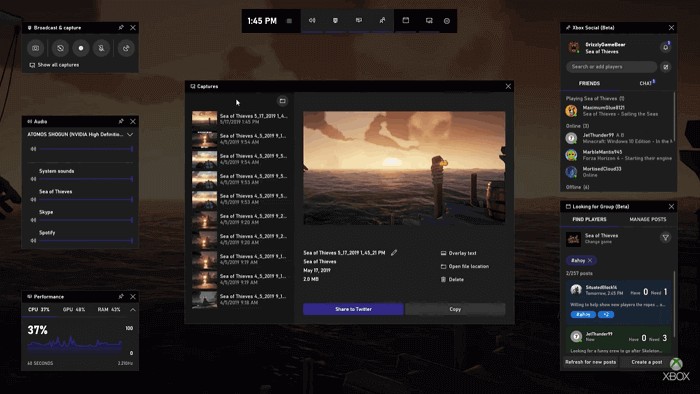
Jak nahrávat obrazovku se zvukem na Macu
Zajímá vás, jak zachytit obrazovku a zvuk na Macu? Vyzkoušejte následující řešení pro snadné nahrávání videa čehokoli na obrazovce vašeho Macu – zde je návod.
1. EaseUS RecExperts
Kromě verze pro Windows nabízí EaseUS RecExperts také verzi pro macOS pro uživatele Mac.
Můžete jej použít k flexibilnímu nahrávání živého streamovaného videa, zvuku nebo online schůzek. A co víc, umožňuje vám nahrávat interní zvuk na Mac bez stahování dalšího softwaru a také můžete vybrat zvukové zdroje, jako je mikrofon nebo jiná externí zvuková zařízení.
Protože podporuje mnoho často používaných formátů souborů, jako jsou MP4, MOV, FLV, můžete nahrávky exportovat do vhodného formátu a snadno je sdílet se svými přáteli.
Klíčové funkce:
- Jednoduché a přehledné uživatelské rozhraní
- Zaznamenejte část obrazovky, celou obrazovku nebo konkrétní okno
- Současné nahrávání obrazovky se zvukem na Macu
- Automatický záznam obrazovky Mac pomocí Plánovače úloh
Toto je opravdu lehký, ale bohatý záznam obrazovky na Macu, nenechte si jej ujít. Kliknutím na tlačítko níže si zdarma stáhnete EaseUS RecExperts.
Jak nahrávat obrazovku a zvuk současně na Macu:
Zde je výukový program o tom, jak zaznamenat obrazovku na Macu se zvukem, a podle něj můžete nahrát, co potřebujete.
Krok 1. Stáhněte a spusťte EaseUS RecExperts na vašem Macu. Chcete-li zachytit celou obrazovku, klikněte na tlačítko „Celá obrazovka“ v hlavním rozhraní. Pokud chcete upravit oblast záznamu, zvolte tlačítko "Region".

Krok 2. Chcete-li nahrát obrazovku se zvukem, klepněte na ikonu Zvuk v levé dolní části panelu nástrojů. Zvukovými zdroji může být váš externí zvuk nebo systémový zvuk. Na základě vašich potřeb povolte cílovou možnost.
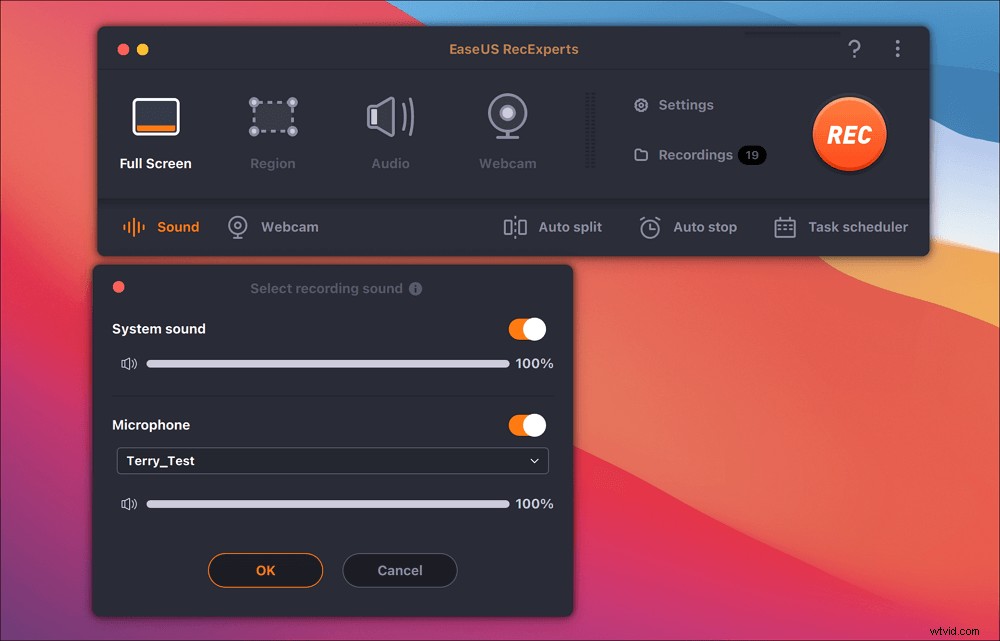
Krok 3. Před zachycením můžete změnit výstupní formát zaznamenaného videa kliknutím na „Nastavení“ v hlavním rozhraní. Poté přejděte dolů v nabídce Výstupní formát pro video. Vyberte typ výstupu, jak chcete.

Krok 4. Po dokončení zahajte nahrávání kliknutím na tlačítko REC. Zachytí vše, co se zobrazí na obrazovce vašeho Macu. Až budete hotovi, klikněte na tlačítko Zastavit. Poté můžete sledovat nahrané video z "Nahrávky".

2. QuickTime Player
Pokud váš počítač neupgradoval na macOS Mojave, můžete použít QuickTime Player, který vám pomůže zaznamenat obrazovku spolu se zvukem na Macu. Jaká je však nejlepší metoda pro nahrávání obrazovky QuickTime? K tomu vám nabídneme tutoriál.
Obrazovka QuickTime Record a zvuk současně:
Krok 1. Otevřete QuickTime Player ze složky Aplikace a poté vyberte „Soubor“> „Nová nahrávka obrazovky“ z panelu nabídek otevřete okno Záznam obrazovky. Chcete-li nahrávat videa s hlasem nebo jiným zvukem, vyberte mikrofon . Hlasitost zvuku během nahrávání můžete upravit podle potřeby.
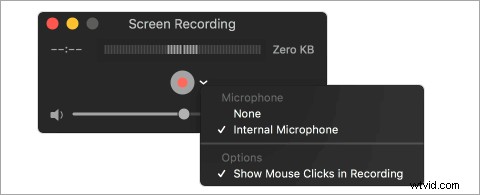
Krok 2. Klikněte na tlačítko „Nahrát“ pro zahájení nahrávání. Můžete kliknout kamkoli na obrazovku a začít nahrávat celou obrazovku. Nebo přetažením vyberte oblast, kterou chcete zaznamenat, a poté v této oblasti klikněte na „Spustit nahrávání“.
Krok 3. Klikněte na tlačítko „Stop“ na panelu nabídek nebo stiskněte Command + Control + Esc (Escape) pro zastavení a uložení záznamu. Po dokončení záznamu QuickTime Player záznam automaticky otevře. Nyní můžete nahrávku přehrávat, upravovat nebo sdílet.
Poznámka: Když v macOS Catalina kliknete na „Soubor“ > „Nový záznam obrazovky“, zobrazí se na obrazovce stejné možnosti, jaké získáte stisknutím Command (⌘) + Shift + 5 . Další podrobnosti naleznete v předchozích krocích na obrazovce nahrávání v macOS Mojave.
Jak zdarma nahrávat obrazovku se zvukem na iPhone
Pokud jste uživatelem iOS a chcete na svá zařízení nahrávat obrazovku a zvuk, nemusíte stahovat ani instalovat žádné aplikace, protože ve vašich iOS zařízeních je vestavěný záznam obrazovky. Chcete-li s ním nahrávat obrazovku, musíte nejprve do Ovládacího centra přidat funkci nahrávání obrazovky:
Jak zapnout nahrávání obrazovky na iPhonu:
Krok 1. Přejděte na „Nastavení“> „Ovládací centrum“> „Přizpůsobit ovládací prvky“ a poté klepněte na ikonu plus vedle „Nahrávání obrazovky“.
Krok 2. Otevřete Ovládací centrum . Pro iPhone X nebo novější nebo iPad s iOS 12 nebo novějším přejeďte prstem dolů z pravého horního rohu obrazovky. Pokud používáte starší zařízení, přejeďte prstem nahoru od spodního okraje libovolné obrazovky.
Krok 3. Klepněte na tlačítko Záznam a počkejte na třísekundové odpočítávání. Pokud chcete nahrávat obrazovku se zvukem, stiskněte hluboce šedou ikonu nahrávání a klepnutím na Mikrofon ji zapněte .
Krok 4. Že se obrazovka nahrává, poznáte podle červeného pruhu nahoře. Můžete klepnout na červený stavový řádek v horní části obrazovky nahrávání zastavíte. Obrazovka nahrávající videa se automaticky uloží do Fotek.
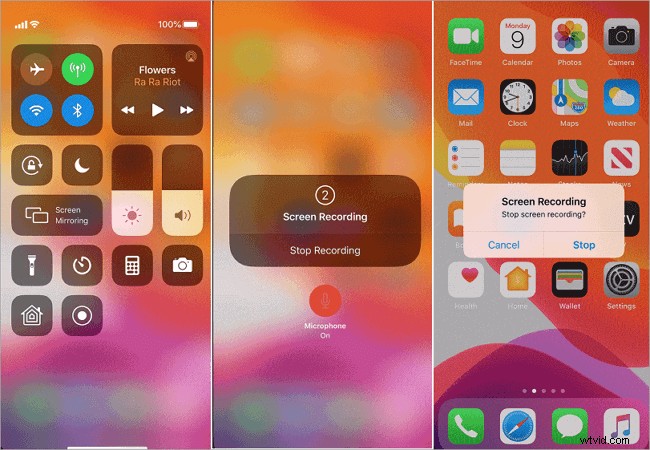
Jak nahrávat obrazovku pomocí hlasu v systému Android
Pokud vaše zařízení Android používá Android 4.4 KitKat nebo jakoukoli novější verzi, můžete použít nástroj ADB (Android Debug Bridge) k záznamu obrazovky a mikrofonu na Androidu bez aplikace. ADB je nástroj používaný vývojáři a Android SDK ke komunikaci se zařízením na úrovni příkazového řádku. Můžete si přečíst tutoriál a zjistit, jak zaznamenat obrazovku v systému Android.
Pro běžné uživatele tato metoda zjevně nebude fungovat. Je to příliš složité a nemáte práva vývojáře. Pak se můžete spolehnout na AZ Recorder, který vám pomůže. Jedná se o stabilní, vysoce kvalitní aplikaci pro nahrávání obrazovky bez časového omezení nebo vodoznaků. Kromě toho tento nástroj pro nahrávání obrazovky poskytuje snadný způsob nahrávání obrazovky a hlasu bez technických požadavků.
Jak zaznamenat obrazovku a zvuk v systému Android:
Krok 1. Stáhněte si aplikaci z Google Play a vyberte možnost „Nahrát“ pro záznam obrazovky.
Krok 2. Klepnutím na tlačítko "Stop" přetažením prstu dolů po obrazovce zastavíte nahrávání. Existují některé editační funkce pro oříznutí, oříznutí a úpravu videa, oříznutí obrazovky podle potřeby, nahrazení zvuku čímkoli chcete a převod sekcí na GIF podle potřeby.
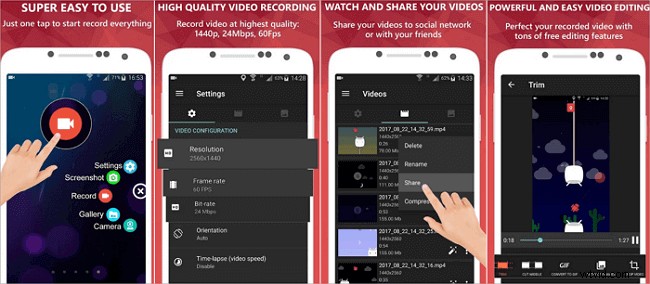
Shrnout
Na této stránce zobrazujeme celkem šest metod, které vám pomohou zaznamenat obrazovku se zvukem na zařízeních Windows 10, Mac, iPhone a Android. Tyto nástroje se snadno používají k bezplatnému záznamu obrazovky.
Mezi nimi je EaseUS RecExperts uživatelsky nejpřívětivější. Máte-li o tento software zájem, doporučujeme vám jej stáhnout pomocí tlačítka níže.
