Netflix je jednou z nejpopulárnějších internetových streamovacích služeb s miliony pravidelných zákazníků po celém světě. Netflix je streamovací služba, která vám umožňuje přihlásit se k odběru a sledovat filmy a televizní epizody na vašich zařízeních připojených k internetu. S více než 222 miliony zákazníků na začátku roku 2022 je Netflix pravděpodobně jednou z nejpopulárnějších služeb pro streamování videa. Netflix vás nikdy nebude nudit svým obrovským výběrem fascinujících televizních epizod a filmů, včetně akcí, thrillerů a komedií. To je důvod, proč se Netflix stal oblíbeným všech a nemůžeme se ho nabažit. Netflix však má určité limity.
Když jedete na dovolenou a nemáte přístup k Wi-Fi, můžete mít problémy se sledováním předplatitelského programu, když se vysílá. Pokud jde o nahrávání obrazovky Netflix, vždy existuje problém, zda je nebo není legální. Ve většině případů se pojem „nelegální“ používá k označení porušení trestního práva. Nahrávání a prohlížení děl chráněných autorským právem pro osobní potřebu spíše než pro komerční účely se podle nařízení nepovažuje za porušení autorských práv. Když vaše členství vyprší, nebudete moci sledovat Netflix. Ačkoli vám Netflix umožňuje stahovat některé filmy s dlaždicemi, mohou být staženy z kanálu Netflix předtím, než začnete přejíždět.
Metoda 1:Použijte QuickTime k záznamu Netflix
K nahrávání epizod Netflixu na vašem Macu můžete použít QuickTime Player. Je to vestavěný multimediální přehrávač, který lze také použít jako záznam obrazovky na téměř každém počítači Mac. Ve skutečnosti tento program dokáže zachytit vaši obrazovku v rozlišení full HD (1080p). Umožňuje také uživatelům používat během nahrávání klávesové zkratky, aby bylo pozastavení, restartování a zastavení procesu nahrávání jednodušší. QuickTime Player je vestavěný přehrávač médií pro Mac OS X, který vám umožňuje sledovat videa na vašem počítači. Díky možnosti nahrávání obrazovky jej mohou uživatelé počítačů Mac snadno používat jako videorekordér YouTube. Kromě nahrávání videa mohou uživatelé počítačů Mac využít mikrofon k zachycení řeči nebo zvuku.
Kroky k nahrávání Netflix pomocí QuickTime
V níže uvedených krocích vás provedeme záznamem Netflix pomocí QuickTime.
Krok 1: Spusťte QuickTime Recorder
QuickTime je skvělý způsob, jak začít nahrávat Netflix. Z nabídky "Soubor" v QuickTime Player pro Mac vyberte "New Screen Recording". Můžete také upravit umístění výstupu, klávesové zkratky a ukazatele v možnostech nahrávky. Poté při sledování videa Netflix zahajte nahrávání kliknutím na tlačítko „Nahrát“.
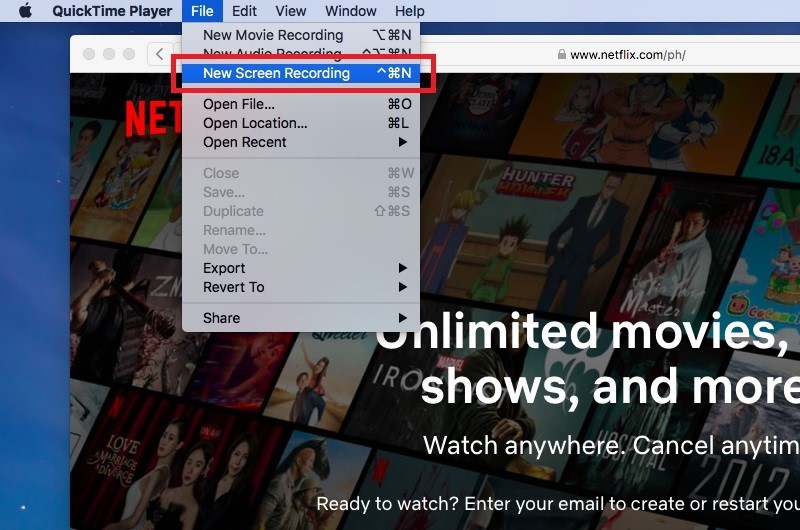
Krok 2:Podívejte se na video Netflix, které bylo zaznamenáno
Až budete hotovi, klikněte na tlačítko "Stop" na liště nabídky QuickTime pro zastavení nahrávání. Zobrazí se okno pro přehrávání, kde můžete vidět nahrané video.
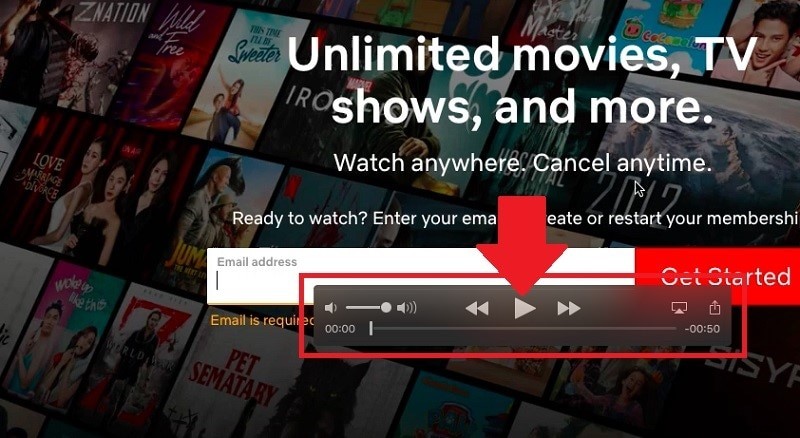
Metoda 2:Použijte Filmora k záznamu Netflix
Nabízíme jasnou sadu nástrojů strategie Filmora, která zdůrazní váš nejlepší rekordér obrazovky s požadavky na funkce nahrávání Netflix. Díky tomu získáte plný přístup k nástroji pro úpravu videa, energickým textům a spoustě dalších funkcí na profesionální úrovni, které máte k dispozici. Bezplatná i komerční verze jeviště umožňují nahrávání obrazovky, fotoaparátu a zvuku Netflix a také nástroj pro kreslení obrazovky. Ve výsledku je to fantastický rekordér Netflix pro Windows 11, který je také na dosah.
Pomocí tohoto jednoduchého programu můžete zachytit ty nejlepší momenty Netflix a sdílet je na svém profilu na Facebooku. Pokud máte kanál YouTube, můžete svým sledujícím poskytovat také výukové aktivity v oblasti her. Pomůže herním nadšencům zlepšit jejich herní dovednosti a získat motivaci k posílení jejich herního talentu. Jako odborník můžete při sledování filmu znázornit schopnost nahrát Netflix a zachytit živé video z portrétu.
Kroky k nahrávání Netflixu pomocí Filmora – nejsnazší řešení
1. Nainstalujte a spusťte Filmora
Wondershare Filmora je bezplatná sada nástrojů, kterou si můžete nainstalovat do svého systému. Stáhněte si požadovanou verzi z oficiálních stránek a nainstalujte ji do počítače. Poté, co si stáhnete a nainstalujete program, můžete jej okamžitě aktivovat a používat funkci záznamníku, jak je vidět výše.
2. Přizpůsobte a spusťte nahrávání
Obrazovku si můžete přizpůsobit aktivací možností, jako je skicování obrazovky a další v okně rekordéru, a poté stisknutím tlačítka nahrávání zahájíte nahrávání obrazovky za běhu. Najděte pořad nebo filmy Netflix> stiskněte tlačítko Nahrát.
3. Uložte svůj záznam
Nakonec, po dokončení nahrávání, vám program umožňuje okamžitě sdílet, ukládat nebo sdílet vaše nahrávky ve formátu, který si vyberete. Jednoduše stiskněte tlačítko Export na panelu nástrojů editoru a pokračujte.
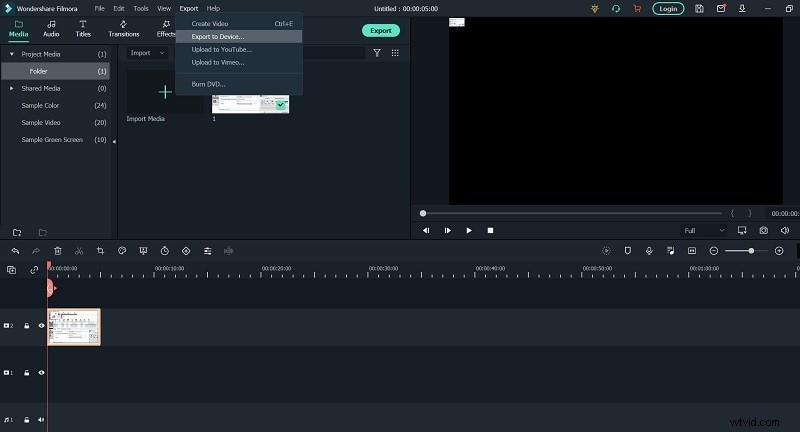
Metoda 3:Použijte OBS k zachycení Netflixu
OBS Studio je robustní video editor navržený pro profesionály, zejména pro ty, kteří mají rádi streamování her. OBS Studio je bezplatný a otevřený program pro nahrávání videa pro uživatele Windows, Mac a Linux, kteří chtějí zachytit video v reálném čase. Umožňuje uživatelům nahrávat celou obrazovku displeje, stejně jako kameru a mikrofon. Software Open Broadcaster vám umožňuje snímat a přenášet videa ve vysokém rozlišení bez omezení doby trvání. OBS má kromě přímých funkcí vysílání obrazovky možnosti živého vysílání, které nenajdete ve výchozích záznamech obrazovky hlavních operačních systémů. Kromě toho můžete tento program použít k nahrávání filmů Netflix. Má mnoho funkcí, které vám umožňují vytvářet sbírky scén a záznamy z mnoha zdrojů. Program dokáže zachytit systémový zvuk, což má za následek čistý záznam videa Netflix. Můžete živě streamovat na Twitchi a YouTube Gaming, ukládat projekty a převádět svá videa do formátu FLV.
Kroky k nahrávání Netflix s OBS
Krok 1: Kliknutím na symbol + pod polem Zdroje přidáte zdroj videa (pokud toto přejdete, nahrávka bude prázdná).
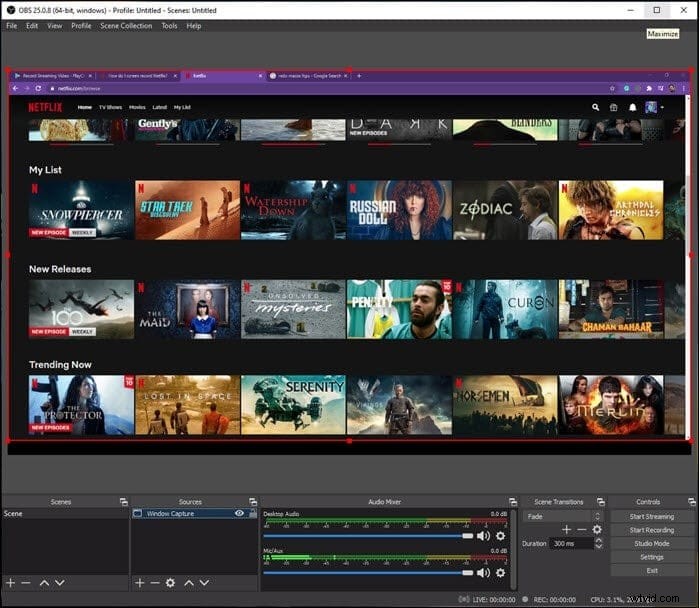
Krok 2: Ve vyskakovacím okně vyberte ze seznamu kartu Display Capture a klikněte na OK.
Krok 3: Přizpůsobte výstup:Soubor> Nastavení> Výstup> Záznam. Můžete změnit kvalitu záznamu, formát a další nastavení. Nezapomeňte také vytvořit adresář nahrávání Netflix.
Krok 4: Otevřete Netflix a v poli Ovládací prvky vyberte Spustit nahrávání.
Metoda 4: Nahrávejte Netflix pomocí Bandicamu
Bandicam je záznamník obrazovky, který je starý a spolehlivý. Využívá vysoký kompresní poměr při zachování kvality videa. S Bandicamem můžete natáčet filmy v ultra vysokém rozlišení 4K rychlostí 120 snímků za sekundu.
Snímky obrazovky můžete ukládat ve formátech JPEG, PNG nebo BMP. Bandicam také dokáže zachytit celou obrazovku vašeho počítače, excelové tabulky, webové prohlížeče, prezentace v PowerPointu a další. Bandicam je vynikající alternativou pro zachycení epizod a filmů Netflix TV. To je způsobeno schopností Bandicamu nahrávat filmy Netflix až 24 hodin v kuse.
Kroky k nahrávání Netflix s Bandicam
Pokud chcete nahrávat své oblíbené televizní epizody a filmy pomocí softwaru Bandicam, postupujte podle pokynů níže:
Krok 1. Po spuštění aplikace musíte přejít do nastavení prohlížeče. Na levém postranním panelu vyberte možnost Systém a poté možnost Upřesnit.
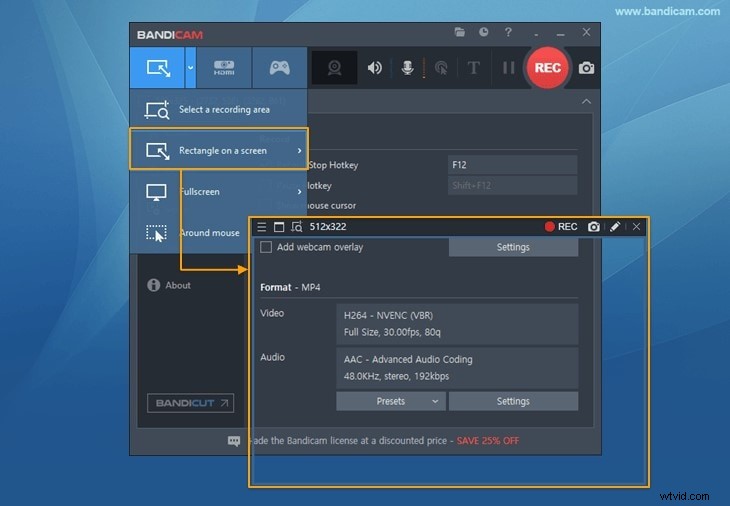
Krok 2. Vypněte přepínač možnosti „Použít hardwarovou akceleraci, když je k dispozici“. Poté v levém horním rohu stisknutím obdélníku vyvolejte obrazovku Záznam. Nyní stiskněte tlačítko Rec v okně, které se zobrazí.
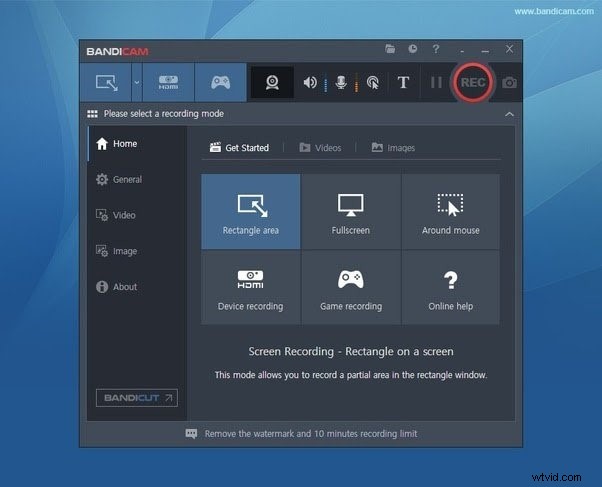
Krok 3. Po zahájení nahrávání přejděte na Netflix a vyhledejte svůj oblíbený film pomocí prohlížeče. Začněte streamovat film Netflix a rekordér obrazovky Bandicam jej zachytí.
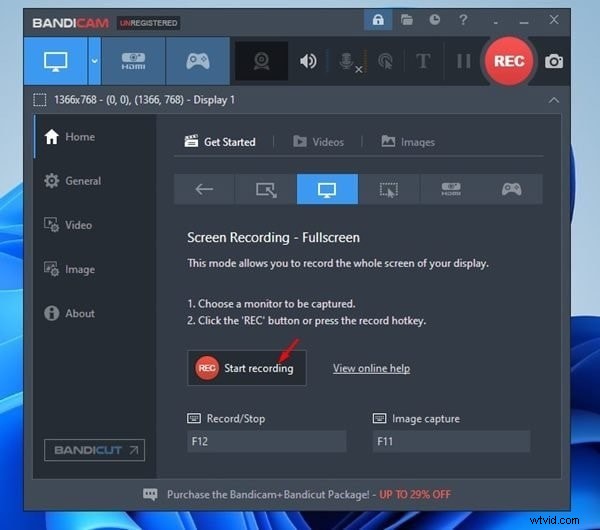
Krok 4. Po dokončení filmu stiskněte na obrazovce tlačítko Stop. Přejděte na domovskou obrazovku Bandicamu a poté do oblasti videa, kde najdete nahrávky. To je to, co musíte udělat, pokud chcete, aby Bandicam automaticky ukončil nahrávání videí Netflix.
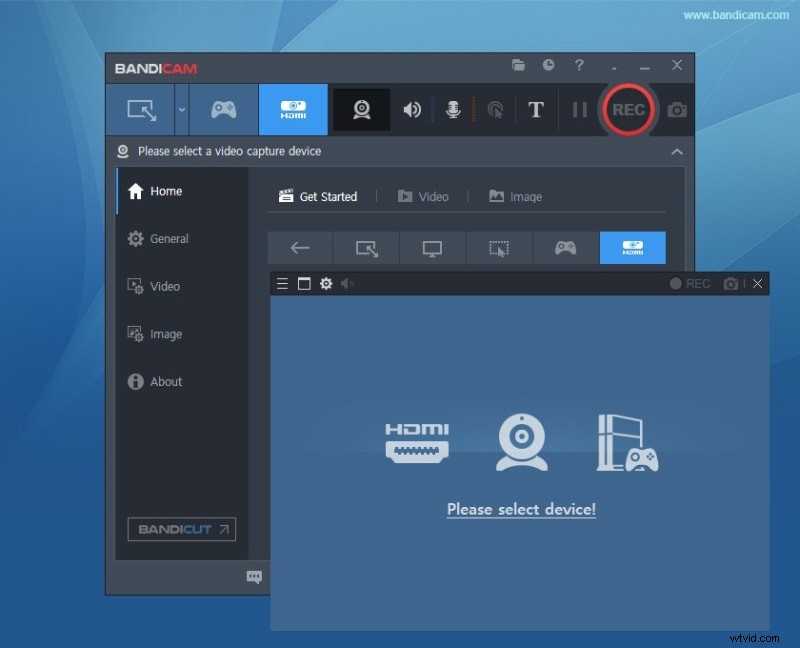
Metoda 5: Použijte Screencast-o-Matic k záznamu Netflix
Nástroj pro nahrávání obrazovky v Screencast-O-Matic je jeho nejzákladnější funkcí a je k dispozici zdarma. Můžete si vybrat, zda bude aplikován na vaši obrazovku, webovou kameru nebo obojí. Dokáže zachytit jakoukoli část vaší obrazovky. Screencast-O-Matic je nástroj pro video, který vám umožňuje snímat screencasty a upravovat je. Je to multimediální program se dvěma úrovněmi členství a řadou funkcí. Screen recorder od Screen-O-Matic si můžete stáhnout a používat zdarma. Mezitím dvě prémiové edice odemykají aplikaci pro úpravu videa a další funkce. K dispozici jsou další týmové plány pro použití ve vzdělávání, průmyslu a vývoji softwaru.
Kroky k nahrávání Netflixu pomocí Screencast-o-Matic
Krok 1. Stáhněte si a nainstalujte nástroj do počítače Mac a poté na něj klikněte, abyste vstoupili do rozhraní aplikace, jakmile se zobrazí na domovské obrazovce.
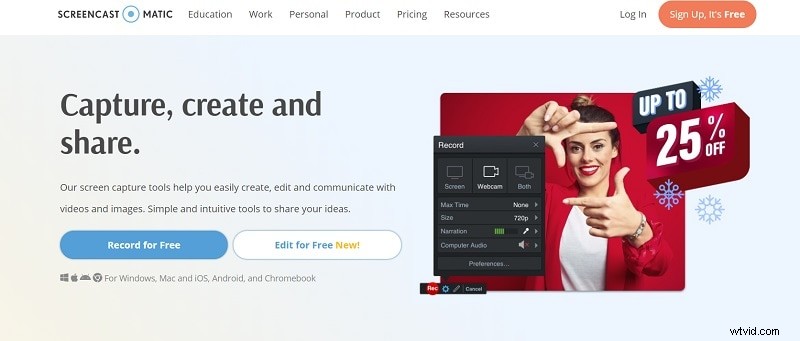
Krok 2. Program vás požádá o poskytnutí některých klíčových oprávnění, což musíte udělat. Tlačítko Start se poté objeví na obrazovce jako červená tečka. Po kliknutí na toto tlačítko se spustí nahrávání obrazovky.
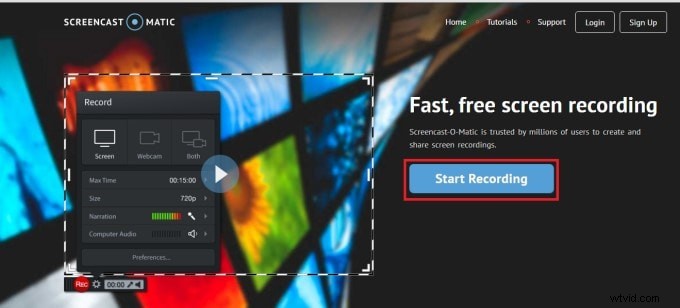
Krok 3. Nyní přejděte na Netflix a začněte nahrávat, co chcete. Až budete hotovi, kliknutím na stejné tlačítko ukončete nahrávání.
Metoda 6: Nahrajte Netflix pomocí Snagit
Použijte Snagit k nahrávání Netflixu. Snagit je sofistikovaný editor videa a záznam obrazovky. Snagit je v nahrávání videa propracovanější než QuickTime Player a Netflix Screen. Není to jen další YouTube rekordér. Je snadné změnit parametry nahrávání a velikost okna nahrávání. Umožňuje také používat k nahrávání kameru a mikrofon.
Kroky k nahrávání Netflix pomocí Snagit
Krok 1: Po spuštění přejděte na kartu Obecné nastavení v uvítacím okně a změňte výstupní adresář.
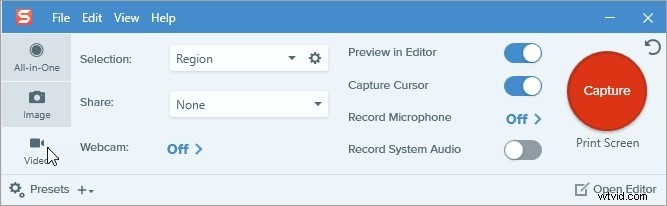
Krok 2: Na kartě Nastavení videa změňte snímkovou frekvenci a datový tok a vytvořte výstupní adresář pro nahrávání a název souboru.
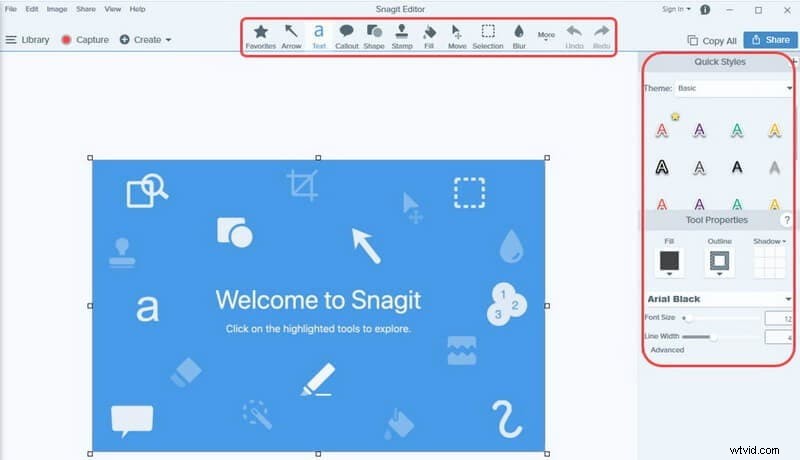
Krok 3: Přihlaste se ke svému účtu Netflix a podívejte se na film. Poté stiskněte tlačítko REC a začněte nahrávat Netflix právě teď. Sledujte snímky obrazovky.
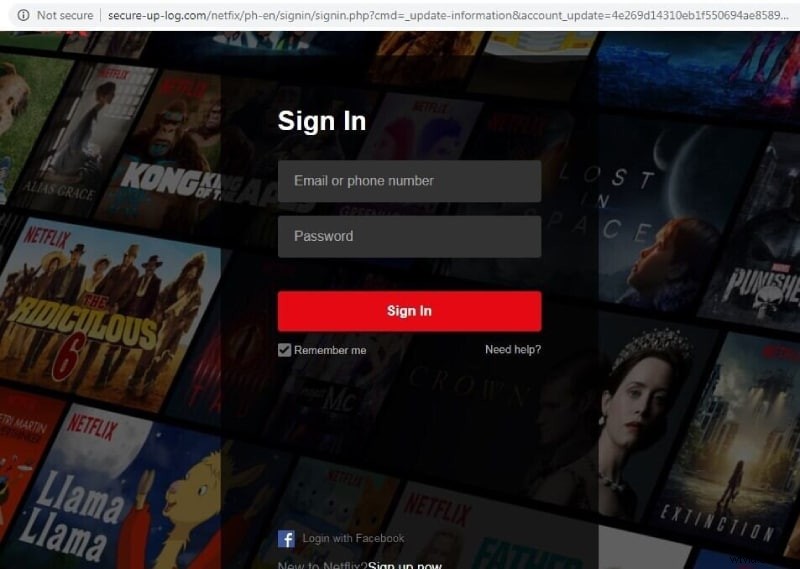
Závěr
Netflix má příšernou pověst, protože maže televizní epizody a filmy z vaší fronty dříve, než je budete moci sledovat. Netflix přidal funkci stahování, která vám umožňuje ukládat televizní pořady do smartphonu pro sledování offline. Tato funkce však není dostupná pro uživatele stolních počítačů, a co víc, platnost těchto stahování také vyprší. Tak takhle jednoduché je nahrávat videa Netflix. Filmy Netflix lze nahrávat v různých formátech souborů, včetně MP4, WMV, AVI, 3GP a dalších.
