Ve svém každodenním životě se můžete setkat s následujícími situacemi:
- Vytvořte videonávod se svým vyprávěním
- Zaznamenejte stávající hru pomocí interního zvuku
- Zachyťte videokonference pro pozdější kontrolu
- ...
Jak tyto problémy vyřešit? Nejjednodušší způsob je najít nějaký software pro nahrávání obrazovky pro nahrávání obrazovky Windows 10 se zvukem! Pokud stále nemáte tušení, podívejte se na tento příspěvek. Zde vás provedeme podrobnými kroky nahrávání obrazovky v systému Windows 10 se zvukem rychle a snadno.
Záznam obrazovky ve Windows 10 se zvukem – EaseUS RecExperts
EaseUS RecExperts je jedním z nejpoužívanějších softwarů pro záznam obrazovky a zvuku pro Windows a Mac, který vám umožňuje rychle zachytit téměř cokoli na obrazovce. Umožňuje flexibilně nahrávat celou obrazovku nebo částečnou obrazovku spolu se systémovým zvukem, zvukem mikrofonu nebo obojím.
Kromě toho můžete při nahrávání obrazovky a zvuku přidat také překrytí webové kamery. To je vždy užitečné, když potřebujete vytvořit výukové video nebo vytvořit interaktivní video. Jakmile budete hotovi, můžete se rozhodnout uložit záznam v různých formátech.
Skvělé funkce:
- Umožněte vám flexibilně vybírat zdroje zvuku, jak chcete
- Funkce redukce šumu je k dispozici
- Podpora exportu nahrávek v různých formátech, včetně MP4, MKV, AVI, MOV atd.
- Umožněte extrahovat zvuk z nahraného videa a uložit jej jako samostatný zvukový soubor
Postup záznamu obrazovky se zvukem v systému Windows 10:
Krok 1. Spusťte EaseUS RecExperts. Existují dvě různé možnosti záznamu obrazovky, např. Celá obrazovka a "Region" . Pokud vyberete „Celá obrazovka“, zachytíte celou obrazovku.
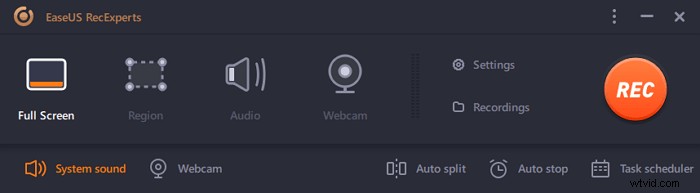
Krok 2. Pokud vyberete "Region" Tento software vás požádá o přizpůsobení oblasti záznamu . Ujistěte se, že vše, co chcete zachytit, je v mezích pole pro výběr.
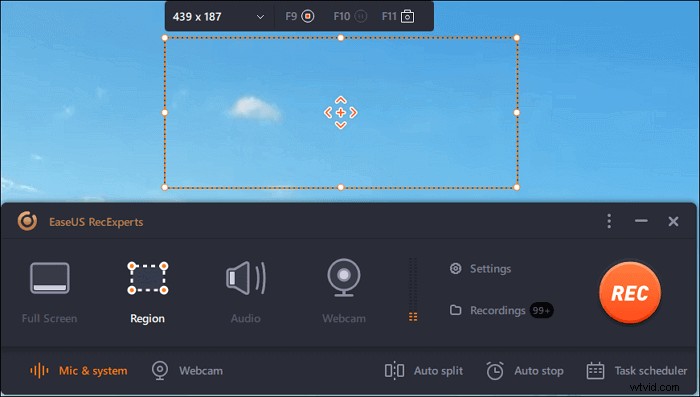
Krok 3. Klepněte na tlačítko v levé dolní části hlavního rozhraní a budete si moci vybrat z mnoha možností. Tento rekordér podporuje nahrávání zvuku mikrofonu a systému samostatně nebo současně. Možnosti tlačítko slouží k nastavení hlasitosti a mikrofonu.
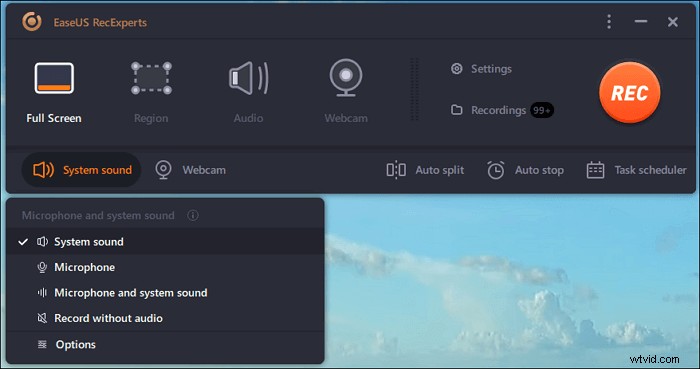
Krok 4. Chcete-li současně nahrávat webovou kameru, klikněte na ikonu „Webová kamera“ ve spodní části rozhraní . Klepnutím na tlačítko povolíte nahrávání z webové kamery a zobrazí se rozbalovací nabídka pro výběr nahrávacího zařízení. Klikněte na "OK" pro potvrzení nastavení.

Krok 5. Když se vrátíte zpět do hlavního rozhraní,klikněte na tlačítko „REC“ pro zahájení nahrávání. Plovoucí panel nástrojů nabízí tlačítka kpozastavení nebo zastavit nahrávání během procesu nahrávání. Kromě toho ikona fotoaparátu lze použít k pořizování snímků obrazovky a ikonu časovače může pomoci automaticky zastavit.
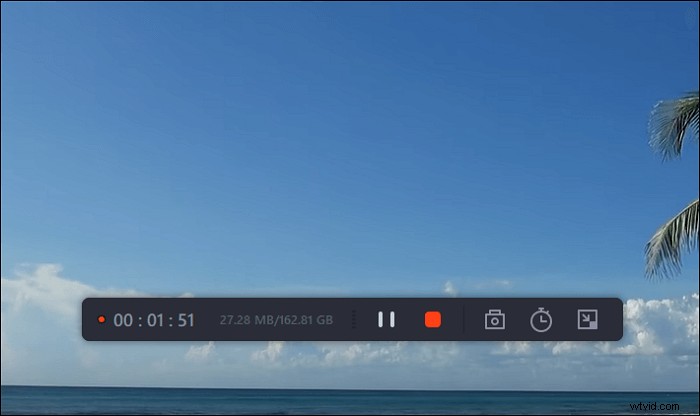
Krok 6. Nahrané videoklipy se uloží do vašeho počítače. Když se objeví přehrávač médií, uvidíte sadu nástrojů, které můžete použít k oříznutí nahrávky, extrahovat zvuk a přidejte úvodní název a závěrečné titulky k úsporám.
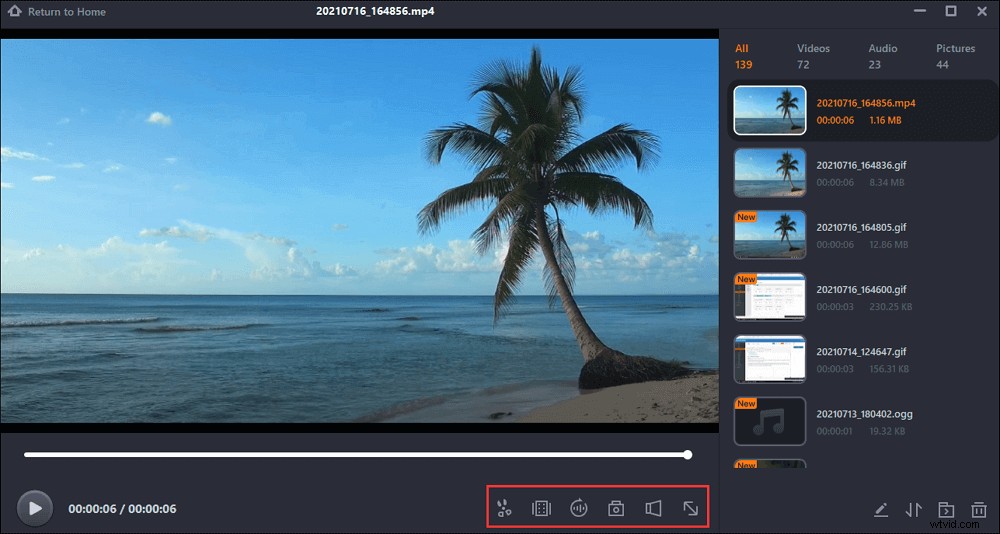
Jak zaznamenat obrazovku Windows 10 se zvukem pomocí herního panelu
Pokud nechcete instalovat software třetích stran, Xbox Game Bar je příjemná volba. Je zcela zdarma a předinstalovaný v počítači, což vám umožňuje provádět jednoduché činnosti nahrávání obrazovky. Nyní se pojďme podívat na to, jak jej použít pro nahrávání obrazovky a zvuku v systému Windows 10:
Krok 1. Kliknutím na „Windows + G“ na klávesnici otevřete vestavěný záznamník obrazovky. Poté zaškrtněte políčko „Ano, toto je hra“, aby se načetla herní lišta.

Krok 2. Poté kliknutím na tlačítko s bílým kruhem spusťte nahrávání. Poté kliknutím na ikonu mikrofonu přidejte zdroj zvuku.
Krok 3. Až budete hotovi, stisknutím tlačítka Zastavit v nabídce herního panelu ukončete obrazovku a nahrávání zvuku. Nakonec můžete nahraná videa najít ve složce Videa.
Jak nahrávat obrazovku se zvukem ve Windows 10 pomocí OBS
Dalším softwarem pro nahrávání obrazovky a zvuku ve Windows 10 je OBS Studio, které je open source a je zcela zdarma.
Tento záznamník obrazovky s otevřeným zdrojovým kódem vám umožňuje zachytit vaši obrazovku a spustit také živý přenos. Pokud jde o funkce nahrávání, umožňuje vám zachytit zvuk, obrazovku, webovou kameru nebo všechny současně nebo samostatně. Kromě těchto základních funkcí nahrávání poskytuje mnoho pokročilejších funkcí, včetně nahrávání více obrazovek, zachycení virtuální kamery, použití filtrů atd. Je to však trochu složité a možná budete muset před použitím zhlédnout výuková videa.
Krok 1. Nainstalujte a spusťte OBS Studio na počítači se systémem Windows 10.
Krok 2. Najděte pole Scény a kliknutím na „+“ přidejte scénu. Dále klikněte na tlačítko plus v poli Zdroje vedle Scény a vyberte "Zobrazit zachycení".
Krok 3. Kliknutím na „Nastavení“ upravíte parametry výstupních nahrávek, včetně cesty uložení, formátu, snímkové frekvence atd.
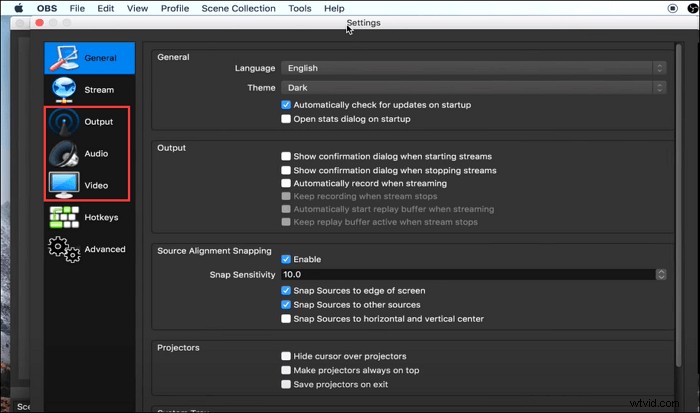
Krok 4. Po dokončení se vraťte do hlavního rozhraní a kliknutím na „Spustit nahrávání“ v pravém dolním rohu obrazovky spusťte nahrávání.
Jak nahrávat obrazovku Windows 10 se zvukem pomocí VLC
Stejně jako OBS Studio je VLC Media Player také program s otevřeným zdrojovým kódem, který funguje při přehrávání, konverzi a nahrávání mediálních souborů. S jeho pomocí můžete bez námahy zachytit obrazovku Windows a zvuk, jako níže:
Krok 1. Spusťte VLC a klikněte na „Zobrazit“> „Pokročilé ovládací prvky“, poté klikněte na „Média“> „Otevřít snímací zařízení“.
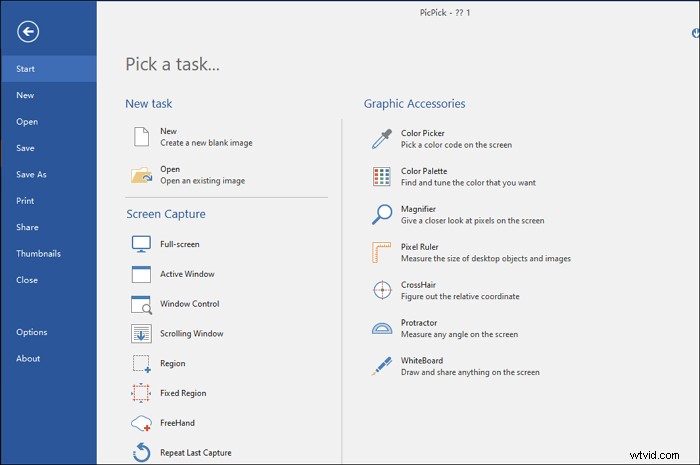
Krok 2. V okně Open Media (Otevřít média) klikněte na "Capture Device" a z rozbalovací nabídky Capture Mode vyberte "Desktop".
Krok 3. Chcete-li přidat zdroj zvuku, zaškrtněte políčko „Shou more options“. Poté pokračujte kliknutím na „Převést/Uložit“.
Krok 4. Vyberte výstupní soubor pro záznam videa na obrazovce a poté nastavte složku pro ukládání nahraných videí. Po dokončení klikněte na "Start" pro zahájení nahrávání.
Poslední slova
Zde se můžete seznámit se 4 nejlepšími softwarem pro záznam obrazovky a zvuku systému Windows 10, který vám pomůže při vytváření záznamů obrazovky, které mohou vyhovět potřebám různých skupin:
- Pro ty, kteří nechtějí instalovat žádný software třetích stran, je Xbox Game Bar ideální volbou
- Pokud se chystáte najít zcela bezplatný, ale výkonný nástroj, můžete se rozhodnout pro OBS Studio
- Lidé, kteří hledají snadnou, ale výkonnou obrazovku a software pro záznam zvuku, nehledají nic víc než EaseUS RecExperts. Tento software poskytuje uživatelům nejlepší kvalitu a nejnižší cenu.
