Všichni víme, že v systému Windows 10 je snadné nahrávat obrazovku, protože má vestavěný záznam obrazovky. Někteří z vás, kteří stále používají nižší operační systém, jako je Windows 8, však mohou mít potíže s nahráváním obrazovky. Naštěstí existuje mnoho softwaru pro nahrávání obrazovky navrženého pro Windows 8, který vám pomůže dokončit práci bez námahy.
Shromáždili jsme spoustu snímků obrazovky Windows 8 a vybrali 8 nejlepších, o které se s vámi na této stránce podělíme. Kromě toho pro každý software poskytujeme podrobný návod, jak zaznamenat obrazovku v systému Windows 8 . Přečtěte si další informace.
Část 1. Jak nahrávat obrazovku ve Windows 8 pomocí EaseUS RecExperts
EaseUS RecExperts je nejlepší volbou pro uživatele Windows 8 při nahrávání obrazovky. Jako jeden z nejlepších bezplatných rekordérů obrazovky dokáže zachytit cokoli na obrazovce, jako jsou filmy, živé přenosy, hraní her atd. Při nahrávání si můžete vybrat oblast nahrávání a flexibilně snímat obrazovku se zvukem nebo bez něj.
Je uživatelsky přívětivý pro lidi, kteří nejsou obeznámeni s nahráváním videa a zvuku na svém počítači, protože jeho jednoduché a stručné rozhraní zjednodušuje operace. Po zachycení toho, co potřebujete, se objeví vestavěný přehrávač médií, který vám pomůže s náhledem nahrávky. Chcete-li odstranit některé nepotřebné snímky, můžete použít základní nástroj pro ořez, který tento software nabízí, a záznam přímo upravit.
Klíčové funkce:
- Přátelské pro všechny úrovně uživatelů, zejména pro začátečníky
- Povolit záznam obrazovky, zvuku, webové kamery samostatně nebo současně
- Nejlepší herní rekordér pro zachycení různých her
- Exportujte nahrané soubory ve více než deseti formátech
- Nahrávejte videa v rozlišení 1080P/4K
Nyní zaškrtnutím následujícího tlačítka stáhněte tento záznamník obrazovky systému Windows 8 a zachyťte svou obrazovku volně.
Níže uvedený výukový program vám ukáže, jak používat tento výkonný záznamník obrazovky systému Windows 8. Pokračujte ve čtení a dozvíte se podrobné kroky.
Krok 1. Nakonfigurujte možnosti nahrávání obrazovky
Otevřete EaseUS RecExperts na vašem počítači a klikněte na „Celá obrazovka“ nebo „Region“ a vyberte oblast na obrazovce, kterou chcete zachytit. Poté vyberte zdroj zvuku kliknutím na ikonu Zvuk v levé dolní části panelu. V případě potřeby klikněte na ikonu „Webová kamera“ v dolní části a přidejte překryvnou vrstvu záznamu z webové kamery na svůj screencast.

Pokud chcete po nahrávání rozdělit nahraný soubor, klikněte na „Automatické rozdělení“ a vaše nahrávané soubory budou automaticky rozděleny podle velikosti souboru nebo doby nahrávání, kterou jste nastavili.
Krok 2. Zadejte nastavení nahrávání
Jakmile nakonfigurujete základní možnosti nahrávání, možná budete chtít nakonfigurovat pokročilá nastavení.
Klepnutím na "Nastavení" otevřete nabídku. V následující nabídce vyberte formát pro svůj screencast a určete další možnosti, jak uznáte za vhodné. Poté klikněte na "OK" v dolní části pro uložení nastavení.
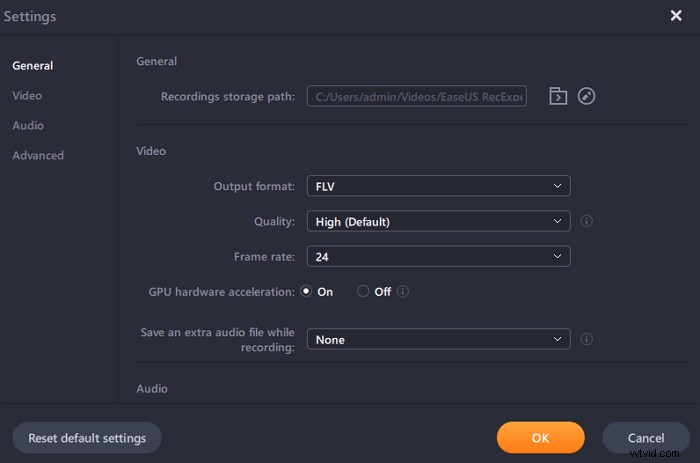
Krok 3. Spusťte a zastavte nahrávání
Nyní byste se měli vrátit do hlavního rozhraní. Otevřete obrazovku, kterou chcete zachytit, a poté v softwaru klikněte na „REC“. Poté začne nahrávat vše, co se zobrazí na obrazovce.
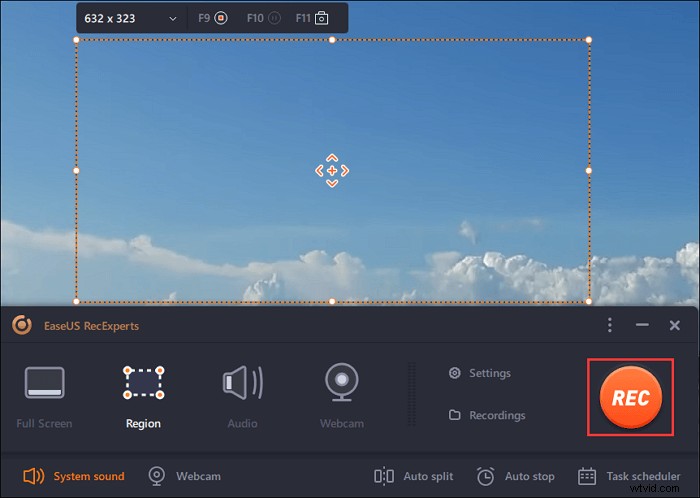
Poté se vám zobrazí panel nástrojů, kde můžete pozastavit nebo zastavit nahrávání, pořizovat snímky obrazovky během nahrávání nebo nastavit konkrétní čas zastavení nahrávání.
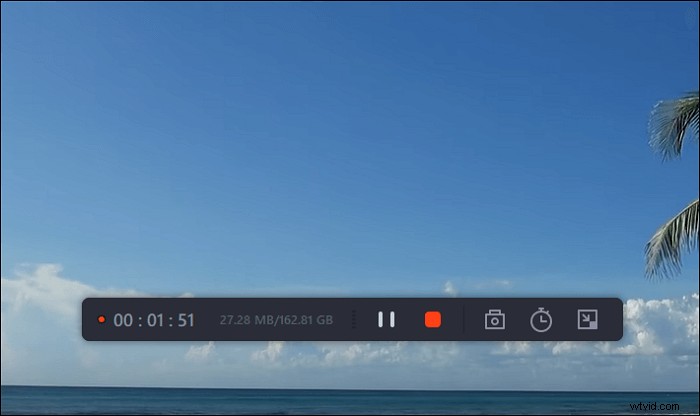
Krok 4. Zobrazte všechny své nahrávky
Jakmile je záznam dokončen, tento software uchovává všechny vaše záznamy na jednom místě, abyste si je mohli prohlédnout. Zde si můžete prohlédnout a upravit nahraný soubor.

Část 2. Jak nahrávat obrazovku na počítači se systémem Windows 8 pomocí VLC
Pokud chcete zaznamenat obrazovku ve Windows 8 bez stahování jakéhokoli softwaru, můžete vyzkoušet VLC Media Player. Tento všestranný videonástroj dokáže, co chcete. Může nahrávat vaši obrazovku bez dalšího softwaru. Zde je návod, jak to funguje.
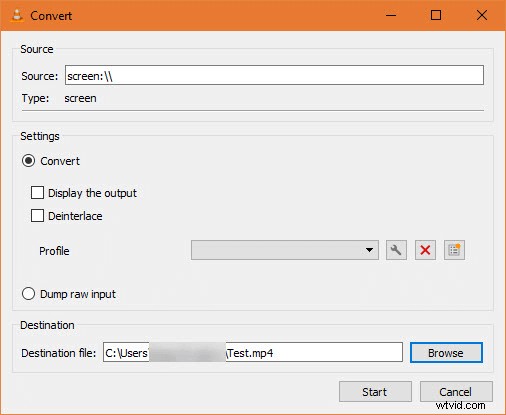
Krok 1. Otevřete VLC Media Player tak, že jej vyhledáte v „Nabídce Start“ a kliknete na „Média“> „Převést/Uložit.“
Krok 2. Přepněte se na kartu „Zachytávací zařízení“. Zde musíte změnit režim "Capture" na "Desktop", aby VLC umožnil zachytit vaši plochu.
Krok 3. Nastavte snímkovou frekvenci v poli „Požadovaná“ snímková frekvence. Pro základní záznamy obrazovky by 15FPS mělo fungovat dobře. Pokud potřebujete vysoce kvalitní záznam, zkuste 30 FPS.
Krok 4. Kliknutím na tlačítko "Převést/Uložit" otevřete další dialogové okno. Vyberte „Procházet“ vedle pole souboru „Cíl“ a vyberte místo pro uložení nahrávky. Poté kliknutím na „Start“ spusťte nahrávání.
Část 3. Jak nahrávat obrazovku v systému Windows 8 pomocí OBS
Open Broadcaster Software Studio, běžněji známé jako OBS, je program pro streamování a nahrávání videa. Je zdarma, open-source a plně multiplatformní – Mac, Windows a Linux jsou s tímto softwarem kompatibilní. V kombinaci se solidním softwarem pro úpravu zvuku a videa jde o výkonný a flexibilní nástroj pro produkci screencastového videa. Abychom vám ukázali, jak tento nástroj používat, nabízíme vám níže uvedený tutoriál.
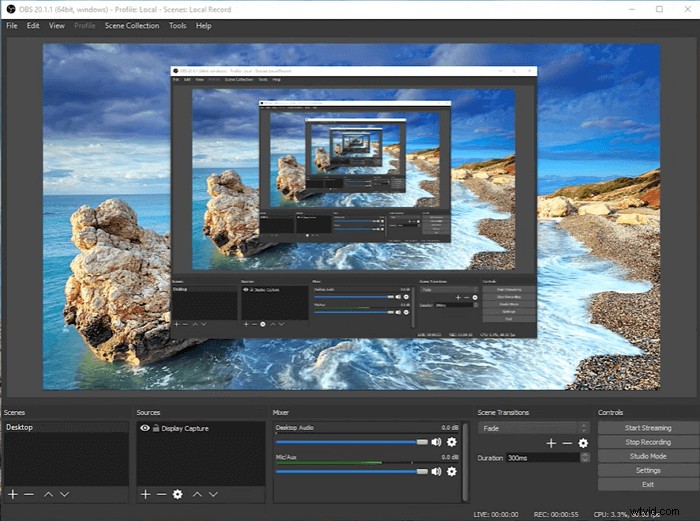
Krok 1. Spusťte OBS Studio, klikněte na znaménko „+“. Pamatujte, že výchozí nastavení je nahrávání obrazovky se zvukem.
Krok 2. Klikněte na "Zobrazit zachycení" a pojmenujte nový záznam v části "Vytvořit nový."
Krok 3. Upravte poměr stran videa, které má být zaznamenáno na další stránce.
Krok 4. Nechte program nahrát obrazovku za vás. Po dokončení procesu můžete video najít kliknutím na "Soubor."
Část 4. Jak nahrávat obrazovku ve Windows 8 Bez stahování
Pro ty, kteří si nechtějí stahovat žádný software, nabízíme seznam online záznamů obrazovky pro Windows 8. Můžete si vybrat jeden nástroj, který za vás bude nahrávat obrazovku.
#1. Online Screen Recorder
ScreenApp.IO je jedním z nejjednodušších a nejrychlejších způsobů, jak zachytit obrazovku na počítači se systémem Windows 8. Vzhledem k tomu, že funguje plně online, nejsou potřeba žádné stahování ani rozšíření. S tímto online programem můžete okamžitě nahrávat, upravovat a sdílet svou obrazovku na webu. Chcete vědět, jak zaznamenat obrazovku pomocí Online Screen Recorder? Postupujte podle níže uvedených kroků.
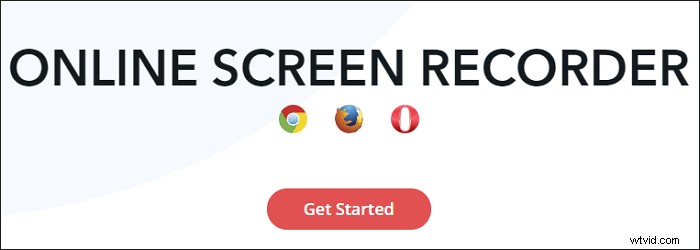
Krok 1. Navštivte stránku screenapp.io a klikněte na tlačítko „Začít“.
Krok 2. Když se objeví okno "Share Your Screen" (Sdílet svou obrazovku), vyberte z možností Record Your Entire Screen, Record an Application Window a Record a Browser.
Krok 3. Pokud je vše nastaveno, klikněte na „Spustit nahrávání“ a nahrávání se okamžitě spustí.
Krok 4. Jakmile budete hotovi, klikněte na „Zastavit nahrávání“ a nahrávání se okamžitě zastaví.
#2. Clipchamp
Tento online záznamník obrazovky se systémem Windows 8 zachycuje video a zvuk pro vylepšení vašich video projektů. S Clipchamp můžete nahrávat obrazovku a upravovat a exportovat nahraný soubor v jednoduchých krocích.
Odpadá stahování nebo přepínání mezi programy. Můžete ořezávat a ořezávat své nahrávky, přidávat zábavné filtry a překrývat pohyblivý text a vytvářet skvělá videa. Můžete také zvýšit nebo snížit hlasitost nahrávek obrazovky se zvukem.
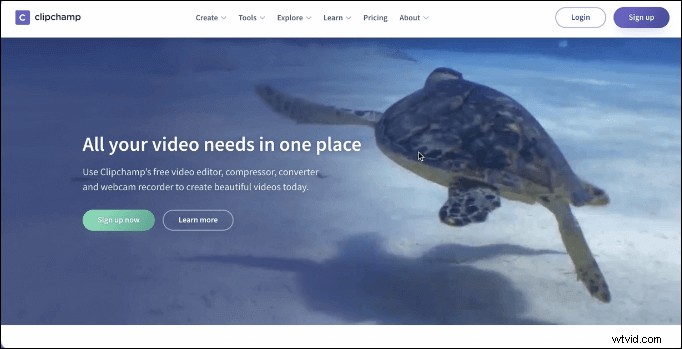
Krok 1. Vyberte oblast, kterou chcete nahrát, a spusťte nahrávání.
Krok 2. Dokončete záznam obrazovky a nahraný soubor se objeví v editoru.
Krok 3. Upravte záznam obrazovky pomocí funkcí, které nabízí.
Krok 4. Až budete spokojeni, můžete nahraný soubor exportovat a sdílet.
#3. Zachycení nimbu
Nimbus Capture můžete použít jako záznamník obrazovky systému Windows 8 k pořizování fotografií a snímků obrazovky, nebo můžete jít na plné pecky a použít jej pro video. Umožňuje vám také anotovat, což z něj dělá jeden z nejlepších bezplatných online programů pro nahrávání obrazovky dostupných na trhu. Pokud jste student, ušetří vám to čas psaním poznámek na přednáškách.
Je také schopen nahrávat videa z celé vaší plochy nebo karet prohlížeče, vytvářet videa pomocí webové kamery nebo pořizovat snímky obrazovky pro zachycení celých webových stránek (nebo jejich části). Postupujte podle kroků pro záznam obrazovky níže.
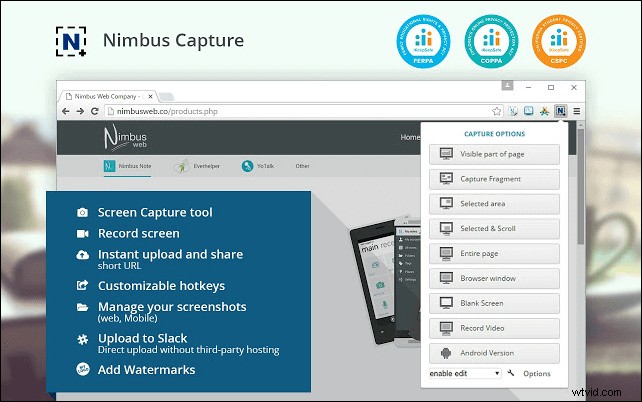
Krok 1. Vyhledejte Nimbus Capture na Googlu a získejte Nimbus Capture pro Chrome.
Krok 2. Klikněte na „Přidat do Chromu“, abyste jej našli v Chromu, kdykoli jej budete potřebovat.
Krok 3. Klikněte na Nimbus Capture a přizpůsobte možnosti zachycení.
Krok 4. Na další stránce vyberte, zda chcete nahrávat se zvukem nebo ne.
Krok 5. Klikněte na "Start Record" a nástroj za vás zaznamená obrazovku.
Závěr
Tento příspěvek odpověděl na otázku: jak zaznamenat obrazovku ve Windows 8 a nabízí vám mnoho volitelných záznamů obrazovky systému Windows 8 pro zachycení čehokoli na obrazovce.
Se záznamem obrazovky ve Windows vám může pomoci mnoho programů. EaseUS RecExperts je však bezesporu nejlepší volbou pro běžné uživatele. Je plně vybavený, ale lehký, výkonný, ale zároveň snadno použitelný. Pokud nemáte mnoho zkušeností s výběrem videorekordérů, potřebujete toto.
