Mnoho lidí chce nahrávat obrázky jako videa, když si chtějí zvláštním způsobem uchovat paměť. Videa jsou totiž živější a zajímavější než fotky a mohou mít i zvuk. Když se podíváte na video složené z fotek, vyvolá to mnoho vzpomínek. Zde tento příspěvek může ukázat, jak se vytváří záznam obrazu.
Související článek: >> Pořídit snímek z videa
Jak zaznamenat obrázek jako video v systému Windows 10
Dva snadno použitelné nástroje mohou nahrávat obrázky jako video v systému Windows 10. Jedním z nich je předinstalovaný nástroj ve vašem PC, zatímco druhý je nástroj třetí strany.
Možnost 1. Nahrávání obrazu pomocí herního panelu Xbox
Víte, že Windows 10 má vestavěný záznamník – herní panel? S jeho pomocí můžete zachytit obrazovku, hru a zvuk. A tento software je přímočarý, takže pro snadné ovládání postupujte podle níže uvedených kroků.

Nahrávání obrázků jako videa pomocí Xbox Game Bar v systému Windows 10:
- Krok 1. Klepnutím na klávesovou zkratku "Windows + G" otevřete tento software. Pokud uvidíte nové okno s dotazem, zda chcete otevřít Game Bar, můžete odpovědět „Ano“.
- Krok 2. Kliknutím na tlačítko Record zahájíte nahrávání. Současně otevřete své obrázky na obrazovce.
- Krok 3. Pokud chcete nahrávání ukončit, můžete kliknout na tlačítko „Stop“ nebo jej zastavit pomocí klávesové zkratky „Windows + Alt + R“. A poté se záznam uloží do vašeho počítače.
Nicméně není podporuje mnoho pokročilých funkcí. Představujeme tedy další software pro nahrávání obrazovky.
Možnost 2. Video záznam obrazu pomocí EaseUS RecExperts
Chcete-li použít pokročilé funkce nahrávání, vyberte tento Windows Screen Recorder. Tento program dokáže zachytit obrazovku, zvuk, webovou kameru, hraní her a dokonce pořídit snímek obrazovky ve vysoké kvalitě. Díky funkci snímání obrazovky umožňuje zachytit celou obrazovku nebo nahrát část obrazovky a video můžete exportovat v různých formátech.
Podporuje také automatické spuštění/zastavení zachytávání a po dokončení nahrávání automaticky rozdělí nahrávky. A v okně náhledu můžete upravovat nahrávky, jako je ořezávání a další funkce.
Hlavní funkce tohoto obrázku do videorekordéru:
- Exportujte různé audio a video formáty
- Mějte interní zvukový záznamník pro zachycení vysoce kvalitního zvuku
- Pořizujte snímky obrazovky pomocí vlastní klávesové zkratky
- Naplánujte nahrávání, aby se úloha spustila automaticky
Klikněte na toto tlačítko a začněte nahrávat fotografii zdarma! Ve zkušební verzi si nemusíte registrovat účet.
Kroky záznamu obrazu jako videa pomocí EaseUS RecExperts:
Otevřete svou fotogalerii na obrazovce a poté postupujte podle níže uvedeného návodu.
Krok 1. Spusťte EaseUS RecExperts. Existují dvě různé možnosti záznamu obrazovky, např. Celá obrazovka a "Region" . Pokud vyberete „Celá obrazovka“, zachytíte celou obrazovku.
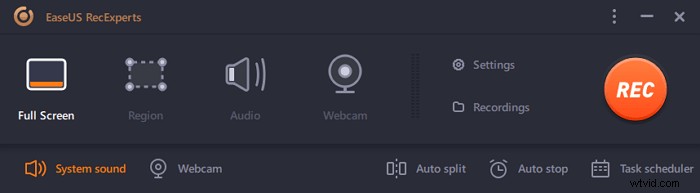
Krok 2. Pokud vyberete "Region" Tento software vás požádá o přizpůsobení oblasti záznamu . Ujistěte se, že vše, co chcete zachytit, je v mezích pole pro výběr.
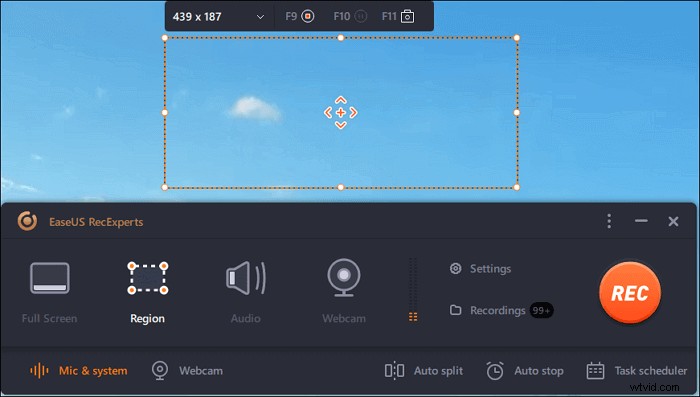
Krok 3. Klepněte na tlačítko v levé dolní části hlavního rozhraní a budete si moci vybrat z mnoha možností. Tento rekordér podporuje nahrávání zvuku mikrofonu a systému samostatně nebo současně. Možnosti tlačítko slouží k nastavení hlasitosti a mikrofonu.
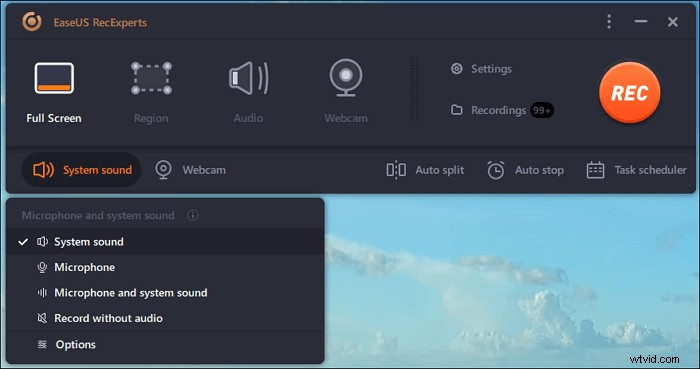
Krok 4. Chcete-li současně nahrávat webovou kameru, klikněte na ikonu „Webová kamera“ ve spodní části rozhraní . Klepnutím na tlačítko povolíte nahrávání z webové kamery a zobrazí se rozbalovací nabídka pro výběr nahrávacího zařízení. Klikněte na "OK" pro potvrzení nastavení.
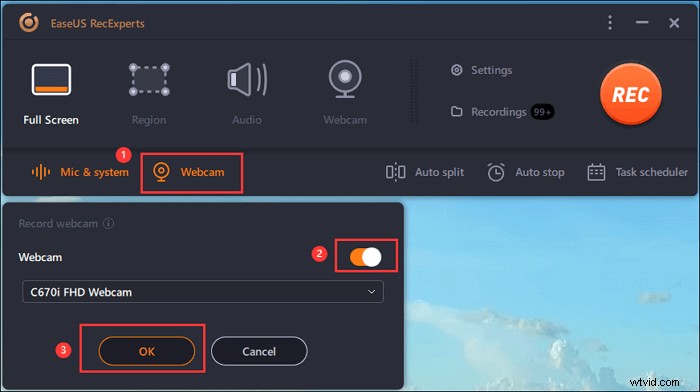
Krok 5. Když se vrátíte zpět do hlavního rozhraní,klikněte na tlačítko „REC“ pro zahájení nahrávání. Plovoucí panel nástrojů nabízí tlačítka kpozastavení nebo zastavit nahrávání během procesu nahrávání. Kromě toho ikona fotoaparátu lze použít k pořizování snímků obrazovky a ikonu časovače může pomoci automaticky zastavit.
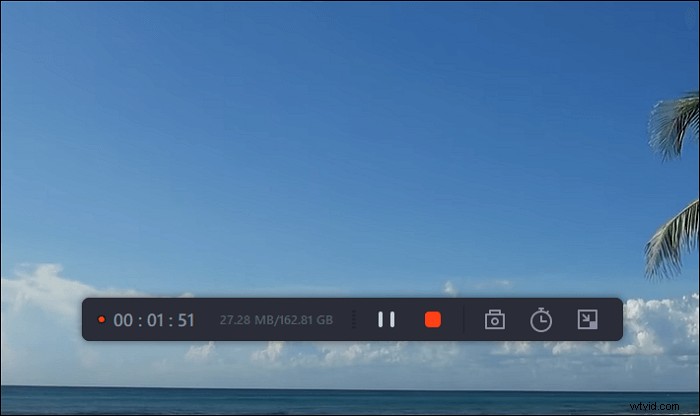
Krok 6. Nahrané videoklipy se uloží do vašeho počítače. Když se objeví přehrávač médií, uvidíte sadu nástrojů, které můžete použít k oříznutí nahrávky, extrahovat zvuk a přidejte úvodní název a závěrečné titulky k úsporám.
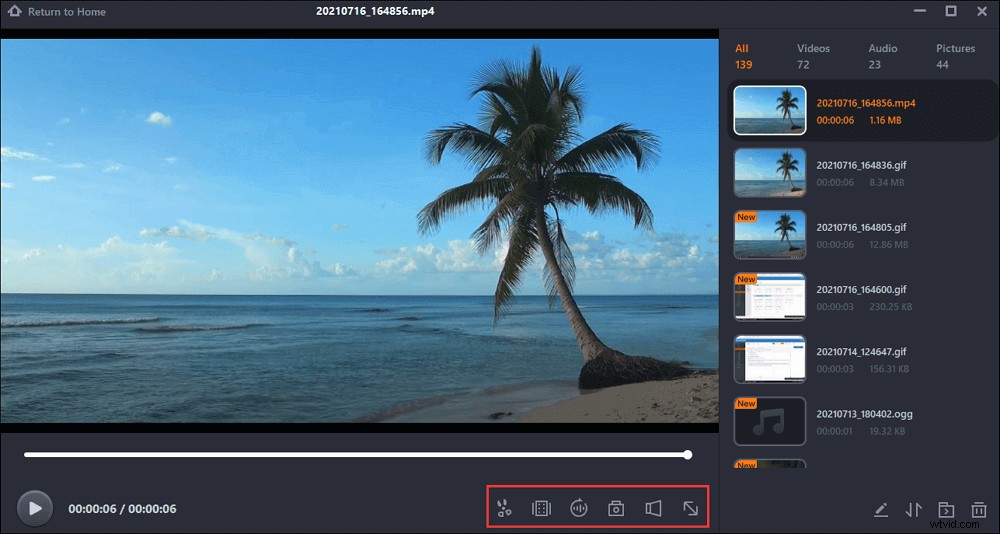
Další tři alternativy pro záznam snímku
Mezi různými nástroji jsou vám k dispozici zástupci tří užitečných nástrojů.
#1. Icecream Recorder
Icecream Recorder je bezplatný software pro záznam snímků, se kterým můžete snadno zachytit jakoukoli oblast obrazovky. Tento nástroj můžete použít k zachycení zajímavých videí, zvuku a populárních her.
Chcete-li natočit video zachycující vaše obrázky jako video, spusťte tento program i své fotoalbum a klepněte na tlačítko Start. Umožňuje využít několik minut a exportovat videa ve formátu WebM.
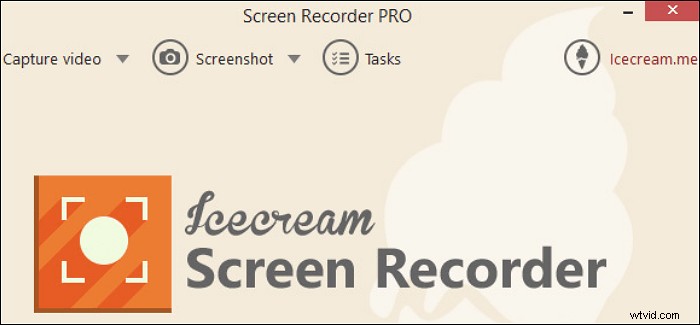
Klíčové funkce:
- Video zachycující obrázky pomocí tohoto nástroje
- Přidejte do videí svůj vlastní vodoznak
- Zachyťte živé webináře a streamovaná videa
#2. Screencast-O-Matic
Tento software jako výkonný nástroj pro zachycení obrazovky a zvuku umožňuje snadné nahrávání obrázků jako videa a se zvukem. Kromě základních funkcí podporuje nahrávání obrazu v obraze, automatické titulky atd.
A co je nejdůležitější, můžete jej použít na Windows, Mac a některých mobilních zařízeních.
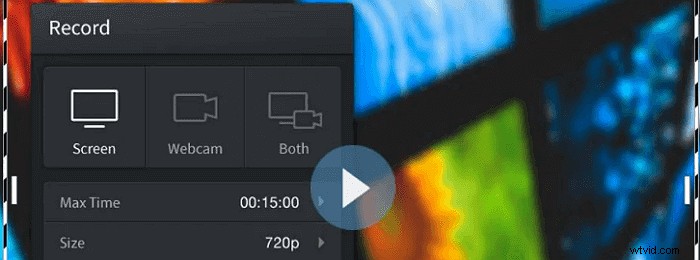
Klíčové funkce:
- Podpora nahrávání obrázku jako videa
- K úsporám přidejte skladbu hudby a titulky
- Efekt zachycení webové kamery v obraze
#3. Debut Video Capture
Debut Video Capture (DVC) je úžasný nástroj. Při používání tohoto užitečného softwaru můžete zachytit obrazovku a hlas, externí zařízení, streamovaná videa, hraní her a další.
Kromě těchto základních funkcí můžete také kdykoli použít DVC k vytvoření videa se snímky. Přestože se tento software používá přímo, není zdarma.
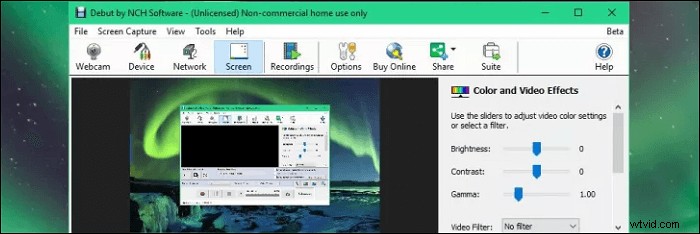
Klíčové funkce:
- Přidejte do videa vlastní textové titulky
- Nahrávání obrázků jako videa
- Kdykoli můžete vytvářet fotografické snímky videa
Závěr
Abych to shrnul, na této stránce je zmíněno pět nahrávacích nástrojů. Můžete si vybrat ten vhodný podle svých potřeb. Každý software má své funkce a zde je návrh EaseUS RecExperts. Nyní si jej můžete stáhnout a začít nahrávat obrázek jako video!
