Když se zákazníci setkají s technickými problémy při používání aplikace nebo platformy, často hledají pomoc prostřednictvím e-mailu, skypu nebo zavoláním týmu technické podpory/helpdesku. Pokud však dojde k nedorozumění, stovky slov nebo desítky diskuzí nemusí přinést radostné výsledky. Hledáte snadný způsob, jak zachytit videa na vašem počítači? Náš článek vám ukáže, jak zaznamenat video na počítači a jaký software pro nahrávání obrazovky budete potřebovat, abyste mohli začít.
Hodnotu video obsahu uznávají poskytovatelé obsahu, podcasteři i vlastníci společností. Možnost vytvářet HD filmy ve studiové kvalitě z pohodlí domova je k nezaplacení. Videa mohou rychle posílit vaši digitální přítomnost tím, že vám umožní zaujmout publikum a doplnit vaše další marketingové prvky. Můžete natočit video s podrobnostmi o tom, jak k problému dochází a jak jej opravit, abyste minimalizovali mylné představy a nepříjemné uživatelské zkušenosti. Zaměstnanec helpdesku může rychle duplikovat potíže zákazníků sledováním těchto typů filmů a klienti mohou rychle zjistit, co je špatně, a podniknout kroky k nápravě.
1. Filmora – HD videorekordér pro počítač
Pokoušíte se najít nejlepší způsob, jak zachytit video z mnoha zdrojů? Filmora HD Screen Recorder je dobrá volba. Nejen, že můžete upravovat nastavení za chodu, ale můžete si také vybrat mezi snímáním obrazovky a nahráváním videa z fotoaparátu nebo jakéhokoli jiného zdroje na obrazovce. Filmora HD Recorder poskytuje uživatelsky přívětivé rozhraní a komplexní funkce, jako je plánování nahrávek a zachycení pouze části obrazovky, nikoli celé obrazovky. Můžete také použít filmy ke kreslení, které vám pomohou zapamatovat si, co jste se naučili.
Kroky k nahrávání HD videí pomocí Filmora:
Krok 1:Získejte Filmora Screen Recorder a nainstalujte jej.
Na webových stránkách je k dispozici software ke stažení. Chcete-li nainstalovat program pro zachycení videa, spusťte stažený soubor a postupujte podle pokynů na obrazovce. Poté dvakrát klikněte na ikonu aplikace a spusťte diktafon.
Krok 2:Proveďte úpravy parametrů
Před zahájením nahrávání klikněte na Předvolby na postranním panelu a upravte nastavení snímání.
Krok 3:Vytvořte video v počítači
Chcete-li zahájit proces nahrávání, klikněte na tlačítko nahrávání. Před zahájením snímání obrazovky proběhne 3sekundové odpočítávání. V případě potřeby můžete nahrávání kdykoli pozastavit. Klepnutím na tlačítko Zastavit nahrávání ukončíte.

Krok 4:Dokončete úpravy a uložte své video
Nyní můžete upravit nahrané video a odstranit všechny nadbytečné prvky. Chcete-li tak učinit, najeďte myší na okraj nežádoucího segmentu a klikněte na Vyjmout. Podle potřeby proces opakujte. Poté vyberte část, které se chcete zbavit, a stiskněte tlačítko Smazat fragment.
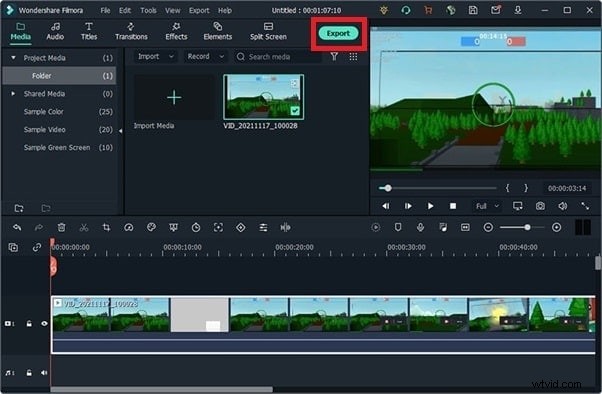
Krok 5:Uložte záznam HD do počítače
Poté zvolte Export. V zobrazeném dialogovém okně můžete upravit výstupní formát, název souboru a složku exportu. Po dokončení všech požadovaných úprav klikněte na Uložit.
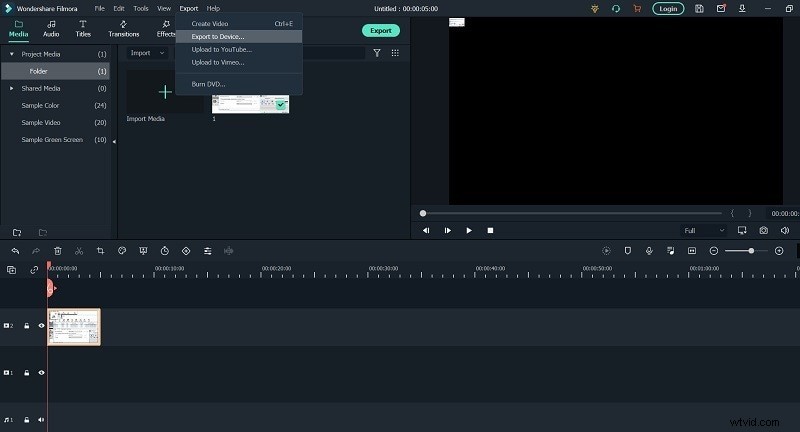
2. LiteCam – HD Webcam Recorder
LiteCam screen recorder je aplikace pro Windows, která uživatelům umožňuje zachytit screencast filmy ve vysokém rozlišení. V důsledku toho je to jedna z nejlepších možností pro zachycení streamovaných filmů, webových vysílání, podcastů a dokonce i videa z webové kamery. Tento článek nabízí důkladné prozkoumání programu. LiteCam je navržen se základním uživatelským rozhraním, aby byl postup nahrávání co nejjednodušší, a poté použijte vestavěný editor k dokonalosti videa. Je to velmi užitečné pro lidi, kteří chtějí vytvářet video lekce a nahrávat je na YouTube. Jde o kompletní řešení, které uživatelům umožňuje zaznamenávat vše, co se děje na obrazovce, včetně zvuku, pomocí vestavěného mikrofonu.
Krok 1:Stáhněte si LiteCam a nainstalujte jej do počítače
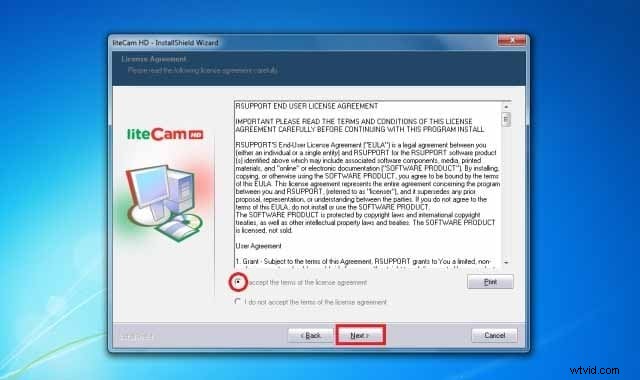
Prvním krokem je stažení a instalace aplikace do počítače. I když si můžete stáhnout bezplatnou zkušební verzi aplikace, je třeba poznamenat, že její užitečnost bude omezena.
Krok 2:Upravte nastavení
Pokud používáte LiteCam poprvé, možná budete muset upravit nastavení podle svých představ nebo v závislosti na druhu videa, které chcete natočit. Pokud chcete nahrávat zvuk, musíte také zapnout mikrofon. Chcete-li začít měnit nastavení nahrávání, vyberte v hlavním okně možnost „Videorekordér“. Zde můžete zvolit záznam celé obrazovky nebo určité oblasti obrazovky.
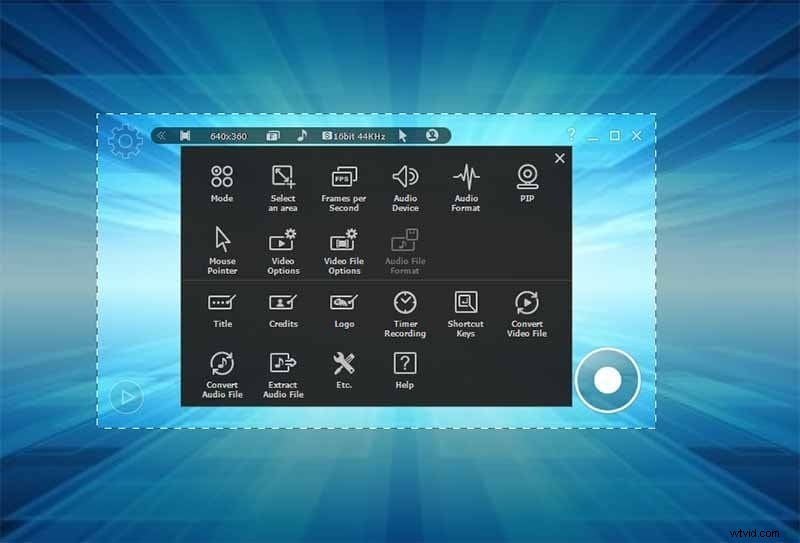
Krok 3:Spusťte nahrávání
Jakmile máte vše nastaveno tak, jak chcete, kliknutím na tlačítko Nahrát spusťte nahrávání obrazovky. Mějte na paměti, že během nahrávání můžete ke zdůraznění videa využít efekty kurzoru. Chcete-li nahrávání ukončit, stiskněte znovu tlačítko nahrávání. Poté můžete záznam sledovat a upravovat jej pomocí možnosti úprav. Po dokončení nezapomeňte video uložit.
3. XRecorder – HD rekordér pro Android
Pokud jde o video nástroje, XRecorder je známý vývojář na Google Play. Jeho aplikace pro nahrávání obrazovky je jednou z nejpopulárnějších na trhu. Může být použit pro různé úkoly, včetně natáčení instruktážních videí a videoher. Nechybí ani interní nahrávání zvuku a lehký editor videa pro pořádek a nechybí vodoznak. Plní dobře pro daný úkol. Některé funkce vyžadují členství, ale obecně je to vynikající. Mnoho poskytovatelů streamování nyní nabízí kompatibilitu se smartphony. Dva z nejpopulárnějších jsou Twitch a YouTube Gaming. Prostě vysíláte své hry jako obvykle. Po ukončení používání obou služeb si můžete stáhnout své video. Je to vynikající volba zejména pro hráče.
Krok 1. Spusťte na svém zařízení iOS aplikaci Nastavení.

Krok 2. V dalším kroku se musíte posunout dolů a klepnout na tlačítko Fotoaparát.
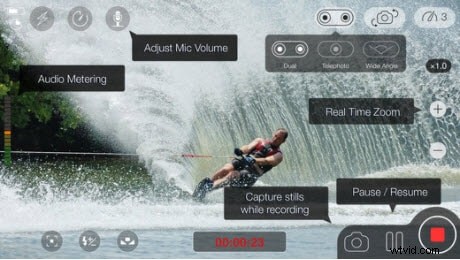
Krok 3. Klepněte na Record Video a poté vyberte rozlišení a snímkovou frekvenci pro záznam videa. Všimněte si, že fotografování s možností 4K zabírá nejvíce místa.
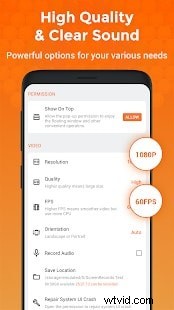
4. MoviePro – Nejlepší HD videorekordér pro iOS
Aplikace MoviePro je nejlepší mezi nejlepšími aplikacemi pro nahrávání videa, protože vám umožňuje přizpůsobit každou část nastavení při natáčení filmů na vašem iPhone. MoviePro je bezplatný program pro zachycení videa, který vám umožňuje nahrávat položky obrazovky a ukládat je ve formátu AVI. Díky audiometrům na obrazovce a možnostem vstupu pro mikrofon Bluetooth jsou možnosti záznamu a monitorování zvuku stejně rozmanité. Tento program má několik užitečných funkcí, které vám usnadní život. Dodává se s několika užitečnými funkcemi, včetně záznamu obrazovky ve vysokém rozlišení, komprese videa a dalších. Software je dodáván s množstvím funkcí, včetně ručního ovládání prakticky všech funkcí programu a různých možností nahrávání videa.
Krok 1. Na zařízení iOS přejděte do obchodu App Store a stáhněte si aplikaci.
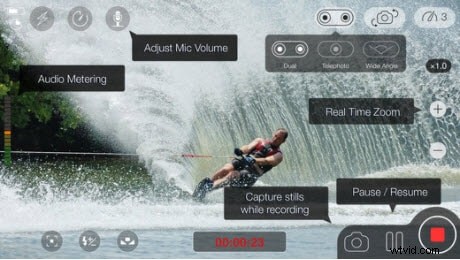
Krok 2. Přejděte dolů na Fotoaparát a klepněte na něj. Klepněte na tlačítko Record Video.
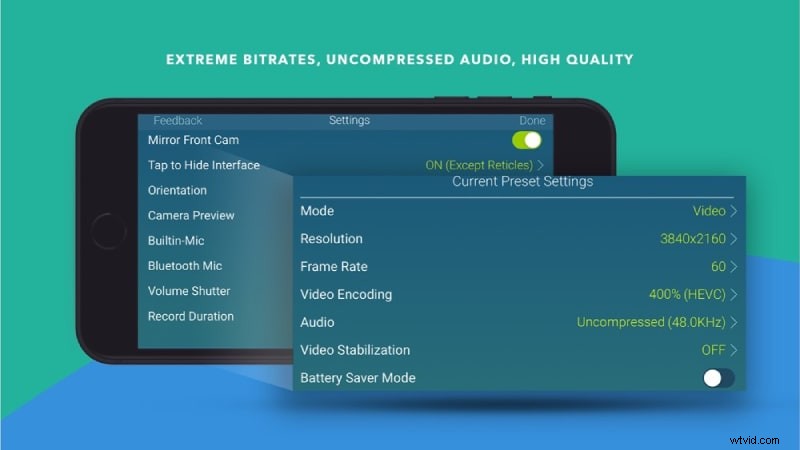
Krok 3. Chcete-li nahrát video, vyberte rozlišení a snímkovou frekvenci. Stojí za zmínku, že natáčení ve 4K zabírá nejvíce místa.
Závěr
Než si vyberete ten, který je pro vás ten pravý, je důležité porozumět několika věcem o těchto programech. Pečlivým zvážením jejich vlastností si můžete vybrat, který z nich je pro vás ideální. Kromě obrázků budete možná muset shromáždit videa, zejména pro návody a výukové programy pro různé prezentace. Video může být také nahráno pro osobní nebo zábavní účely. Bez ohledu na vaše cíle je dobrou zprávou, že na internetu je k dispozici několik softwarových řešení pro HD videorekordér.
