Žijeme v digitální době, a proto je nám téma nefunkční elektroniky blízké. Většina z nás viděla statickou elektřinu v televizi, závadu monitoru nebo jinou závadu na displeji více než jednou a není divu, že rostoucí počet filmařů a tvůrců videoobsahu odkazuje na závady ve své práci.
Závady lze použít v úvodních titulcích, jako přechody nebo efekty, které se aplikují na celé video, ale musíte je zasadit do správného kontextu, protože závady neodpovídají všem stylům videí. Jste na správném místě, pokud se chcete dozvědět více o závadových video editorech, protože v tomto článku vám představíme některé z nejlepších závadových video editorů na trhu.
Nejlepší Glitch Video Editory [online a desktop]
K vytvoření efektu závady lze použít prakticky jakýkoli software pro úpravu videa, ale měli byste mít na paměti, že pouze některé video editory obsahují efekty závad ve svých knihovnách efektů. Výběr softwaru pro úpravu videa, který již má přednastavené glitch efekty, vám usnadní použití těchto efektů v různých projektech. Pojďme se podívat na některé z nejlepších chybových video editorů.
1. Filmora
Filmora je všestranný editor videa, který vám umožňuje dělat mnohem víc, než jen aplikovat na videa závadové efekty. Ve skutečnosti vám umožňuje manipulovat se záznamem prakticky jakýmkoli způsobem, protože vám poskytuje přístup k velkým knihovnám titulků, efektů a přechodů a umožňuje vám používat širokou škálu nástrojů pro úpravu videa. Filmora pojďme použít glitch efekty ve všech vašich projektech, takže zde je návod, jak můžete použít glitch efekty ve videích, která upravujete ve Filmoře.
1. Jak vytvořit glitch transition s Filmora?
Pokud používáte Filmora X V10.5 a novější verze, nyní můžete v programu najít přechody závad. Chcete-li najít přechod závady, zadejte do vyhledávacího pole přechodu závadu a v knihovně najdete všechny přechody související s závadou, jako je VHS a efekt závady, přechod retro balíčku intro hry a přechod cyberpunkového balíčku VFX.
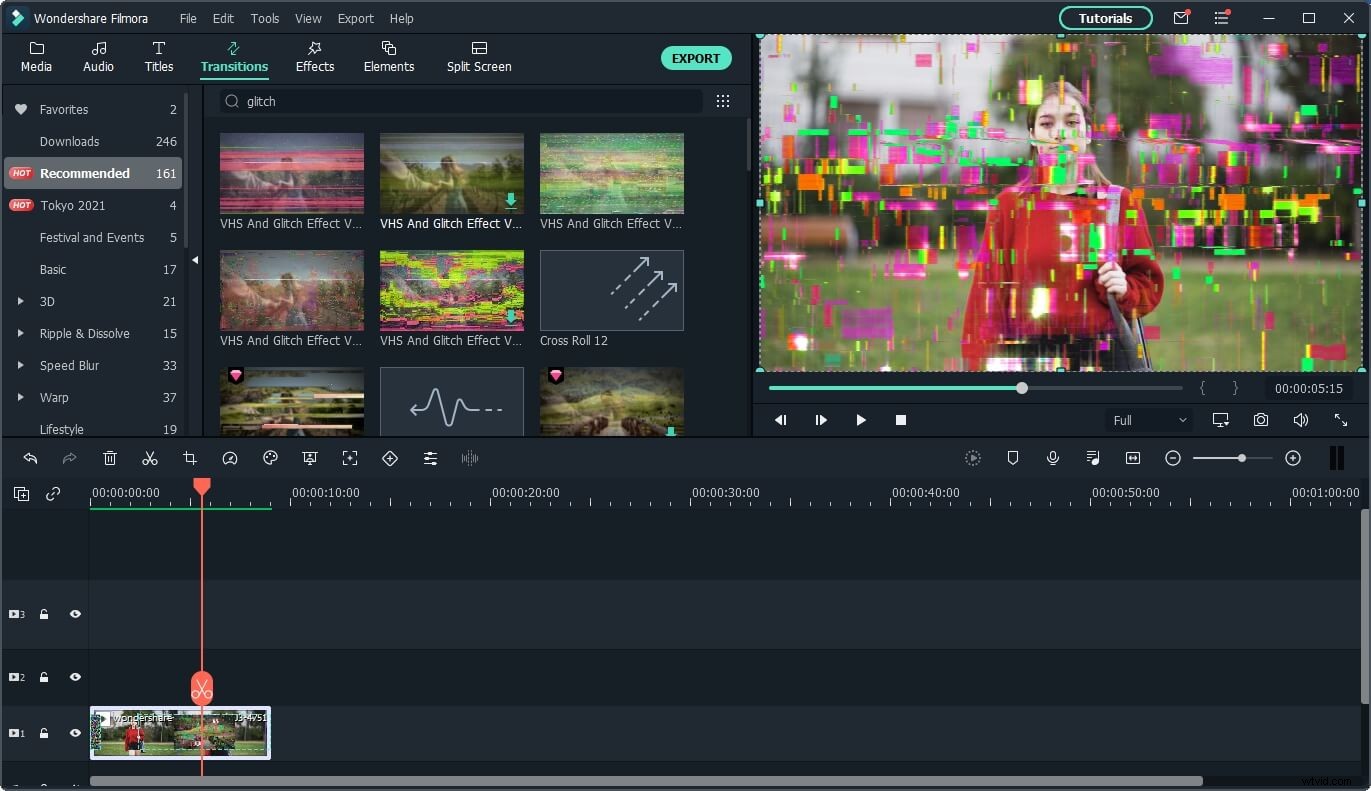
Pokud však používáte verze před V10.5, v knihovně přechodů Filmory nejsou žádné přechody závad, můžete pro tento účel použít efekt chromatické aberace.
Vše, co musíte udělat, je umístit dva různé videoklipy na časovou osu a poté přejít na kartu Efekty. Rozbalte nabídku Filtry a klikněte na podnabídku Zkreslení. Efekt chromatické aberace se nachází v horní části karty, takže jej jednoduše přetáhněte na stopu videa, která je přímo nad stopou, do které jste přidali záznam.
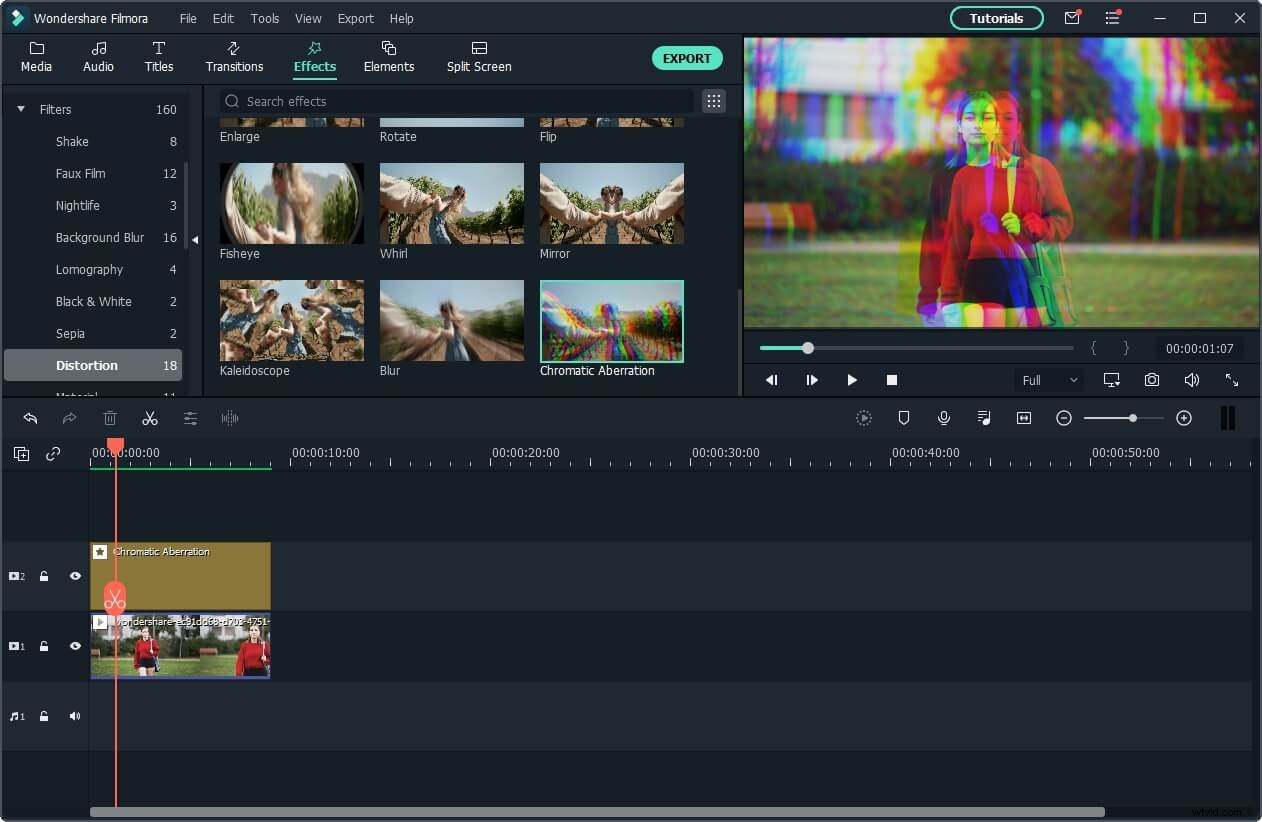
Poté byste měli zkrátit dobu trvání efektu na šest nebo osm snímků a můžete zvětšit časovou osu, abyste tento úkol provedli s větší přesností. Jakmile upravíte dobu trvání efektu, měli byste jej umístit nad střih tak, aby pokrýval poslední čtyři snímky končícího videoklipu a první dva snímky videoklipu, který začíná.
Přidáním zvukového efektu, který odpovídá přechodu závady, který jste vytvořili, přitáhnete pozornost diváka k přechodu a učiníte jej realističtějším.
Můžete se podívat na video tutoriál níže a získat podrobný video tutoriál nebo si přečíst tento článek a zjistit, jak do videa přidat glitch efekty.
Chcete vytvořit video VHS včetně efektu závady? Viz tento článek:Snadné způsoby, jak udělat VHS efekt s Final Cut Pro.
2. Jak přidat glitch efekt do textu ve Filmoře?
Proces přidání závadového efektu do textu je jednoduchý, i když musíte projít několika různými kroky. Měli byste začít výběrem jednoho z dostupných titulů na kartě Název Filmory a jeho umístěním na časovou osu.
Dvakrát klikněte na nadpis, který jste přidali, poté klikněte na tlačítko Upřesnit a vložte text do textového pole. Pokračujte nastavením barvy textu na bílou, upravte jeho velikost a vyberte nové písmo a poté se ujistěte, že je na kartě Animace vybrána možnost Žádná animace.
Kliknutím na OK potvrďte provedené změny, poté zamkněte videostopu, na které se titul nachází, zkopírujte titul do videostopy výše a odemkněte zamčenou videostopu. Jakmile vytvoříte druhý nadpis, měli byste dvakrát kliknout na první nadpis a změnit barvu textu na černou.
Udělejte střih ve dvou sekundách na titul, který jste zkopírovali, a poté přejděte na kartu Přechod, kde najdete přechod Vklad nahoru. Přetáhněte přechod Vklad nahoru ze záložky Přechod a umístěte jej na začátek zkopírovaného titulu. Exportujte tento titul z Filmory jako video a poté jej importujte zpět do svého projektu.
Odstraňte titulky, které jste přidali na časovou osu, a pokračujte v umístění záznamu na časovou osu. Poté byste měli umístit videoklip, který jste vytvořili, přímo nad první video a odpovídat jeho trvání. Dvakrát klikněte na videoklip, který obsahuje text, a změňte režim prolnutí na Zesvětlit v nabídce Kompozice.
Pokračujte přidáním efektů Shake, Flip a Chromatická aberace do překrývajícího klipu a poté přejděte do nabídky Video Effects, která se nachází na kartě Video, kde můžete upravit nastavení efektů, které jste použili.
3. Jak použít glitch efekt na video s Filmora?
Nejrychlejším způsobem, jak použít efekt závady ve Filmoře na videoklip, je přidat do něj efekt chromatické aberace. Kombinace efektu chromatické aberace s filtry, 3D LUT a zvukovými efekty vám pomůže efekt lépe prodat.
Jakou kombinaci vizuálních efektů Filmory použijete, v konečném důsledku závisí na typu závadového efektu, který chcete vytvořit. Volitelně můžete také použít klíčové snímky k postupnému zavedení změn, které provádíte. Filmora vám nabízí spoustu způsobů, jak být kreativní pomocí glitch efektů, ale je na vás, abyste našli ten nejlepší způsob, jak do svých videí začlenit glitch efekty.
Pokud používáte Filmora V10.5 a novější verzi, můžete do kategorie Portrét AI přidat efekt Human Glitch, který ponechá pozadí videa bez závadových efektů.
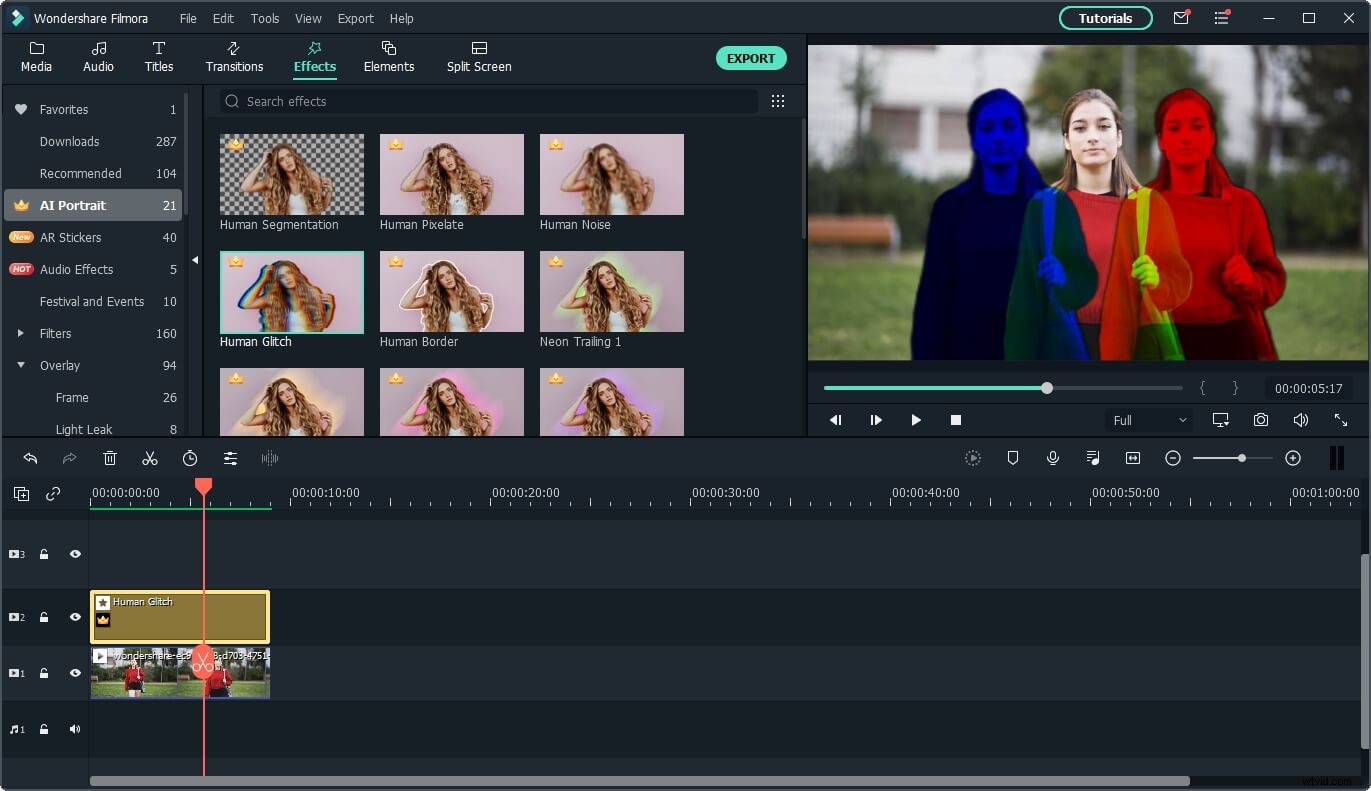
2. iMovie
Cena: Zdarma
Kompatibilita: macOS
Bohužel iMovie nemá ve své knihovně efektů žádné přednastavené glitch efekty, ale stále je můžete použít k vytvoření glitch efektu od začátku. Nastavení překrytí videa, možnosti filtru klipů a také funkce rozdělené obrazovky vám umožňují překrývat videoklipy a simulovat efekt závady.
Vytvoření glitch efektu pomocí iMovie vyžaduje, abyste měli vynikající dovednosti v oblasti úpravy videa a docela dost kreativity, protože celý efekt musíte naplánovat předem. I tak budou nástroje pro úpravu videa, které budete mít k dispozici, omezené, takže byste neměli očekávat, že dosáhnete dechberoucích výsledků. Přidáním zvukového efektu, který doprovází efekt závady, může tento efekt vypadat realističtěji.
3. Veed.io
Cena: Zdarma, cenové možnosti začínají na 15 USD za měsíc
Kompatibilita: na webu
Veed.io je online editor fotografií a videí zaměřený na producenty obsahu na sociálních sítích, který vám umožňuje aplikovat na vaše videa přednastavené efekty závad. Abyste mohli začít pracovat na novém projektu, nemusíte si ani vytvářet účet a na tuto platformu můžete jednoduše nahrát videoklip libovolné délky.
Jakmile je nahrávání dokončeno, dostanete se do okna editoru, kde můžete upravit nastavení videa, přidat textové překryvy nebo změnit rychlost přehrávání videa. Klikněte na kartu Efekty, která se nachází v nabídce Filtry, a poté pokračujte výběrem mezi efekty VHS, Glitch a RGB Split. Vše, co musíte udělat, abyste mohli použít jeden z těchto závadových efektů, je kliknout na něj a výsledky můžete okamžitě vidět v okně Náhled. Všechna videa, která vytvoříte pomocí bezplatné verze Veed.io, však budou opatřena vodoznakem.
4. Foto Mosh
Cena: Zdarma
Kompatibilita: na webu
Tato online platforma je zcela věnována vytváření závadových videí. Kromě toho, že použití je neuvěřitelně zábavné, je Photo Mosh také zcela zdarma, takže stačí nahrát videoklip a začít experimentovat s různými efekty.
Bad TV, Duo Tone nebo Pixelate jsou jen některé z mnoha závadových efektů, ze kterých si můžete vybrat. Jednoduše rozbalte efekt a klikněte na zaškrtávací políčko ON pro použití efektu a poté pokračujte v úpravě jeho nastavení. Volitelně můžete kliknout na tlačítko Mosh, které se nachází pod obrazovkou náhledu, pokud chcete zkombinovat dva nebo více náhodných závadových efektů. Jedinou nevýhodou je, že své výtvory můžete uložit pouze jako soubory JPEG, GIF nebo WEBM a videa, která nahrajete ve formátu WEBM, mohou trvat několik sekund.
5. Kousatelné
Cena: Zdarma, cenové plány začínají na 19,00 $ měsíčně
Kompatibilita: na webu
Bitable je online platforma pro tvorbu obsahu, která pomáhá digitálním obchodníkům a všem dalším typům tvůrců obsahu rychle upravovat svá videa. Platforma obsahuje obrovský výběr šablon videí, které lze použít pro širokou škálu účelů, od registrace zaměstnanců přes obchodní až po zprávy zákazníkům.
Není překvapením, že Bitable obsahuje šablonu Glitch, která se skládá z osmi scén, které lze použít k propagaci koncertu nebo nočního klubu. Tato šablona je přizpůsobitelná, což vám umožňuje nahrát obrázky, které chcete použít, a vaši propagační zprávu na míru nebo změnit barvy motivu. Můžete si také vybrat zvukovou stopu pro video o závadě jednoduchým nahráním skladby, kterou chcete použít. Pokud se však rozhodnete pro Biteable's Starter pack, nebudete moci exportovat více než jedno video za měsíc.
6. Renderforest
Cena: Zdarma, cenové možnosti začínají na 9,99 $ měsíčně
Kompatibilita: na webu
V případě, že hledáte online platformu, která vám umožní vytvářet webové stránky, upravovat videa, vytvářet animace a navrhovat loga, pak je pro vás Renderforest tou správnou volbou. Stejně jako Biteable vám i Renderforest poskytuje přístup k obrovské sbírce šablon videí, které můžete použít k rychlému vytváření videí.
Šablonu Glitch Slideshow lze použít pro portfolia videí, zvýraznění večírků nebo prakticky jakoukoli jinou příležitost. Stačí nahrát záběry, které chcete zahrnout do prezentace závad, přidat text a vybrat skladbu pro soundtrack a Renderforest za vás vygeneruje nové video. Tříminutová videa v rozlišení 360p můžete vytvářet pouze v případě, že se rozhodnete používat bezplatnou verzi této platformy, a všechna videa, která exportujete z Renderforest, budou opatřena vodoznakem, pokud si nezakoupíte některý z dostupných modelů předplatného.
7. Shotcut
Cena: Zdarma
Kompatibilita: Windows, macOS, Linux
Vytváření závadových videí pomocí Shotcut je snadné, protože tento open source video editor umožňuje vybrat si z několika různých závadových efektů. Efekt s názvem Glitch se nachází v nabídce Filtry a stačí jej přetáhnout na časovou osu, abyste jej mohli použít na videoklip. Kromě toho můžete upravit možnosti Frekvence, Výška bloku, Intenzita posunu a Intenzita barvy, pokud chcete efekt přizpůsobit požadavkům projektu.
RGB Shift je další efekt, který můžete použít k vytvoření závad ve vašich videích. Poté, co jej použijete na videoklip, můžete upravit vertikální a horizontální hodnoty, ale mějte na paměti, že nastavením obou těchto hodnot na 50 je dokonale zarovnáte a zneviditelníte. Filtry jako Shake, Old Film Projector nebo Old Film Technicolor lze navíc použít k simulaci závad ve videu.
8. VSDC
Cena: Zdarma
Kompatibilita: Windows
Majitelé počítačů, kteří chtějí do svých videí přidat závadové efekty, si mohou zdarma nainstalovat software pro úpravu videa VSDC. Tato aplikace pro nelineární úpravy podporuje téměř všechny běžné formáty video souborů, takže se nemusíte starat o formát, ve kterém bylo vaše video zachyceno.
Po vytvoření nového projektu a přidání záznamu na časovou osu byste měli kliknout na tlačítko Video Effects a vybrat možnost Glitch z podnabídky Special FX. Na výběr je osm předvoleb závad a můžete buď použít jednu z nich, nebo si vytvořit vlastní předvolby závad. Nastavení efektu Glitch můžete upravit v okně Vlastnosti. Klikněte na rozevírací nabídku Vlastnosti v podnabídce Nastavení glitch efektu a vyberte jednu z dostupných možností nebo vyberte možnost Vlastní, pokud chcete vytvořit novou předvolbu glitch efektu.
Časté dotazy o editorech videa Glitch
1. Co je to závadový efekt?
Glitch efektem může být jakýkoli zásah do videoklipu, díky kterému bude video vypadat, jako by bylo zaznamenáno vadnou kamerou nebo zobrazeno na nefunkčním zobrazovacím zařízení. Proto nemusíte nutně použít glitch efekt, aby videoklip vypadal poškozeně, protože k tomuto účelu lze použít i barevný efekt nebo efekt chvění kamery. Kromě toho je také možné kombinovat několik efektů za účelem vytvoření závady ve videu, i když tento úkol může být pro nezkušené video editory zdrcující.
2. Jak aplikovat glitch efekt na video ve Filmoře
Filmora vám umožňuje používat závady různými způsoby, takže kromě přidání efektu chromatické aberace do videoklipu jej můžete použít také k vytvoření přechodu nebo jeho aplikaci na text. Kromě toho můžete použít efekt chvění fotoaparátu nebo filtry, abyste ve svých videích vytvořili závady. Zahrnutí zvukového efektu, který závadu doprovází, vám může pomoci vytvořit realističtější závadu.
Závěr
Glitch efekty se v posledních letech staly velmi populárními, což je důvod, proč je ve svých videích používá stále více tvůrců obsahu. Každý z chybových video editorů, které jsme představili v tomto článku, vám umožňuje bez námahy vytvářet závady ve vašich videích, i když použití některých z nich vyžaduje pokročilé dovednosti v oblasti úpravy videa. Který závadový video editor si vyberete? Zanechte komentář a dejte nám vědět.
