Screen rekordéry byly široce používány v různých odvětvích, od obchodu po vzdělávání. Bez ohledu na to, co je prezentováno na virtuální schůzce, záznamník obrazovky vám může pomoci zaznamenat vše na obrazovce. Relace Google Meet se neliší a možná budete muset nahrát svou třídní nebo obchodní schůzku vedenou ve službě Google Meet. Funkce nahrávání vestavěná ve službě Google Meet je však dostupná pro účty Google Workspace. Jak nahrávat videokonference Google s omezeními?
Níže uvedené záznamníky Google Meet vám pomůže zachytit veškerou aktivitu na obrazovce a celou relaci videa. Takže si můžete připomenout diskuzi, která se odehrála během virtuálního setkání. Aktivita obrazovky, kterou zaznamenáte, však může podléhat nárokům na autorská práva. Měli byste tedy zaznamenávat pouze obsah, který není chráněn autorským právem a je dostupný ve veřejné doméně. Pokud se chcete dozvědět více o nejlepším rekordéru pro Google meet, následující možnosti jsou značné.
- Část 1:Nejlepší bezplatná rozšíření Google Meet Screen Recorder
- Část 2:10 nejlepších záznamů obrazovky Google Meet pro Windows a Mac
Chcete se připojit ke Google Meet z mobilního zařízení? V tomto článku se dozvíte, jak nahrávat videokonference Google Meet na mobilních zařízeních.
Část 1:Nejlepší bezplatná rozšíření Google Meet Screen Recorder
Přestože je k dispozici celá řada nástrojů pro nahrávání, vybrali jsme pro Google Meet nejlepší záznamník. Přečtěte si dopředu a dozvíte se více.
1. Rozšíření Fireflies
Fireflies je rozšíření pro Chrome, které umožňuje nahrávat videokonference na všech platformách, včetně Google meet. Umožňuje také bez námahy přepisovat jakoukoli relaci schůzky ve službě Google Meet.
Klíčové funkce rozšíření FireFlies
- Umožňuje okamžitý záznam probíhající aktivity Google Meet.
- Dodává se s možností vyhledávání ke kontrole dlouhých schůzek.
- Umožňuje vám zachytit aktivitu na obrazovce přímo z prohlížeče.
- Uživatelé mohou během hovorů komunikovat prostřednictvím komentářů.
Kroky k nahrávání videohovoru Google Meet pomocí Fireflies
- Přidejte rozšíření do svého prohlížeče na stránce https://chrome.google.com/webstore/detail/fireflies-meeting-recorde/meimoidfecamngeoanhnpdjjdcefoldn
- Připojte se nebo vytvořte schůzku ve službě Google Meet a klikněte na ikonu rozšíření Fireflies na panelu nástrojů.
- Klikněte na Spustit nahrávání tlačítko pro zahájení zachycování aktivity na obrazovce.
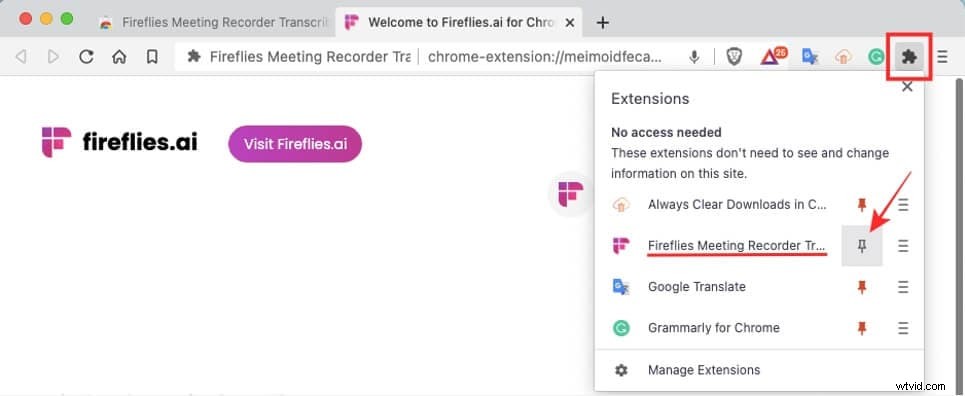
2. Scrnli Screenshot &Screen Video Recorder
Je to další výkonné rozšíření prohlížeče pro pořízení snímku nebo záznam webové stránky relací Google Meet na obrazovce. Lze jej snadno přidat do chromu, a to také zdarma.
Klíčové funkce
- Scrnli je vybaveno jednoduchým uživatelským rozhraním.
- Vestavěný nástroj pro snímky obrazovky vám umožňuje pořídit snímek části nebo celé obrazovky.
- Zaznamenanou aktivitu lze dále doplnit o texty, komentáře a mnoho dalšího.
Postup nahrávání videokonferencí se Scrnli
- Přidejte do prohlížeče Chrome rozšíření Scrnli:https://chrome.google.com/webstore/detail/scrnli-screenshot-screen/ijejnggjjphlenbhmjhhgcdpehhacaal
- Vstupte do relace Google meet a klikněte na přidané rozšíření. Vyberte část webové stránky, kterou chcete zaznamenat.
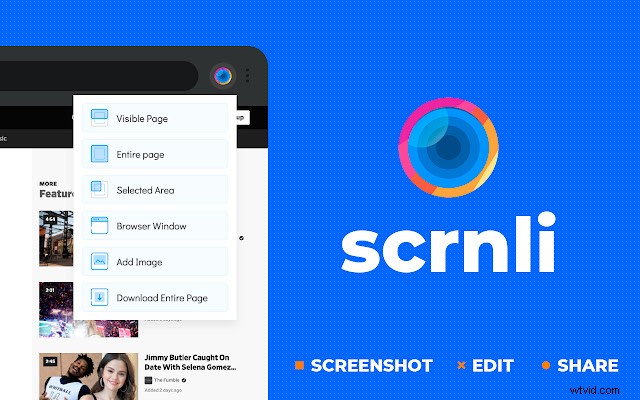
Část 2:Nejlepší záznamníky obrazovky Google Meet pro Windows a Mac [zdarma a placené]
Google Meet se stal po Zoomu druhou nejoblíbenější videokomunikační aplikací. Zoom má vestavěný záznam obrazovky, který umožňuje uživatelům zaznamenávat kompletní aktivitu na obrazovce. Tato funkce však není v Google Meet dostupná pro každého a funkci nahrávání mohou využívat pouze uživatelé účtů pracovního prostoru. Zde najdete, jak zdarma nahrávat videokonference Google Meet.
Pokud tedy chcete promítat záznam ve službě Google Meet bez G Suite, externího záznamníku Google Meet je nutností. Několik bezplatných a placených nástrojů vám umožňuje zachytit aktivitu na obrazovce Google Meet. Ručně jsme vybrali následující rekordéry obrazovky a také jsme zdůraznili jejich klíčové funkce a cenový plán.
1. Wondershare Filmora
Wondershare Filmora je video editor pro všechny tvůrce, který obsahuje záznam obrazovky pro Google Meet se zvukem. Jeho záznamník obrazovky přichází s nejnovějšími funkcemi:intuitivní uživatelské rozhraní, možnosti přiblížení, záznam obrazovky, webkamera a zvuk současně a mnoho dalšího.
Klíčové funkce
- Nahrávání ve vysoké kvalitě v reálném čase s funkcí reflektoru myši.
- Umožňuje nahrávat současně z webové kamery i obrazovky.
- Vestavěný nástroj pro nahrávání, který současně přijímá vstup ze systému i mikrofonu.
Podporovaný operační systém
Sada nástrojů pro nahrávání Wondershare Filmora podporuje systémy Windows i Mac.
Cenový plán
Pokud používáte nástroj pro záznam pouze ve Filmoře, je použití zcela zdarma, protože v nahraném videu nebude žádný vodoznak. Pokud používáte Filmora k úpravě nahraného videa, možná se budete muset přihlásit k odběru, který stojí 49,99 $ ročně. Ale pokud jste student, najdete zde exkluzivní ceny za vzdělávání.
Postup nahrávání Google Meet pomocí Filmora
- Připojte se k zasedací místnosti ve službě Google Meet pomocí odkazu nebo kódu pozvánky.
- Otevřete Filmora a klikněte na Záznam Tab.
- Ze seznamu možností na kartě záznamu vyberte, jak chcete zaznamenat obrazovku, v tomto případě byste měli kliknout na možnost Záznam obrazovky počítače.

- A pak podle toho nastavte předvolby, jako jsou oblasti, snímková frekvence, časovač záznamu, zobrazení kliknutí myší při záznamu a záznam streamu z kamery. Kliknutím na červené tlačítko spustíte a zastavíte nahrávání ve výchozím nastavení pomocí F9.
Podrobné kroky k nahrávání obrazovky plochy pomocí Filmora si můžete prohlédnout na videu níže.
2. Wondershare DemoCreator
Wondershare DemoCreator je nástroj pro nahrávání obrazovky a úpravu videa. Umožňuje uživatelům zachytit obrazovky v různých režimech, od zobrazení na celou obrazovku po oříznutou obrazovku.
Klíčové funkce
- Vybaveno funkcemi zelené obrazovky a přechodových efektů
- Nahraná videa lze upravovat pomocí vestavěných titulků, poznámek atd.
- Současné nahrávání záběrů z webové kamery a obrazovky.
Podporovaný operační systém
Kompatibilní se systémy Mac i Windows.
Cenový plán
Nabízí bezplatnou zkušební verzi a účtuje 39,99 $ za roční předplatné.
Kroky k nahrávání v Wondershare DemoCreator
- Otevřete aplikaci Wondershare DemoCreator.
- Nastavte požadovanou velikost a hlasitost nahrávání.
- Přejděte na panel Google Meet a začněte nahrávat.
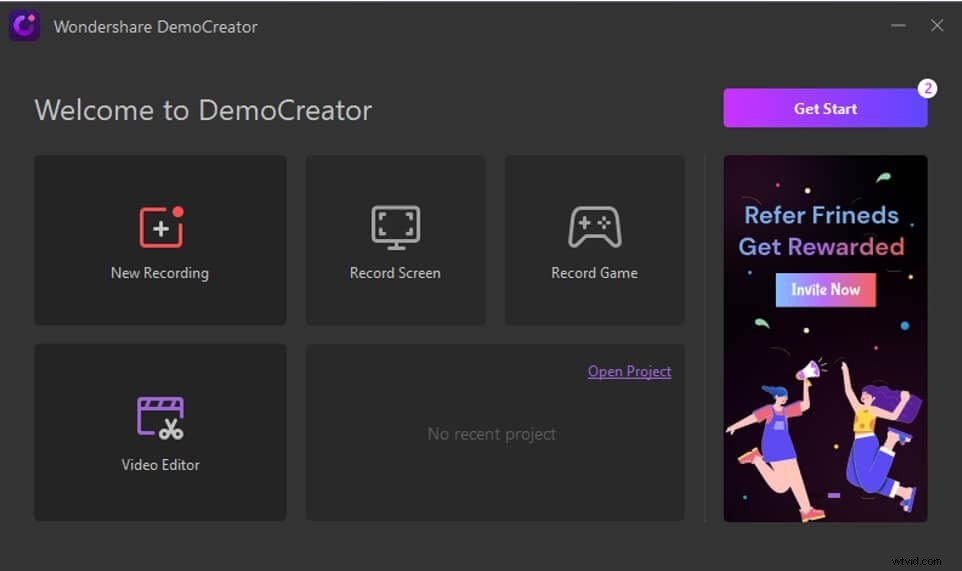
3. Quick Time Player
Quick Time Player je aplikace pro nahrávání obrazovky, kterou lidé používají se službou Google Meet k nahrávání svých schůzek. Je snadno použitelný pro každého a nahrané video se uloží do složky pro stahování.
Klíčové funkce
- Možnost náhledu před uložením nahraného videa.
- Umožňuje přizpůsobit kvalitu výstupního videa
- Vlastní umístění staženého souboru
Podporovaný operační systém
Kompatibilní pouze se systémy Mac
Cenový plán
Quick Time Player je zdarma
Kroky k nahrávání v Quick Time Player
- Klikněte na soubor možnost
- Vyberte Nová nahrávka z možností
- Otevřete relaci Google Meeting a začněte nahrávat, když chcete zachytit obrazovku
Další podrobnosti o nahrávání videokonferencí se zvukem v přehrávači QuickTime Player naleznete zde.
4. iTop Screen Recorder
Toto je další záznamník Google Meet který umožňuje zaznamenat videorelace Google Meet. Toto je zařízení pro nahrávání videa založené na systému Windows s moderním a přímočarým rozhraním.
Klíčové funkce
- Podporuje kvalitu videa ve vysokém rozlišení
- Kompatibilní s oblíbenými formáty videa
- Neomezená doba nahrávání a dostupná pro různé příležitosti
Podporovaný operační systém
Kompatibilní se všemi systémy Windows
Cena
Poskytuje bezplatnou zkušební verzi a stojí 32,99 $ na rok za 1 počítač.
Kroky pro záznam v iTop Screen Recorder
- Stáhněte a nainstalujte si záznam obrazovky z https://recorder.itopvpn.com/ a nastavte předvolby pro nahrávání.
- Připojte se k relaci Google Meet a klikněte na Zahájit nahrávání tlačítko pro záznam toho, co se děje na vaší obrazovce.
- Stiskněte červené tlačítko když chcete zastavit nahrávání

5. Jumpshare
Jumpshare je jedním z nejjednodušších záznamníků obrazovky, který vám umožňuje nahrávat, sdílet a přistupovat k videohovorům Google Meet na vyžádání. Můžete jej použít k nahrávání schůzek, aniž byste se museli obávat omezení času a účastníků. Můžete jej použít k nahrávání videa ve výchozím nastavení ve formátu MP4 nebo jej změnit na GIF.
Klíčové funkce
- Přizpůsobitelná oblast záznamu obrazovky
- Umožňuje při nahrávání kreslit na obrazovku
- Zamkněte nahrané video Google Meet pomocí hesla
Podporovaný operační systém
Kompatibilní se systémy Mac i Windows
Cenový plán
Poskytuje základní bezplatnou verzi a placená verze začíná na 8,25/měsíc.
Kroky k nahrávání ve službě Jumpshare
- Stáhněte si Jumpshare pro Google Meet zde:https://jumpshare.com/record-google-meet a poté spusťte software a v tlačítku videa vyberte Record Screen.
- Zpět do okna Google Meet
- Přizpůsobte si obrazovku a poté klikněte na Záznam tlačítko pro zahájení nahrávání.
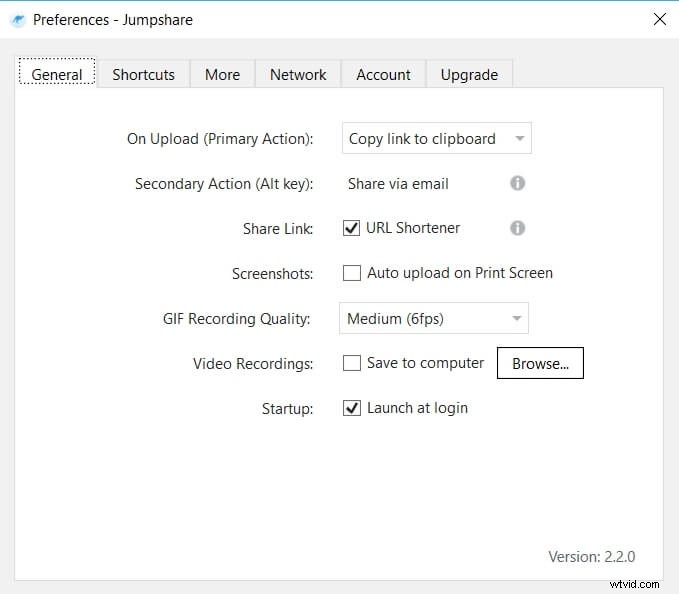
6. ShareX
Toto je bezplatný záznamník obrazovky, který účastníkům Google Meet usnadňuje bezproblémové zachycení aktivity na obrazovce pomocí rozsáhlé sbírky nástrojů pro poznámky.
Klíčové funkce
- Lze určit oblast záznamu
- Upravitelná nastavení nahrávání videa a zvuku
- Výstupní video soubor lze nahrát nebo sdílet na všech platformách pro hostování videa
Podporovaný operační systém
Podporováno systémem Windows
Cenový plán
Svobodný software
Postup nahrávání Google Meet ve službě ShareX
- Připojte se nebo vytvořte zasedací místnost ve službě Google Meet
- Spusťte a vyberte režim snímání
- Stiskněte tlačítko záznamu
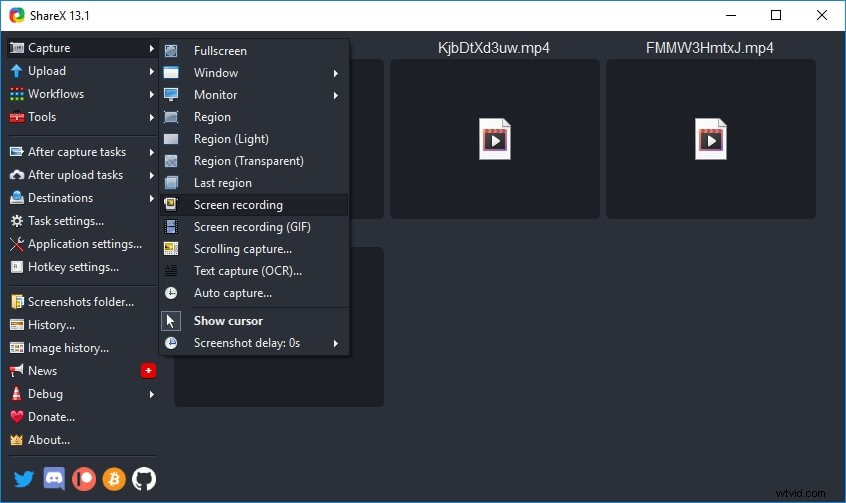
7. OBS Studio
OBS studio obsahuje nástroj pro nahrávání videa pro Google Meet s moderním a přímočarým rozhraním. Nastavení nahrávání videa a zvuku lze snadno konfigurovat pomocí videorekordéru OBS.
Klíčové funkce
- Rychlý a snadný proces záznamu aktivity na obrazovce
- Robustní mechanismus pro odstranění hluku
- Funkce přechodu dovnitř a ven
Podporovaný operační systém
Původní balíček podporuje pouze systémy Windows
Cena
Volný a otevřený software
Kroky pro záznam v OBS
- Otevřete OBS a přejděte na zdroje.
- Klikněte na + ikonu a vyberte možnost zachycení okna
- Přidejte Google Meet ze seznamu možností.
8. Screencast-o-Matic
Umožňuje nahrávat obrazovku v relacích nahrávání videa Google Meet spolu s výstupem z webové kamery. Aplikace používá k nahrávání zvuku externí mikrofon.
Klíčové funkce
- Umožňuje zachytit celou obrazovku během konference.
- Vestavěná hudební knihovna
- Dodává se s funkcí automatických titulků
Podporovaný operační systém
Mac i Windows
Cenový plán
Účtuje se 1,65 $ měsíčně za luxusní verzi a 4,00 $ měsíčně za prémiovou verzi
Kroky pro záznam v Screencast-o-matic
- Stáhněte a spusťte software
- Otevřete Google Meet a připojte se ke schůzce
- Začněte nahrávat po konfiguraci nastavení záznamu aplikace.
screencast-o-matic.png
9. VLC Screen Recorder
Přehrávač médií VLC se běžně používá k přehrávání mediálních souborů. Může vám však také pomoci zaznamenat vaši aktivitu ve službě Google Meet prostřednictvím vestavěného záznamníku obrazovky.
Klíčové funkce
- Možnost nastavit preferovanou snímkovou frekvenci
- Umožňuje změnit formát výstupního souboru
- Přizpůsobte možnost umístění pro uložení výstupního souboru
Podporovaný operační systém
Podporovány jsou Windows i Mac
Cenový plán
Přehrávač médií zdarma
Kroky pro záznam ve VLC
- Po spuštění VLC otevřít možnost snímání zařízení
- Vyberte záznam a nakonfigurujte nastavení záznamu
- Po otevření okna Google Meet stiskněte tlačítko Přehrát
10. Zdarma Cam
Bezplatnou kameru lze použít k snadnému vytváření videolekcí a e-learningových prezentací pomocí funkcí nahrávání a úprav. Tento záznamník obrazovky vám umožňuje nahrávat videa Google Meet a sdílet je přímo na YouTube. Pokud chcete nahrávat webovou kameru a obrazovku současně a přidávat anotace nebo exportovat do formátu mp4, můžete upgradovat na verzi Pro.
Klíčové funkce
- Podporuje vysoce kvalitní rozlišení videa
- Automaticky ruší hluk na pozadí
- Nezobrazuje žádný vodoznak a je také bez reklam.
Podporovaný operační systém
Podporováno pouze Windows
Cenový plán
Otevřený a bezplatný nástroj pro nahrávání obrazovky, verze Pro stojí 227 $/rok.
Kroky k nahrávání v bezplatné kameře
- Stáhněte si bezplatnou kameru a spusťte ji
- Otevřete okno Google Meet
- Začněte nahrávat obrazovku kliknutím na Nahrát Tlačítko
Závěr
Budete muset nahrát relace Google Meet v různých situacích, abyste se na ně mohli později podívat. Externí nástroje pro nahrávání obrazovky vám pomohou zaznamenat aktivitu Google Meet. Některé nástroje jsou zdarma a nevyžadují žádnou registraci, zatímco jiné nabízejí placené služby. Pokud si však chcete užít pokročilé funkce nahrávání a úpravy videa, Filmora je vynikající rekordér Google Meet.
Také by vás mohl zajímat Awesome Voice Changer pro Google Meet.
