Nastanou chvíle, kdy budete potřebovat zaznamenat své aktivity na obrazovce pro osobní a profesionální účely. Možná budete muset například někomu poslat své zaznamenané aktivity na obrazovce, aby vám vysvětlil, jak správně provést proces. Lidé navíc potřebují vytvářet ukázky softwaru a výuková videa, která by klientům a členům týmu v profesionálním světě vysvětlila kroky a postupy. Pokud hledáte nejlepší online rekordér obrazovky, seřadili jsme deset nejlepších online rekordérů obrazovky.
Když používáte online rekordér, nemusíte do počítače instalovat žádný software. Obrazovku můžete nahrávat na cestách, kdykoli budete potřebovat. Nedojde k žádnému problému se zpožděním výkonu nebo zbytečnému blokování úložného prostoru. Musíte se však ujistit, že používáte dobrý online rekordér, abyste přesně získali všechny požadované funkce. Níže naleznete nejlepší online záznamník obrazovky pro PC.
Část 1. Co je dobrý online záznamník obrazovky? Část 2. Nejlepší online záznamník obrazovkyČást 1. Co je dobrý online záznamník obrazovky?
Existuje několik online videorekordérů, ze kterých si můžete vybrat. Málokdo však disponuje potřebnými funkcemi pro vysoce kvalitní záznam obrazovky. Zde jsou hlavní funkce, které dělají dobrý online rekordér.
Dobrá kvalita videa:Dobrý videorekordér by vám měl umožnit nahrávat při současném rozlišení obrazovky. Pokud tedy máte 4K monitor, měli byste být schopni zaznamenat obrazovku v rozlišení 4K. Nutností je však minimální HD rozlišení. Dobrý videorekordér nabízí záznam ve Full HD, zatímco některé nabízejí záznam ve 2K a 4K.
Zachyťte zvuk a webovou kameru:Dobrý online videorekordér vám umožní nahrávat obrazovku a webovou kameru se zvukem. To je užitečné, když chcete zaznamenat obrazovku, ukázat svou tvář a vyjádřit svůj komentář. Kromě toho můžete také nahrávat obrazovku s interním zvukem nebo zvukem mikrofonu bez webové kamery. Vyberte si proto záznamník obrazovky s online zvukem a snímáním z webové kamery.
Uživatelsky přívětivé rozhraní – Celkové rozhraní online videorekordéru pro PC musí být intuitivní a uživatelsky přívětivé. To znamená, že byste měli být schopni nahrávat s minimálním počtem kroků. Kromě toho by přizpůsobení nastavení mělo být snadné a možnost stahování by měla být snadno dostupná. Některé rekordéry obrazovky jsou navíc dodávány se základním editorem videa, který je doplňkem.
Část 2. Nejlepší online videorekordéry
1. Media.io Screen Recorder
Media.io je jeden z nejjednodušších online záznamníků obrazovky, který poskytuje vysoce kvalitní video z webové kamery a videonahrávky obrazovky. Je to jedna z nejlepších bezplatných online platforem, která umožňuje každému uživateli zaznamenat obrazovku svého zařízení, ať už si chcete uložit úvodní přednášku, kurz fitness, hudební video atd. Tento bezplatný online záznamník obrazovky umožňuje uživatelům upravovat, otáčet, překlápět, ořezávat, nebo přidejte k pořízenému videu hudbu na pozadí. Několik funkcí pomáhá s vynikajícími úpravami a vytvářením uspokojivých výsledků. Fungování tohoto online softwaru je snadné a probíhá jako kroky níže:
Krok 1: Klikněte na Zaznamenat obrazovku nyní tlačítko na stránce Media.io Online Screen Recorder pro spuštění režimu nahrávání. Ve výchozím nastavení je vybrána možnost nahrávání obrazovky.
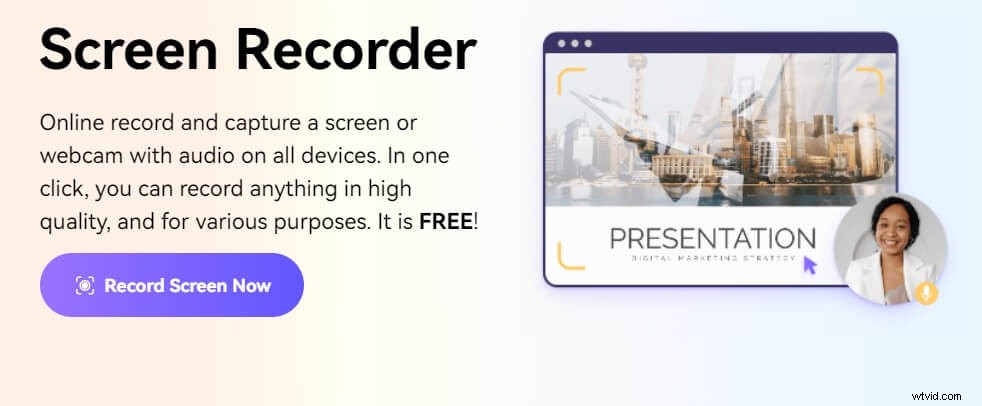
Krok 2: Klikněte na Spustit nahrávání vyberte záznam celé obrazovky, záznam konkrétního okna aplikace nebo záznam okna karty Chrome. Chcete-li zahrnout systémový zvuk, povolte možnost Share system audio. Poté klikněte na Sdílet pro spuštění nahrávání.

Krok 3: Klikněte na Pozastavit pozastavte nahrávání a klikněte na Zastavit pro ukončení nahrávání. Nahrané video na obrazovce se automaticky stáhne do vašeho zařízení. Můžete kliknout na Stáhnout znovu stáhnout ručně, znovu pořídit nahrávku, nahrát nahrávku do souborů nebo ji upravit v online editoru videa Media.io.

2. ScreenApp IO (https://screenapp.io/)
ScreenApp IO je skvělý záznamník obrazovky a je kompatibilní s Windows, Mac a Ubuntu. Obrazovku můžete nahrávat přímo z její webové platformy. Není potřeba stahovat žádnou aplikaci a instalovat žádné rozšíření prohlížeče. ScreenApp IO je kompatibilní s prohlížeči Chrome, Firefox a Opera.
Můžete nahrávat v režimu celé obrazovky, v libovolném okně aplikace a na kartě prohlížeče pouze podle vašich požadavků. Kromě toho je to online záznamník obrazovky se zvukem a můžete nahrávat zvuk z mikrofonu a interní zvuky. Kromě toho existují možnosti pro zobrazení náhledu nahrávky a úpravy nechtěných částí videa z rekordéru. Zde jsou kroky, které je třeba dodržet při nahrávání obrazovky pomocí tohoto nástroje.
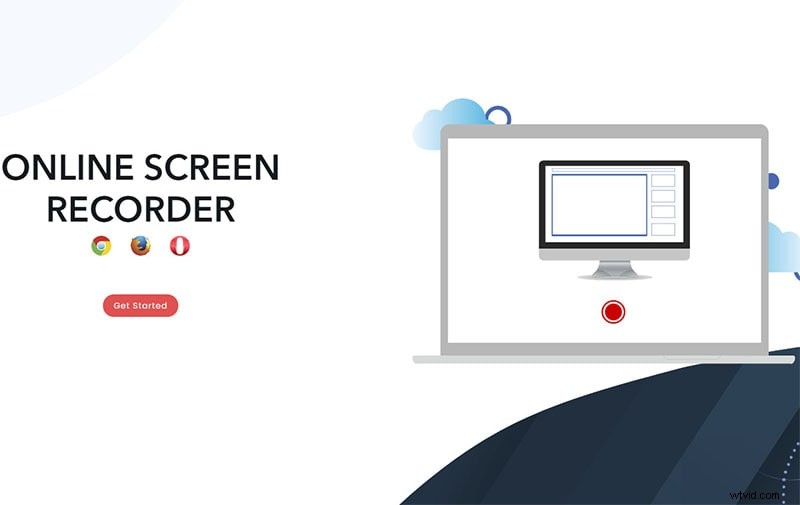
Krok 1:Otevřete webový prohlížeč na svém zařízení a navštivte https://screenapp.io/#/recording.
Krok 2:Vyberte zdroje zvuku z možností – Zvuk mikrofonu, Zvuk prohlížeče nebo Žádný zvuk. Klikněte na možnost Share Your Screen.
Krok 3:Zobrazí se vyskakovací okno. Vyberte si z možností – Celá obrazovka, Okna aplikace nebo Karta prohlížeče, podle toho, co chcete zaznamenat. Klikněte na tlačítko Sdílet.
Krok 4:Až budete připraveni, klikněte na možnost Spustit nahrávání.
Až budete hotovi, klikněte na možnost Zastavit nahrávání a poté kliknutím na možnost Stáhnout stáhněte nahrané video do úložiště vašeho zařízení.
3. Panopto Recorder (https://www.panopto.com/record/)
S Panopto Recorder můžete okamžitě nahrávat obrazovku a sdílet video. Webová platforma umožňuje nahrávat obrazovku přímo bez instalace softwaru. Neexistuje žádný vodoznak ani časové omezení. Kromě toho můžete snadno zaznamenávat videa z webové kamery. Ve skutečnosti vám umožňuje provádět různé operace, jako je pan a zoom na vaší webové kameře. Umožňuje nahrávat v SD, HD nebo Ultra HD. Konfiguraci videa můžete nastavit podle svých preferencí. Zde je návod, jak vám tento bezplatný online videorekordér umožňuje nahrávat obrazovku.
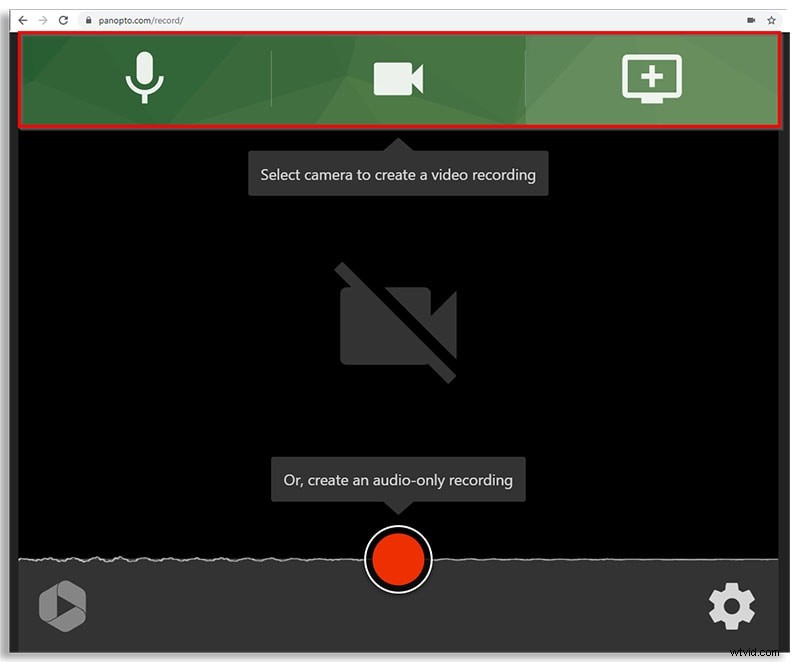
Krok 1:Ve webovém prohlížeči musíte přejít na adresu www.panopto.com/record.
Krok 2:Klikněte na tlačítko Start Recording Now.
Krok 3:Klikněte na možnost Obrazovky a aplikace.
Krok 4:Vyberte možnost obrazovky – Celá obrazovka, Okno, Karta Chrome.
Krok 5:Klikněte na Sdílet a klikněte na Červené tlačítko. Toto zahájí nahrávání sdílené obrazovky po několika sekundách vyrovnávací paměti.
Krok 6:Chcete-li zastavit nahrávání, musíte kliknout na stejné červené tlačítko.
Po dokončení záznamu budete mít možnost záznam zobrazit a stáhnout. Získáte také možnosti sdílení videa prostřednictvím Odeslat do Panopto, Odeslat na YouTube nebo Odeslat do třídy.
4. Apowersoft Screen Recorder
Apowersoft Screen Recorder je inteligentní a na funkce bohatý online nástroj. Nepřichází s žádným časovým omezením a nemusíte se bát zpoždění. Webový nástroj má intuitivní rozhraní pro bezproblémové ovládání. Umožňuje nahrávat zvuk z mikrofonu a zvukového systému. S Apowersoft Screen Recorder můžete mít flexibilní snímání obrazovky a nahrávat celou obrazovku. Pomocí obecných nastavení můžete nastavit klávesové zkratky pro spuštění a zastavení nahrávání. Zde jsou kroky k bezplatnému nahrávání vašich aktivit na obrazovce prostřednictvím tohoto online videorekordéru.
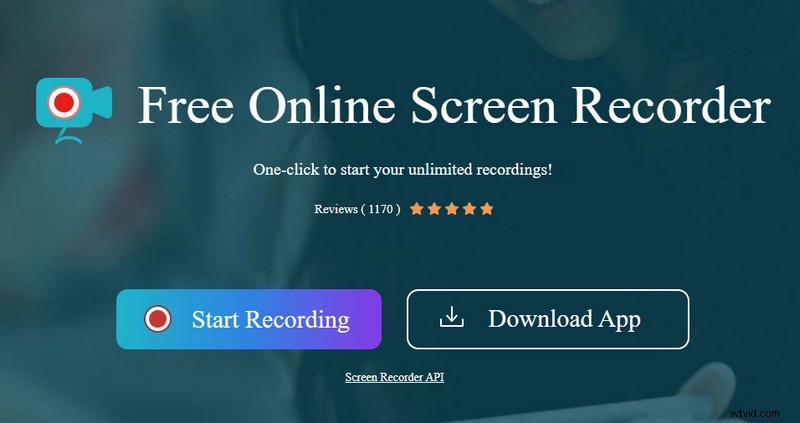
Krok 1:Navštivte ve svém webovém prohlížeči stránku „www.apowersoft.com/free-online-screen-recorder“.
Krok 2:Klikněte na tlačítko Start Recording a klikněte na Download Launcher.
Krok 3:Po stažení spouštěče klikněte na tlačítko Spustit nahrávání. Poté klikněte na tlačítko Otevřít Apowersoft Online Launcher. Objeví se plovoucí lišta s ovládacími prvky.
Krok 4:Klikněte na Nastavení pro konfiguraci parametrů pro nahrávání. Podobně nastavte velikost obrazovky a zdroj zvuku.
Krok 5:Nakonec klikněte na tlačítko REC a začněte zaznamenávat aktivity na obrazovce.
5. Veed.io
Veed.io je všestranný online videorekordér zdarma. Můžete nahrávat pouze obrazovku, webovou kameru a obrazovku, webovou kameru a zvuk. Můžete k němu přistupovat na počítačích Mac i Windows PC. Nevyžaduje žádný software a je zde základní editor videa. Online záznamník obrazovky je zdarma a může začít nahrávat jedním kliknutím. Následující kroky vám umožní přejít k nahrávání obrazovky na Veed.io.
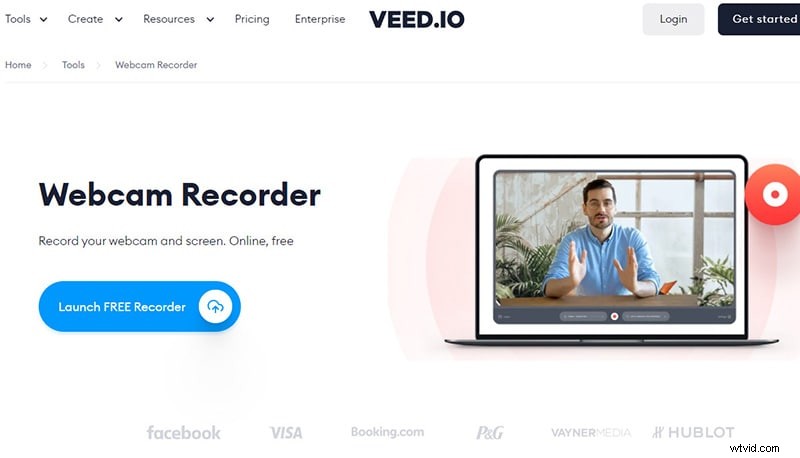
Krok 1:Přejděte na stránku https://www.veed.io/screen-recorder-app v prohlížeči počítače.
Krok 2:Vyberte si z mnoha rozvržení podle svých požadavků. Chcete-li zaznamenat obrazovku, musíte vybrat možnost Pouze obrazovka.
Krok 3:Vyberte oblast záznamu, jako je celá obrazovka, obrazovka aplikace nebo karta prohlížeče. Poté klikněte na tlačítko Sdílet. Udělte potřebná oprávnění pro přístup k mikrofonu a dalším.
Krok 3:Chcete-li zahájit nahrávání, musíte kliknout na červené tlačítko.
Krok 4:Záznam můžete zastavit kliknutím na stejné červené tlačítko.
Po nahrávce si ji můžete prohlédnout nebo upravit a přidat profesionální úpravy.
6. Flexclip
Flexclip je další online tvůrce videa, který vám nabízí mnoho možností. Snadno se používá a má tisíce video šablon. Webová platforma splní všechny vaše potřeby, protože může být perfektní pro výukové programy, marketingová videa, animovaná videa a videa na sociálních sítích. Je vybaven intuitivním rozhraním, takže nepotřebujete žádné zkušenosti s úpravou videa. Video si můžete dokonce přizpůsobit oříznutím nebo oříznutím. Zde je návod, jak přejít na záznam obrazovky na Flexclip.
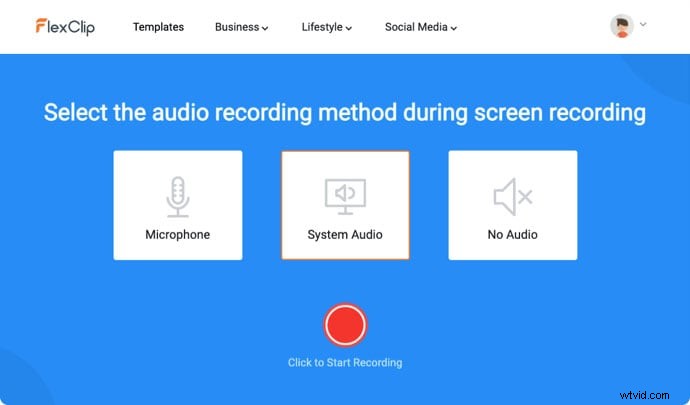
Krok 1:Ve svém webovém prohlížeči přejděte na https://www.flexclip.com/tools/screen-recorder/.
Krok 2:Připravte si obrazovku pro nahrávání a klikněte na tlačítko Start Recording.
Krok 3:Vyberte zdroj zvuku a klikněte na červené tlačítko Rec.
Krok 4:Budete vyzváni k výběru oblasti záznamu. Mohl byste to vybrat a kliknout na tlačítko Sdílet? Nahrávání začne okamžitě.
Krok 5:Kliknutím na ikonu Stop dokončíte nahrávání a stáhnete nahrávku ve formátu souboru MP4.
7. Clipchamp Screen &Camera Recorder
Clipchamp je populární online videorekordér se zvukem. Můžete nahrávat obrazovku a webovou kameru současně. Své nahrávky můžete dokonce upravit, aby vypadaly dokonale. K nahraným videím můžete při úpravách dokonce přidávat texty. Je kompatibilní s Windows, Mac a Linux. Používání je zcela zdarma a zde jsou kroky, které je třeba dodržet, abyste zaznamenali své aktivity na obrazovce.
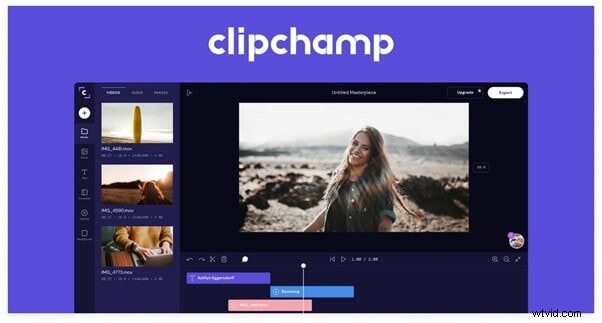
Krok 1:Ve svém webovém prohlížeči navštivte https://app.clipchamp.com/signup.
Krok 2:Zaregistrujte si bezplatný účet. Poté se přihlaste ke svému účtu.
Krok 3:Klikněte na tlačítko na obrazovce pod nadpisem „Začít s nahráváním“.
Krok 4:Klikněte na červené tlačítko Record v levém dolním rohu.
Krok 5:Vyberte oblast záznamu a klikněte na tlačítko Sdílet. Nahrávání začne okamžitě.
Krok 6:Chcete-li zastavit nahrávání, klikněte na tlačítko Stop. Zobrazí se vám nahrané video a máte možnost jej uložit a upravit.
8. ScreenCapture
ScreenCapture je bezplatný online záznamník obrazovky kompatibilní s Chrome, Firefox, Edge a Opera. Můžete také snímat z webové kamery a mikrofonu. V bezplatné verzi však bude vodoznak. Chcete-li to odstranit, musíte si zakoupit plán. Můžete zachytit webovou kameru spolu se záznamem obrazovky. Je to velmi bezpečná platforma a můžete začít nahrávat v minimálním počtu kroků. Zde je návod, jak můžete nahrávat na ScreenCapture.
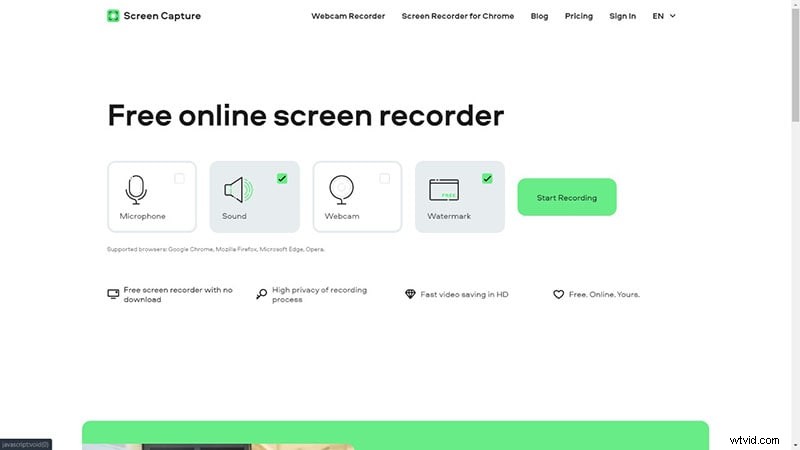
Krok 1:Spusťte webový prohlížeč a přejděte na www.screencapture.com.
Krok 2:Klikněte na tlačítko 'Start Recording' a musíte vybrat oblast nahrávání.
Krok 3:Klikněte na tlačítko Sdílet a nahrávání se okamžitě spustí.
Krok 4:Jakmile budete hotovi, klikněte na tlačítko Zastavit nahrávání.
Záznam si můžete okamžitě prohlédnout a stáhnout do svého počítače.
9. Screencastify
Na rozdíl od jiných online nástrojů pro nahrávání obrazovky je Screencastify výhradně pro Chrome. Dodává se ve formě rozšíření pro Chrome, které vám umožní nahrávat a upravovat videa. Kromě toho vám umožňuje sdílet na různých platformách včetně YouTube, e-mailu, Učebny Google a mnoha dalších. Zde jsou kroky k záznamu obrazovky pomocí bezplatného online videorekordéru Screencastify.
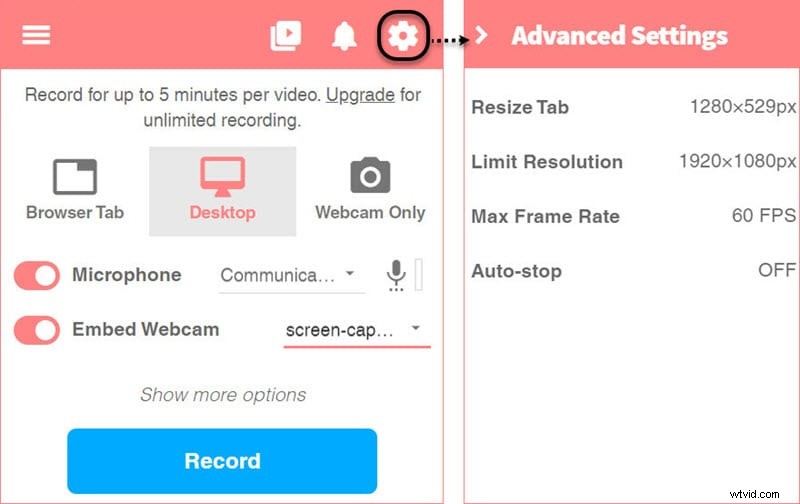
Krok 1:V prohlížeči Chrome přejděte na www.screencastify.com. Klikněte na tlačítko „Přidat do Chromu“.
Krok 2:Po úspěšné instalaci budete muset kliknout na ikonu Screencastify v sekci rozšíření prohlížeče Chrome.
Krok 3:Na ploše nebo na kartě prohlížeče vyberte, co chcete zaznamenat.
Krok 4:Chcete-li zahájit nahrávání, budete muset kliknout na modré tlačítko Record. Vaše nahrávání začne po odpočítávání.
Krok 5:K zastavení nahrávání použijte klávesovou zkratku nebo ikonu rozšíření.
Než začnete nahrávat, narazíte na mnoho možností, včetně nástrojů pro řízení a anotaci, pořizování videí z jiných aplikací, karet prohlížeče a změny délky odpočítávání. Po dokončení nahrávání automaticky přejdete na stránku nahrávání, kde můžete video uložit, upravit a sdílet.
10. Screencast-o-Matic
Screencast-o-Matic je populární online záznamník obrazovky pro PC. Je to jeden z mála videorekordérů kompatibilních s iOS a Android. Kromě toho jej můžete použít na Windows, Mac a Chromebook. Uživatelské rozhraní je jednoduché a můžete zaznamenávat a upravovat své aktivity na obrazovce a publikovat profesionální videa. Pro splnění vašich požadavků jsou k dispozici různé verze Screencast-o-Matic. Zde je podrobný postup pro nahrávání pomocí Screencast-o-Matic zdarma.
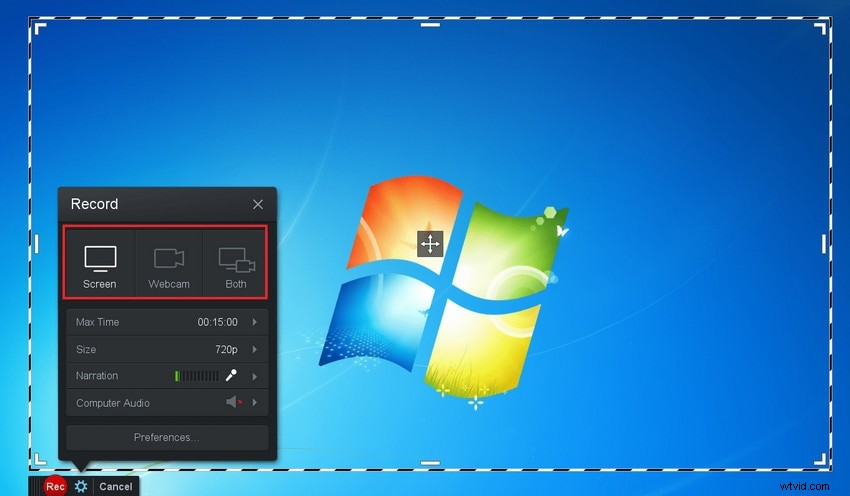
Krok 1:Navštivte ve svém prohlížeči https://screencast-o-matic.com/screen-recorder.
Krok 2:Klikněte na tlačítko Launch Free Recorder. Spouštěč se stáhne. Poté nainstalujte spouštěč.
Krok 4:Jakmile se objeví záznamník obrazovky, musíte kliknout na možnost Spustit nahrávání.
Krok 5:Kliknutím na Stop dokončíte nahrávání. Nahrávání můžete dokonce pozastavit.
Uživatelé Chrome mohou přidat rozšíření prohlížeče Chrome pro bezproblémové nahrávání.
11. Recordcast
Recordcast je dokonalá kombinace videorekordéru a video editoru. Můžete nahrávat obrazovku, videohovory, prezentace, webový seminář, gamep a webovou kameru. Pomocí editoru videa můžete přidat text a mu, provést úpravu pozadí, nt a vložit dynamické prvky. Uživatelské rozhraní je jednoduché a snadno se používá. Můžete si vybrat z různých režimů nahrávání a všechny nahrávky zůstanou soukromé a bezpečné. Je kompatibilní s Windows, Mac, Linux i Chromebooky. Zde jsou kroky k použití tohoto videorekordéru se zvukem online.
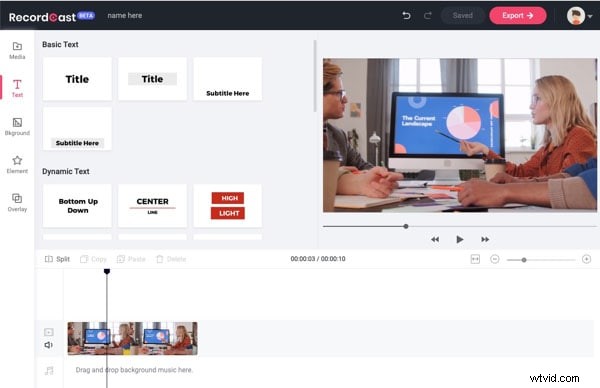
Krok 1:Ve webovém prohlížeči přejděte na www.recordcast.com.
Krok 2:V Nahrávání obrazovky vyberte možnost Nahrát video tutorial, abyste zachytili své aktivity na obrazovce.
Krok 3:Klikněte na tlačítko Record Video Tutorial.
Krok 4:Budete muset vybrat oblast nahrávání a kliknout na tlačítko Další krok.
Krok 5:Proveďte nastavení zvuku a klikněte na tlačítko Start Recording.
Všimněte si, že bezplatná verze má omezení doby záznamu na pět minut.
Závěr:
Různé online nástroje pro nahrávání obrazovky eliminují potřebu instalace jakéhokoli softwaru. Online záznamník obrazovky se stal perfektním nástrojem pro tvůrce videa, jak nahrát cokoliv na své obrazovky. Online rekordéry obrazovky jsou vhodné pro pořizování profesionálních nahrávek, jako jsou ukázky softwaru a výuková videa, nejen pro osobní nahrávání a sdílení s kontakty. Projděte si celý seznam a vyberte si, co vyhovuje všem vašim požadavkům na nahrávání.
