Pokud jste uživatelem Windows 11 a hledáte záznamník obrazovky pro zachycení vašich aktivit na obrazovce, máte na výběr několik možností. Za prvé, můžete použít vestavěnou aplikaci Xbox Game Bar jako záznam obrazovky Windows 11 k zachycení vaší hry. Můžete si také nainstalovat libovolnou aplikaci pro nahrávání videa z obchodu Microsoft Store, která může dokonale sloužit vašemu účelu.
Ke snadnému záznamu aktivit na obrazovce můžete také použít Microsoft PowerPoint. Většina uživatelů Windows 11 však dává přednost softwaru pro nahrávání obrazovky od jiných výrobců. OBS Studio je k dispozici zdarma, ale Filmora je nejlepší videorekordér Windows 11. Zde je úplný seznam nejlepších rekordérů obrazovky Windows 11.
1. Xbox Game Bar
Pokud chcete nahrávat hru, není třeba instalovat žádnou aplikaci na Windows 11. Je to proto, že je k dispozici vestavěný záznamník obrazovky s názvem Xbox Game Bar. Uživatelské rozhraní aplikace je čisté a intuitivní. Pro lepší záznam je k dispozici mnoho užitečných možností a nastavení. Můžete také pořizovat snímky obrazovky a okamžitě je přehrávat. Můžete sledovat výkon vašeho systému při nahrávání prostřednictvím jeho widgetů. Zde jsou kroky k záznamu obrazovky v systému Windows pomocí herního panelu.
Krok 1:Současným stisknutím kláves Windows + G spustíte Xbox Game Bar na počítači se systémem Windows 11.
Krok 2:Jakmile budete připraveni s obrazovkou, kterou chcete zaznamenat, klikněte na tlačítko Record na panelu nástrojů Capture. Případně můžete ke spuštění nahrávání použít současně klávesy Windows + Alt + R.
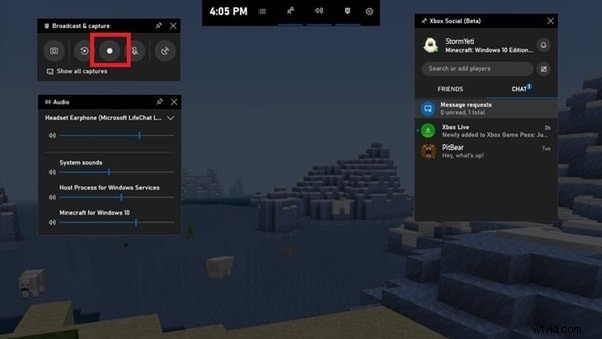
Krok 3:Když chcete zastavit nahrávání, stiskněte klávesy Windows + Alt + R. Nahrané video bude dostupné v části Widgety> Galerie.
2. Screen Recorder pro Windows 11
V obchodě Microsoft Store jsou k dispozici různé aplikace pro záznam obrazovky pro Windows 11, pomocí kterých můžete obrazovku na Windows 11 snadno zaznamenat. Vybrali jsme aplikaci Screen Recorder pro Windows 11, což je bezplatný záznamník obrazovky a můžete nahrávat obrazovku s rozlišením HD bez vodoznaku. Doba nahrávání není nijak omezena a ovládání aplikace je velmi snadné. Zde jsou kroky k záznamu obrazovky pomocí aplikace Screen Recorder pro Windows 11.
Krok 1:Stáhněte a nainstalujte „Screen Recorder pro Windows 11“ z Microsoft Store.
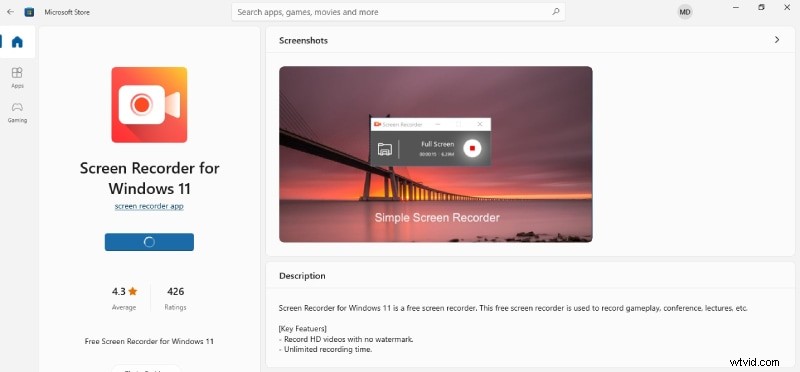
Krok 2:Otevřete aplikaci a kliknutím na tlačítko Záznam zachyťte obrazovku v režimu celé obrazovky.
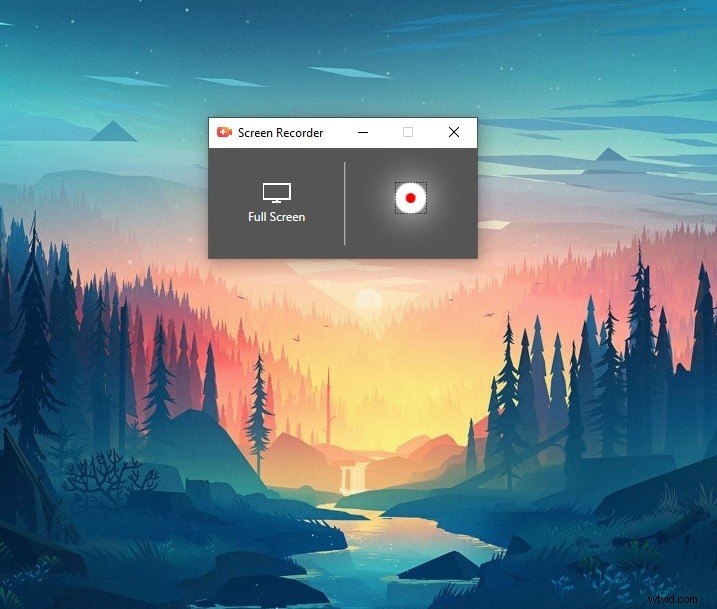
Krok 3:Chcete-li zastavit nahrávání, klikněte na tlačítko Stop na ovládacím panelu. Nahrané video bude uloženo do složky Videa na vašem počítači.
3. PowerPoint
Většina uživatelů Windows si instaluje Microsoft Office do svého počítače pro běžnou práci. Získáte Microsoft PowerPoint spolu s dalšími aplikacemi Office a můžete okamžitě nahrávat obrazovku pomocí PowerPointu. PowerPoint však není plnohodnotným nástrojem pro snímání obrazovky Windows 11, a proto jsou možnosti a funkce omezené. Obrazovku ale můžete zaznamenat okamžitě a jednoduchost ocení začátečníci. Zde jsou kroky k záznamu obrazovky pomocí PowerPointu ve Windows 11.
Krok 1:Otevřete PowerPoint a přejděte na kartu Vložit> Možnost Záznam obrazovky.
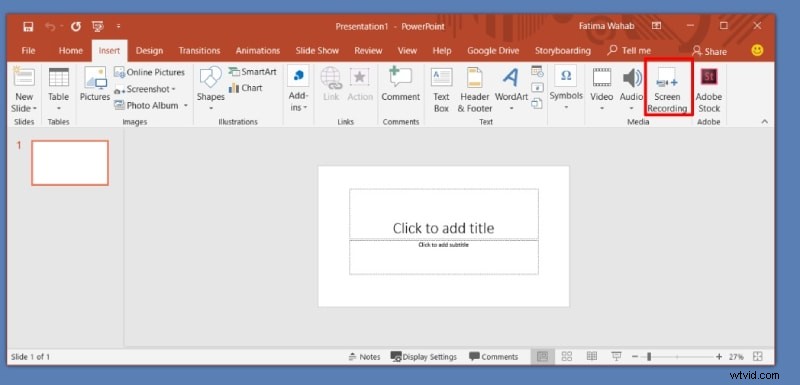
Krok 2:Na obrazovce se zobrazí ovládací dokovací stanice. Vyberte oblast záznamu a zapněte možnost Zvuk a ukazatel záznamu.
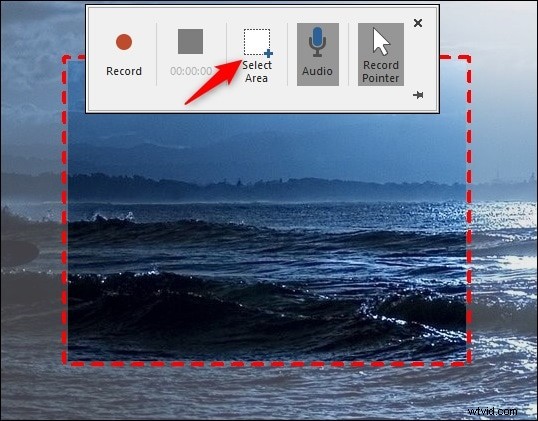
Krok 3:Klepnutím na tlačítko Record na ovládacím doku spusťte nahrávání.
Krok 4:Chcete-li zastavit nahrávání, klikněte na tlačítko Stop na ovládacím doku.
Nahrané video bude přidáno na váš snímek. Můžete kliknout pravým tlačítkem na video a kliknout na „Uložit médium jako“ pro uložení na váš pevný disk.
4. Filmora
Pokud hledáte profesionální videorekordér Windows 11, doporučujeme Wondershare Filmora. Jedná se o prémiový videorekordér s editorem videa. Můžete zachytit obrazovku, hraní her i video z webové kamery spolu se zvukem z různých zdrojů. Při nahrávání ve vysokém rozlišení a datových tocích nedojde k žádnému zpoždění ve výkonu. Své nahrávky můžete upravovat pomocí vestavěného profesionálního video editoru. Zde jsou kroky k záznamu obrazovky pomocí Filmora.
Krok 1:Stáhněte a nainstalujte Wondershare Filmora. Spusťte Filmora a klikněte na možnost PC Screen pro zachycení obrazovky.
Krok 2:Vyberte oblast obrazovky nahrávání a vyberte zdroje zvuku. Chcete-li nahrávat video z webové kamery, můžete zapnout možnost „Nahrát stream z kamery“.
Krok 3:Klikněte na tlačítko Record nebo stiskněte F9 pro zahájení nahrávání. Získáte několik sekund vyrovnávací paměti na přepnutí do aplikace pro nahrávání.
Krok 4:Upravte záznam a kliknutím na tlačítko Export uložte záznam na pevný disk.
5. OBS Studio
Pokud hledáte bezplatný software pro záznam obrazovky Windows 11, OBS Studio je jasným favoritem. Je to software s otevřeným zdrojovým kódem a má funkce, které jsou ekvivalentní těm, které získáte v prémiových rekordérech obrazovky. Obrazovku můžete nahrávat ve vysokém rozlišení a můžete nahrávat video z jakéhokoli externího zařízení. Nastavení je vysoce přizpůsobitelné podle vašich požadavků. Zde jsou kroky k záznamu obrazovky pomocí OBS Studio na Windows 11 PC.
Krok 1:Stáhněte a nainstalujte OBS Studio. Nainstalujte a spusťte OBS na počítači se systémem Windows 11.
Krok 2:Přejděte na kartu Zdroje a klikněte na ikonu „+“. Vyberte možnost Display Capture pro záznam obrazovky.
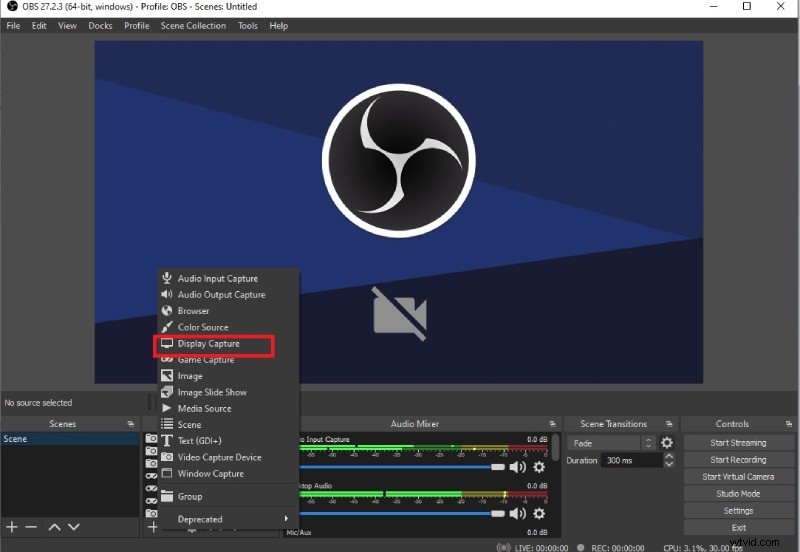
Krok 3:Relaci snímání obrazovky musíte označit štítkem. Klikněte na tlačítko OK.
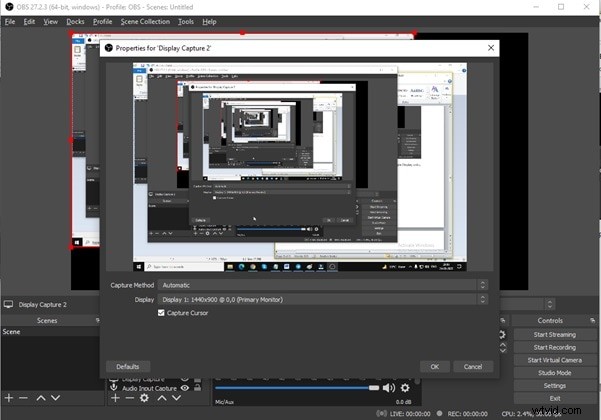
Krok 4:Jakmile budete připraveni s obrazovkou k nahrávání, klikněte na tlačítko Spustit nahrávání dostupné v části Ovládací prvky a začněte nahrávat.
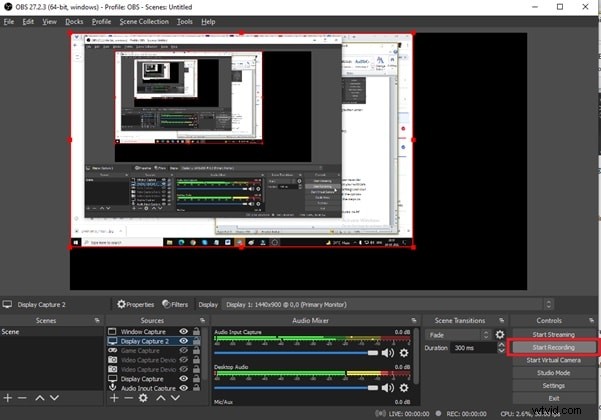
Krok 5:Chcete-li zastavit nahrávání, klikněte na Zastavit nahrávání na kartě Ovládací prvky.
Související časté dotazy
1. Má Windows 11 záznam obrazovky?
Ano, Windows 11 je dodáván se záznamníkem obrazovky s názvem Xbox Game Bar. Kromě toho je v obchodě Microsoft Store k dispozici několik aplikací pro záznam obrazovky. K přesnému zachycení aktivit na obrazovce můžete také použít PowerPoint ve Windows 11.
2. Jaký je nejlepší bezplatný záznamník obrazovky pro Windows 11?
Wondershare Filmora je nejlepší záznamník obrazovky pro Windows 11. Můžete nahrávat v rozlišení 4K, pokud máte 4K monitor, a můžete svůj záznam upravovat jako profesionál. Ve skutečnosti můžete nahrávat obrazovku i video z webové kamery spolu se systémem a externím zvukem. Uživatelské rozhraní je čisté a záznam můžete uložit v různých formátech souborů.
3. Jak mohu zaznamenat obrazovku ve Windows 11 se zvukem?
Obrazovku můžete nahrávat na Windows 11 pomocí Xbox Game Bar. Je to vestavěná aplikace pro nahrávání obrazovky, která je předinstalovaná ve Windows 11. Obrazovku můžete nahrávat se zvukem systému i se zvukem z externího mikrofonu.
Závěr:
Snímání obrazovky na počítači se systémem Windows 11 bylo pro uživatele snadné. Pokud chcete okamžitě nahrávat hru, můžete použít vestavěný herní panel Windows. Můžete si také nainstalovat aplikaci pro nahrávání obrazovky z obchodu Microsoft Store. Pokud máte nainstalovaný Microsoft Office, můžete k zachycení obrazovky použít PowerPoint. OBS Studio je bezplatný záznamník obrazovky s pokročilými funkcemi. Filmora však doporučujeme jako nejlepší software pro snímání obrazovky Windows 11.
