Časosběrné video zhušťuje změny v relativně dlouhém období do krátkého videa. Snadno z něj tak můžete získat spoustu informací. V našem každodenním životě lidé obvykle používají digitální fotoaparáty k pořizování mnoha snímků nebo krátkých videí a sloučení klipů a obnovení celého procesu změny. Aby to bylo plynulejší, lidé také potřebují zrychlit svou práci.
Ale když chcete udělat časosběrné video změn na obrazovce vašeho počítače, co byste měli udělat? V první řadě kompetentní timelapse screen recorder je nutné. Tento příspěvek představí 5 nejlepších časosběrných záznamů obrazovky ve Windows 10 a Mac a poskytne vám podrobné návody, jak pomocí záznamníku vytvořit nádherné časosběrné video.
5 nejlepších Timelapse Screen Recorder ve Windows a Mac:
- >> EaseUS RecExperts pro Windows
- > Debutový software pro nahrávání videa
- >> Bandicam
- >> EaseUS RecExperts pro Mac
- >> OBS Studio
Nejlepší 1. EaseUS RecExperts pro Windows
Platí:Windows 11/10/8/7
Jedná se o výkonný software pro nahrávání obrazovky pro časosběrné nahrávání. Za prvé vám dává možnost flexibilně zvolit oblast záznamu. Můžete například zachytit celou obrazovku nebo nahrát její část.
Tento časosběrný záznamník Windows 10 navíc dokáže naplánovat nahrávání, což umožňuje automaticky nahrávat krátká videa v určitých intervalech. Poté můžete tyto klipy sloučit do časosběrného videa. Vše, co musíte udělat, je přidat nový úkol a nastavit čas zahájení a dobu trvání. Poté se úloha nahrávání spustí a automaticky zastaví. Automatické rozdělení je také užitečné pro vás a video se rozdělí, když doba záznamu dosáhne přednastaveného času.
Hlavní funkce:
- Zvolte si oblast nahrávání libovolně
- Nahrávání zvuku na ploše a zvuku z mikrofonu
- Je k dispozici vestavěný nástroj pro střih videa
- Zaznamenejte webovou kameru se zelenou obrazovkou
Můžete si také přizpůsobit snímkovou frekvenci nebo řešení videa a zlepšit tak kvalitu videa. Stáhněte si tento časosběrný záznam obrazovky a zachyťte zajímavé věci hned teď.
Kroky k záznamu časosběrných videoklipů:
Chcete-li vytvořit časosběrné video z vaší obrazovky, první věcí je zaznamenat klipy materiálu.
Krok 1. Vytvořte úlohu časovaného nahrávání
Stáhněte a spusťte software na vašem počítači. Poté klikněte na „Plánovač úloh“ v pravém dolním rohu hlavního rozhraní.
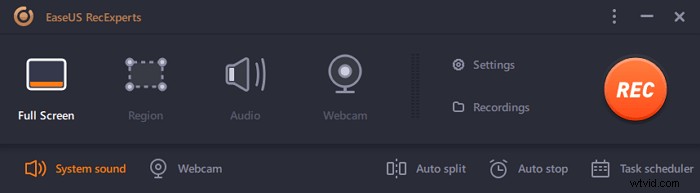
Poté vyberte „Nový úkol“ možnost přidat do programu nový rozvrh.

Krok 2. Nakonfigurujte úlohu plánovaného nahrávání
Na následující obrazovce musíte nastavit název úlohy a definovat, jak má být vaše obrazovka zaznamenávána.
- Na kartě „Čas úlohy“ zadejte čas zahájení a vyberte čas ukončení .
- Na kartě „Nastavení nahrávání“ vyberte oblast nahrávání , vyberte zvukový vstup a zadejte další možnosti. Poté klikněte na „OK“.

Krok 3. Upravte nebo smažte naplánované nahrávání
Pokud si to rozmyslíte a chcete upravit plánovanou dobu nahrávání nebo jiné možnosti, nebo pokud byste chtěli plán úplně smazat, můžete tak učinit snadno. Vraťte se na obrazovku "Plánovač úloh" a klikněte buď na "Upravit" nebo ikonu "Smazat".
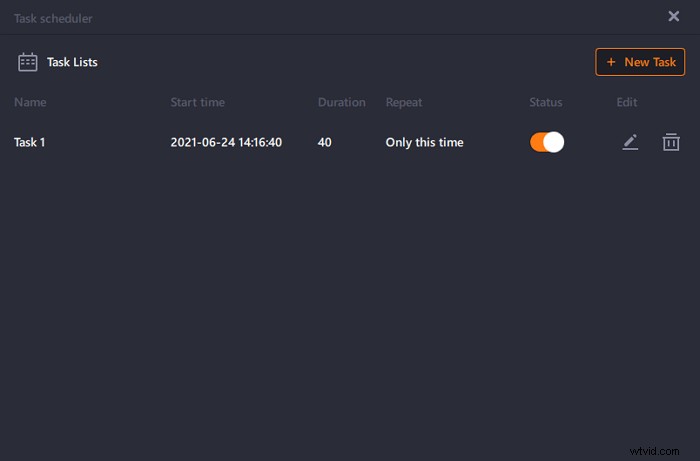
Krok 4. Zobrazte své naplánované záznamy obrazovky
Jakmile uplyne váš naplánovaný čas, software zachytí a uloží video soubor se záznamem obrazovky. K tomuto souboru se dostanete kliknutím na možnost "Nahrávky" na hlavním rozhraní softwaru. Všechny nahrávky, které pomocí tohoto nástroje pořídíte, se ukládají zde.
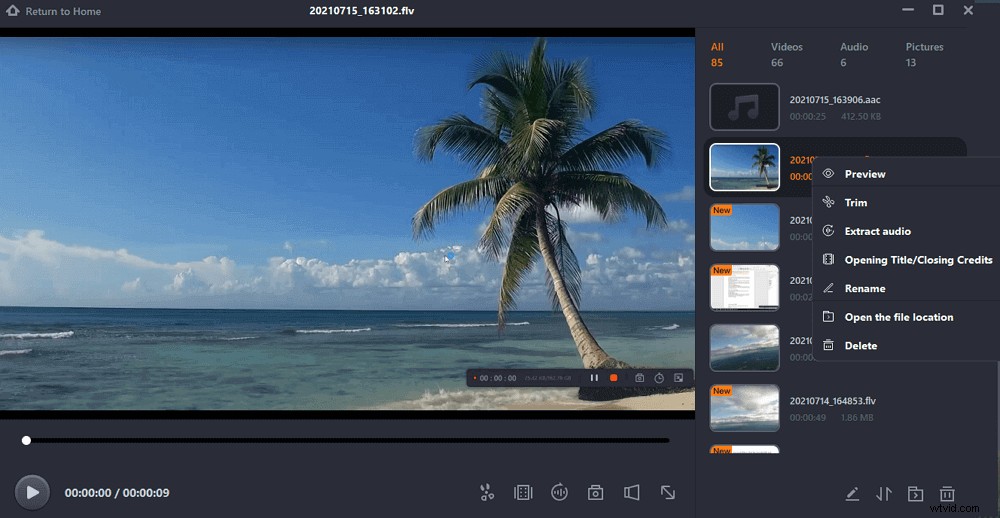
Poté můžete pomocí vestavěného nástroje pro úpravu videa dělat cokoliv nechtěného. Potom musíte najít specializovaný program na úpravu videa – jako je EaseUS Video Editor – který urychlí další videa. Když se domníváte, že práce může uspokojit vaše potřeby, exportujte ji do svého zařízení jako celé časosběrné video.
Top 2. Debut Video Capture Software
Jedná se také o všestranný záznamník časosběrného záznamu v systému Windows, který vám může pomoci nahrávat videa a zvuk z mnoha zdrojů, jako jsou obrazovky, webová kamera a dokonce i kazety VHS.
Jeho výkonný nástroj pro zpracování videa vám umožňuje přizpůsobit mnoho nastavení, jako je barva videa a řešení. Během nahrávání můžete do nahrávek přidávat filtry, stejně jako přidávání textových titulků.
Kromě nahrávání časosběrného videa toho, co se děje na vaší obrazovce, můžete také nahrávat pomocí interní nebo externí kamery. Tato funkce výrazně rozšiřuje rozsah jeho aplikací. A Debut Video Capture Software podporuje mnoho běžných formátů videa, včetně MP4, MOV a AVI.
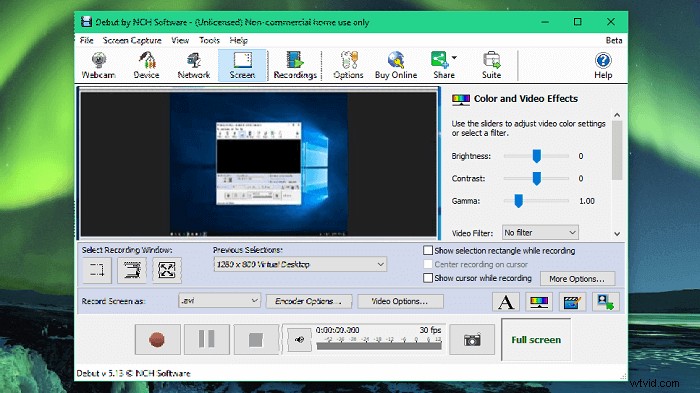
Funkce:
- Podpora nastavení klávesových zkratek na klávesnici
- Zobrazit kurzor myši v záznamu
- Volně vytvářejte snímky videa
- Podpora plánování nahrávání obrazovky
Kroky k nahrávání s časosběrným softwarem zdarma:
Krok 1. Spusťte Debut Video Capture Software a vyberte okno nahrávání.
Krok 2. Klikněte na tlačítko „Možnosti videa“ a zaškrtněte políčko před „Povolit časosběr.“
Krok 3. Nastavte frekvenci nahrávání změnou čísla po "Capture One Frame Every:"
Krok 4. Kliknutím na malou ikonu červené skvrny zahájíte nahrávání.
Top 3. Bandicam
Toto je jedna z nejlepších časosběrných aplikací ve Windows a tento záznam obrazovky můžete použít při mnoha příležitostech. Můžete například zachytit video se systémovým zvukem nebo nahrát hru na různých platformách. Je kompatibilní s různými externími zařízeními, jako je Xbox, PlayStation atd.
Pro uživatele, kteří chtějí nahrávat instruktážní videa, je výhodné kreslit značky a přidávat značky, aby byl obsah srozumitelnější. Pokud je něco důležitého, kurzor s efekty myši vám to umožní zdůraznit.
Pokud chcete tento rekordér používat jako software pro časosběrné video, jeho funkce plánování nahrávání je nepostradatelná. Můžete nahrát několik krátkých videí v intervalech a dát je dohromady pomocí nástrojů pro úpravu videa od třetích stran.
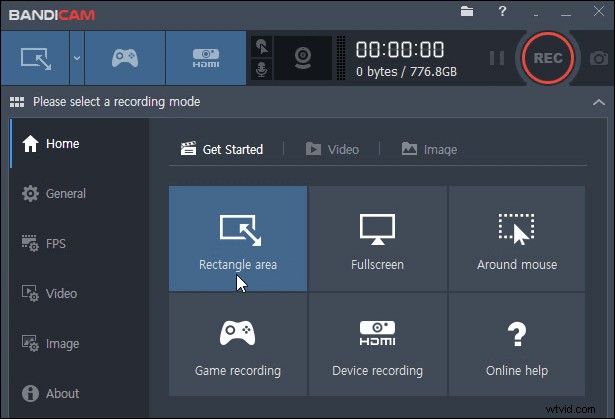
Funkce:
- Podpora vytváření videí s chroma key v reálném čase
- Podpora přidávání překryvné webové kamery
- Naplánujte nahrávání, aby se nahrávání spustilo automaticky
- Nahrávejte současně zvuk systému a svůj hlas
Kroky k nahrávání pomocí Timelapse Recorder:
Krok 1. Spusťte Bandicam a vyberte vhodný režim nahrávání.
Krok 2. Klikněte na ikonu „Naplánované nahrávání“, která vypadá jako časovač nahoře, a kliknutím na tlačítko „Přidat“ přidejte úkol nahrávání.
Krok 3. Nastavte čas začátku a konce plánovaného nahrávání a začněte kliknutím na tlačítko „REC“.
Po nahrání všech nezbytných klipů byste je měli importovat do programu pro úpravu videa a uspořádat je v chronologickém pořadí. Poté je zrychlete a exportujte záznam jako kompletní časosběrné video.
Nejlepší 4. EaseUS RecExperts pro Mac
EaseUS RecExperts pro Mac se vyznačuje jednoduchým a uživatelsky přívětivým rozhraním a nízkou hmotností. S jeho funkcemi se seznámíte velmi rychle a dokonce i když jste záznam obrazovky ještě nikdy nepoužívali. Pomocí několika jednoduchých kroků můžete nahrávat streamované video, zvuk a dokonce i webovou kameru.
Tento software pro nahrávání obrazovky podporuje plánování nahrávání pro nahrávání některých videí za sebou a můžete je integrovat do časosběrného videa. Stojí za zmínku, že tento rekordér je dodáván s vestavěným nástrojem pro ořezávání videa/audia, který za vás může odstranit nepotřebné klipy.
Klíčové funkce:
- Plná podpora nahrávání 1080P/4K videí
- Nahrávání interního zvuku Mac bez jakéhokoli doplňkového softwaru
- Podpora více než 10 formátů
- Vynikající obrazovka a záznam zvuku
- Nabídněte vestavěný zastřihovač videa
Pokud si chcete uložit své vzpomínky a přeměnit je na časosběrné video, je tento rekordér užitečným nástrojem. Stáhněte si jej a zkuste sami pořídit časosběrné video.
Kroky k použití softwaru Time Lapse pro Mac:
Chcete-li nyní nahrát časosběrné video ze své obrazovky, postupujte podle tohoto průvodce.
Krok 1. Spusťte EaseUS RecExperts pro Mac a klikněte na tlačítko „Plánovač úloh“ v pravém dolním rohu.
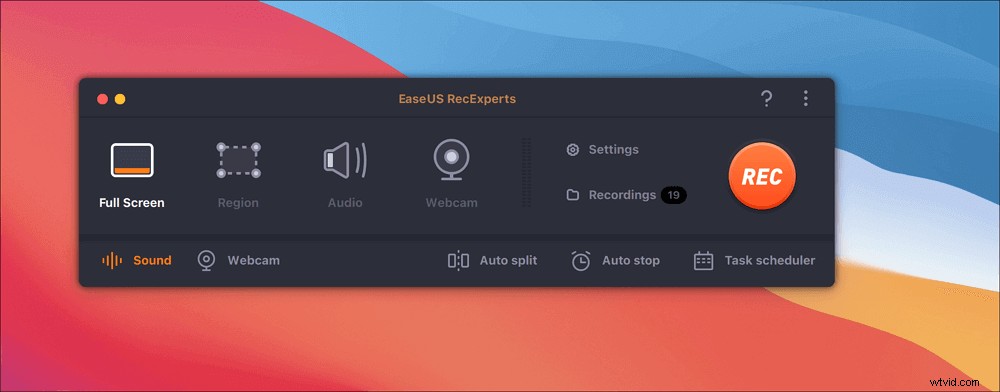
Krok 2. Zobrazí se okno „Plánovač úloh“ a kliknutím na tlačítko „+ Nový úkol“ vytvoříte úkol nahrávání. Poté tento software automaticky spustí úlohu nahrávání.
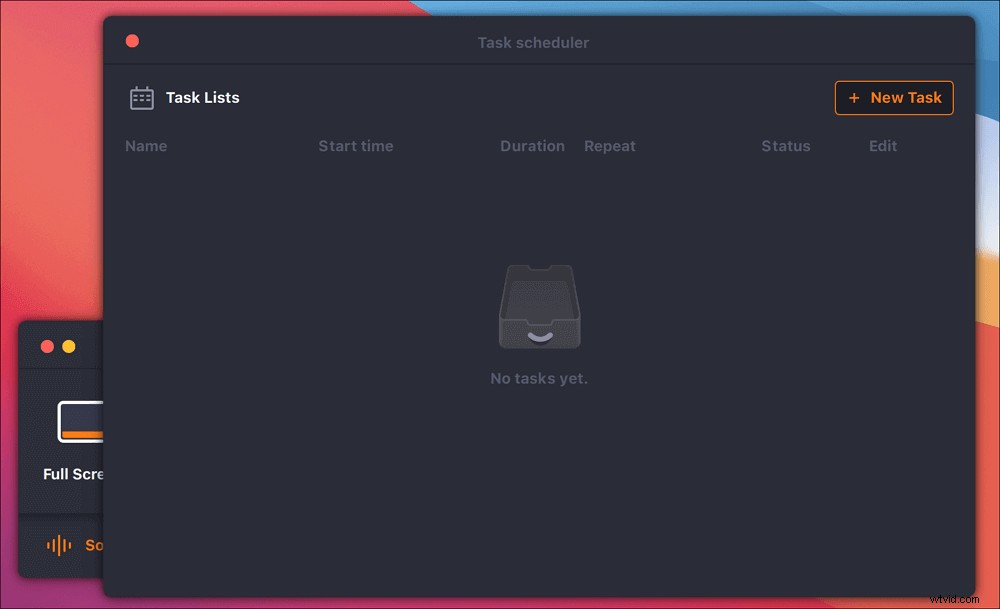
Krok 3. Existuje mnoho možností, jak upravit nastavení, jako je čas zahájení, trvání úlohy nebo čas ukončení nahrávání. Kromě toho musíte vybrat oblast záznamu (celá obrazovka nebo část obrazovky) a rozhodnout se, zda budete nahrávat s mikrofonem a webovou kamerou nebo bez nich.
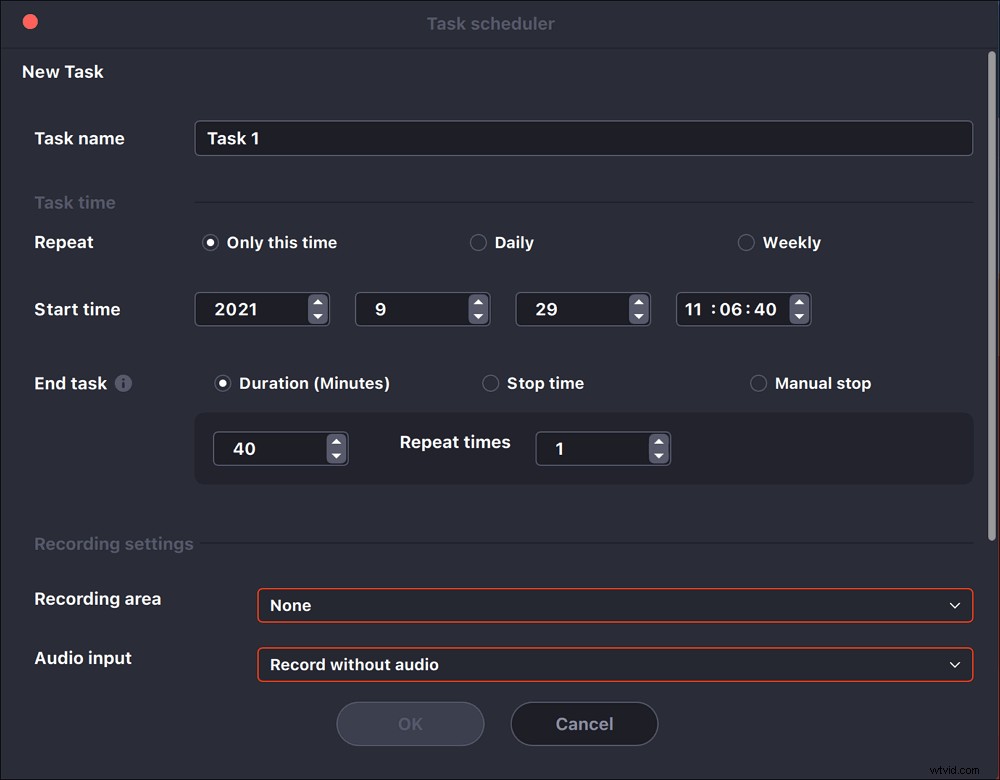
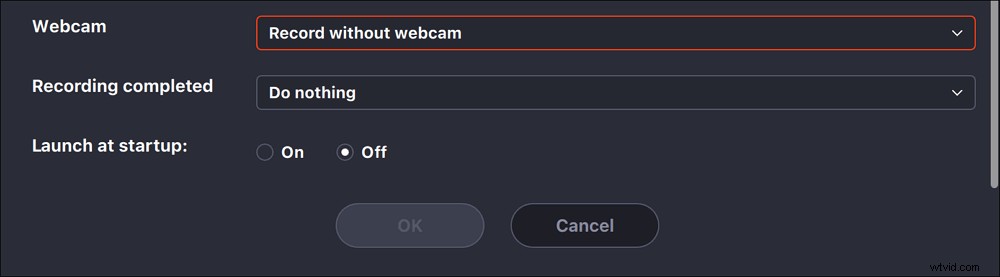
Klikněte na "OK" pro potvrzení vašich rozhodnutí.
Krok 4. Poté můžete vidět úkol v "Seznamech úkolů." Tento software vám umožňuje upravit úlohu a změnit nastavení ještě před jejím zahájením.
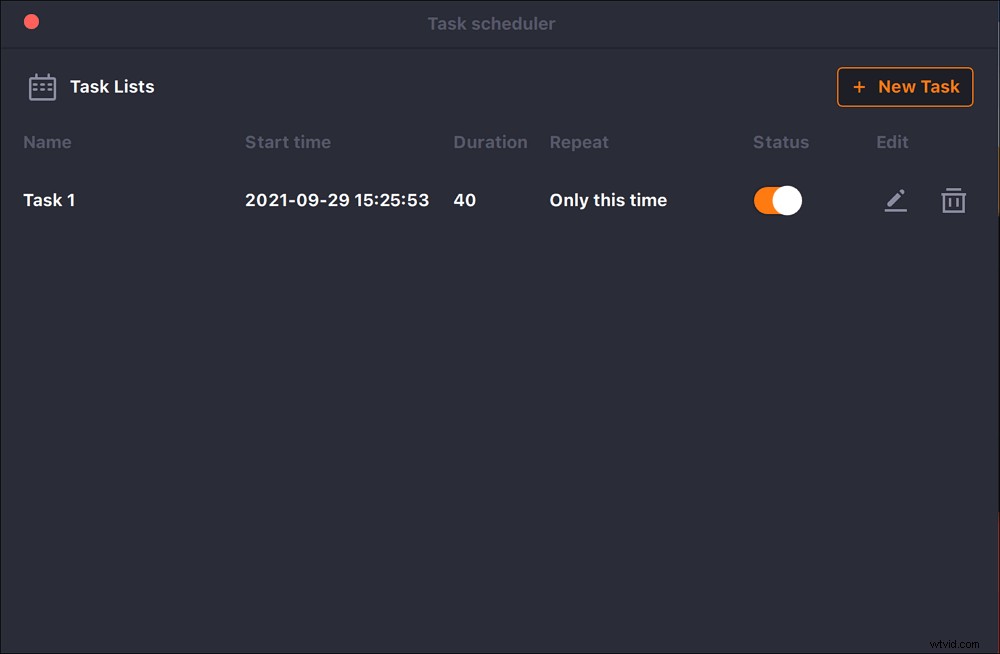
Získejte všechny potřebné videozáznamy a podle tohoto příspěvku tyto klipy sloučte a vytvořte z nich časosběrné video.>> Jak převádět videoklipy.
Top 5. OBS Studio
OBS Studio je oblíbené mezi uživateli, kteří rádi vytvářejí videa nahráváním videí a zvuku na svých počítačích. Jedná se o časosběrný software s otevřeným zdrojovým kódem, který lze spustit na Windows, Mac a Linux, takže si nemusíte dělat starosti s jeho kompatibilitou.
Přestože je jeho rozhraní pro začínající uživatele poměrně složité, pokud se seznámíte s jeho funkcemi a zkratkami, může tento program splnit většinu vašich potřeb pro záznam obrazovek a živé vysílání.
Snadno použitelné konfigurační možnosti vám umožňují libovolně upravovat své nahrávky, abyste získali přesně to, co chcete zaznamenat, pomocí tohoto časosběrného softwaru, který je open source. Navíc vám také pomůže zachytit online videokonference, můžete to vyzkoušet, pokud nevíte, jak nahrávat schůzku Zoom bez povolení.
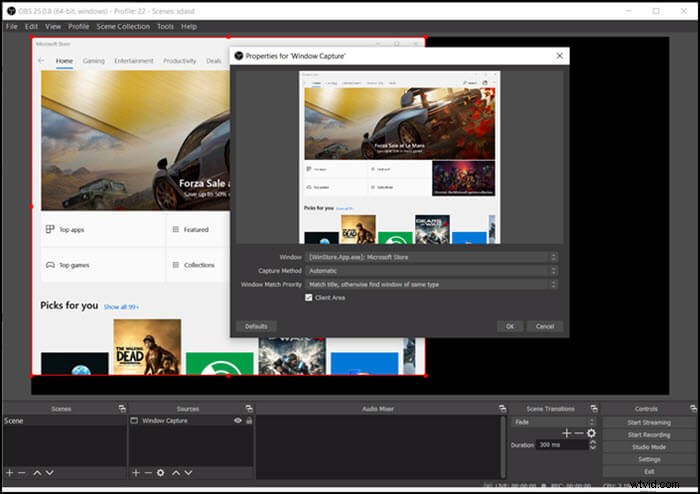
Funkce:
- Nahrávejte videa ve vysokém rozlišení
- Podpora přidávání přechodů mezi scénami
- Podpora zachycování a míchání videa/audia v reálném čase
- Podpora nastavení mnoha klávesových zkratek
Kroky k použití OBS Timelapse:
Krok 1. Spusťte OBS Studio a klikněte na ikonu „+“ pod záložkou „Zdroje“ a vyberte, co chcete nahrát jako zdroj. Pokud chcete zaznamenat celou obrazovku, zvolte "Zobrazit zachycení."
Krok 2. Klikněte na možnost „Nástroje“ v horní části hlavního rozhraní a vyberte „Časovač výstupu“. Poté můžete nastavit čas ukončení nahrávání a kliknout na "Start" pro nahrávání.
Krok 3. Chcete-li jej zastavit, klikněte na „Zastavit nahrávání“ na pravé straně hlavního rozhraní. V opačném případě se zastaví nahrávání v čase ukončení, který jste nastavili dříve.
Závěr
V tomto příspěvku jsme mluvili o nejlepším 5 časosběrném rekordéru obrazovky a na základě výše uvedených pokynů si můžete stáhnout ten nejvhodnější. Ale mezi všemi těmi časosběrnými záznamníky obrazovky je EaseUS RecExperts nejbohatší, protože vám nabízí jak výkonný nástroj pro záznam obrazovky, tak základní nástroj pro úpravu videa.
Neváhejte a vyzkoušejte tento software pro časosběrné snímání obrazovky, který je všestranný a užitečný. A můžete si jej stáhnout kliknutím na tlačítko níže.
