Mnoho lidí potřebuje nahrávat celou obrazovku svého počítače, jako jsou učitelé a youtubeři, kteří potřebují vytvořit video tutoriály. K získání nahrávek vysoké kvality je zapotřebí výkonný celoobrazovkový videorekordér.
K dispozici je seznam nejlepších videonahrávek na celou obrazovku pro Windows a macOS. Pokud potřebujete skvělý záznamník na celou obrazovku, pokračujte ve čtení tohoto příspěvku a použijte funkce těchto nástrojů.
1. EaseUS RecExperts
EaseUS RecExperts je bezplatný celoobrazovkový rekordér, který nabízí kompletní řešení, pokud jde o nahrávání obrazovky. Jeho funkce nahrávání mohou oslovit uživatele, kteří mají rádi hry, výukové programy a natáčení webovou kamerou. A co je nejdůležitější, tento nástroj je užitečný k nahrávání celé obrazovky ve Windows 10 a exportování videí ve vysoké kvalitě.
Můžete ji také použít k vytvoření videa z facecam jednoduchým přidáním webové kamery. Poskytuje tedy s vámi všechny základní potřeby pro nahrávání obrazovky a zvuku. Zde jsou další funkce, které můžete prozkoumat.
Hlavní funkce:
- Rekordér obrazovky s obličejovou kamerou
- Nahrávání videa na celou obrazovku se systémovým zvukem
- Zachyťte zvuk počítače a externí hlas
- Snadné nahrávání schůzky pomocí funkce Zoom
- Pořiďte snímek celé obrazovky
Chcete-li zachytit celou obrazovku, toto je záznam na celou obrazovku, který si nemůžete nechat ujít. Kliknutím na tlačítko níže jej stáhnete!
Jak zaznamenat celou obrazovku v systému Windows 10:
Krok 1. Spusťte EaseUS RecExperts. Existují dvě různé možnosti záznamu obrazovky, např. Celá obrazovka a "Region" . Pokud vyberete „Celá obrazovka“, zachytíte celou obrazovku.
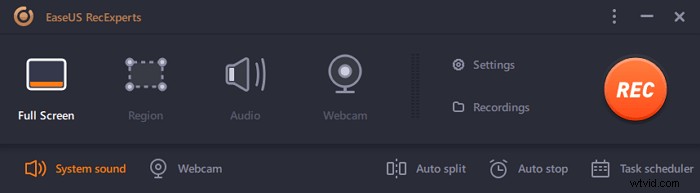
Krok 2. Pokud vyberete "Region" Tento software vás požádá o přizpůsobení oblasti záznamu . Ujistěte se, že vše, co chcete zachytit, je v mezích pole pro výběr.
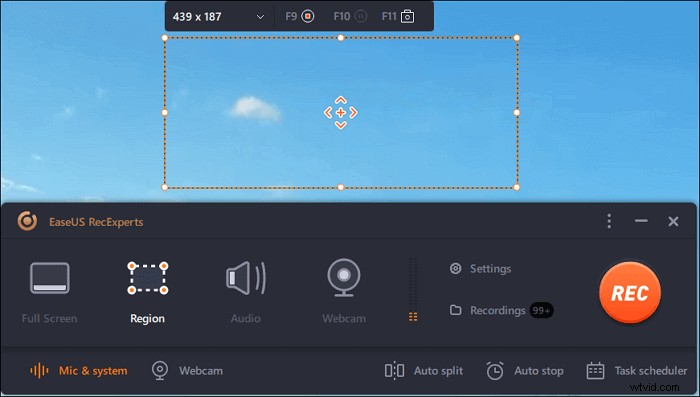
Krok 3. Klepněte na tlačítko v levé dolní části hlavního rozhraní a budete si moci vybrat z mnoha možností. Tento rekordér podporuje nahrávání zvuku mikrofonu a systému samostatně nebo současně. Možnosti tlačítko slouží k nastavení hlasitosti a mikrofonu.
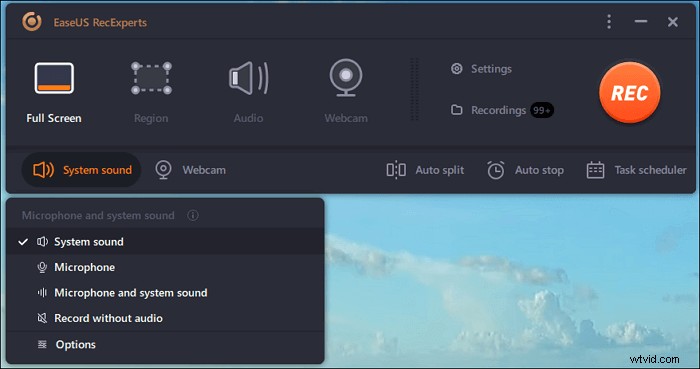
Krok 4. Chcete-li současně nahrávat webovou kameru, klikněte na ikonu „Webová kamera“ ve spodní části rozhraní . Klepnutím na tlačítko povolíte nahrávání z webové kamery a zobrazí se rozbalovací nabídka pro výběr nahrávacího zařízení. Klikněte na "OK" pro potvrzení nastavení.
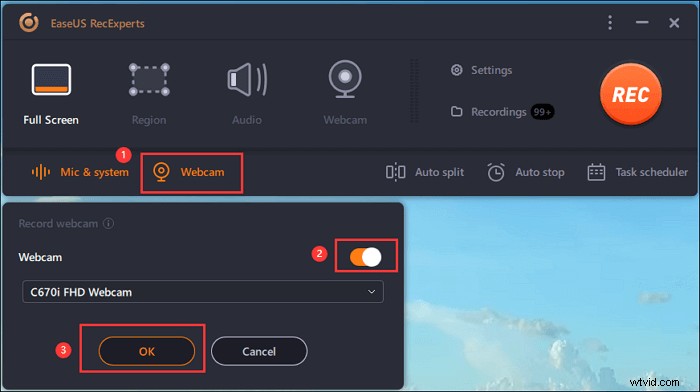
Krok 5. Když se vrátíte zpět do hlavního rozhraní,klikněte na tlačítko „REC“ pro zahájení nahrávání. Plovoucí panel nástrojů nabízí tlačítka kpozastavení nebo zastavit nahrávání během procesu nahrávání. Kromě toho ikona fotoaparátu lze použít k pořizování snímků obrazovky a ikonu časovače může pomoci automaticky zastavit.
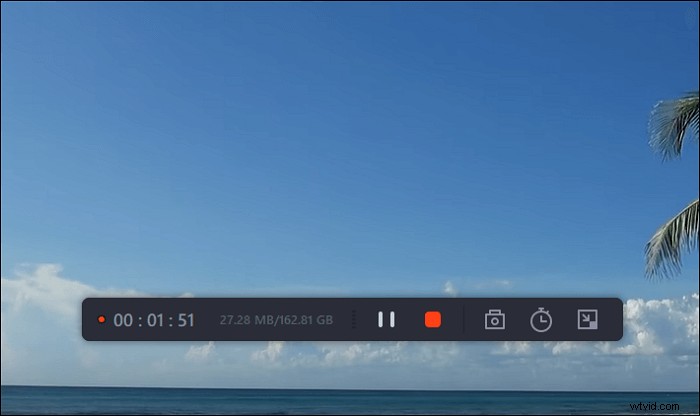
Krok 6. Nahrané videoklipy se uloží do vašeho počítače. Když se objeví přehrávač médií, uvidíte sadu nástrojů, které můžete použít k oříznutí nahrávky, extrahovat zvuk a přidejte úvodní název a závěrečné titulky k úsporám.
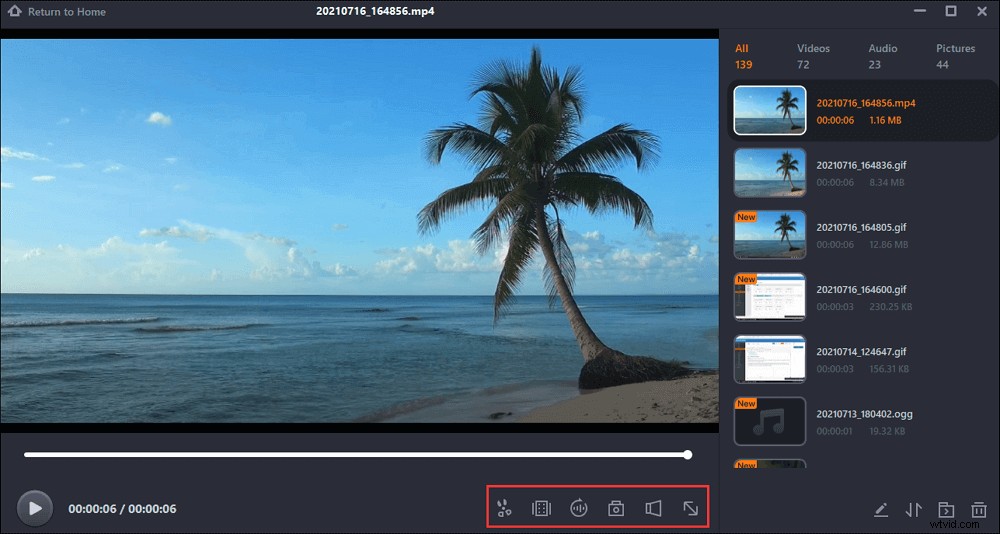
2. CamStudio
CamStudio dokáže nahrávat všechny obrazovky a zvukové aktivity na vašem počítači a vytvářet standardní video soubory AVI. Pomocí vestavěného producenta SWF můžete tato AVI přeměnit na streamovaná Flash videa (SWF), která vyhovují šířce pásma. Je zcela zdarma a při nahrávání můžete snadno používat poznámky na obrazovce a z webové kamery.
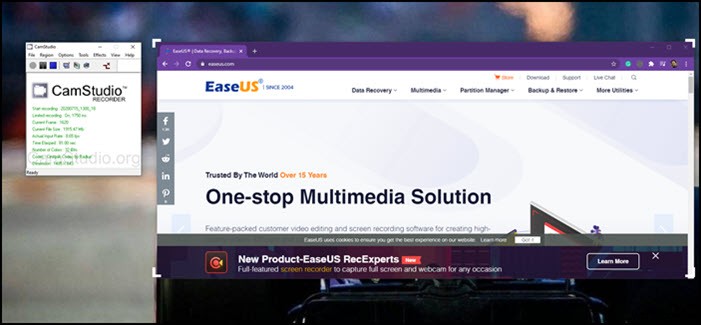
Výhody:
- Povolit titulky obrazovky, anotace videa, obrázek-obrázek
- Podpora klávesových zkratek
- Videorekordér na celou obrazovku
Nevýhody:
- Rozhraní není tak uživatelsky přívětivé
- Někdy dochází k selhání
3. ShareX
ShareX je open source záznamník obrazovky, který dokáže zachytit celou obrazovku. Nejlepší na používání ShareX je, že může nabídnout Workflow. Jsou to profily, kde jsou předdefinována všechna nastavení vstupu a výstupu. Pokud se každý den zabýváte nějakými nahrávkami, je tento nástroj pro vás vhodný.
Pokud pravidelně odesíláte všechny soubory do cíle, můžete to zde definovat. Pak je zde sekce historie, která vám poskytuje přístup ke všem předchozím nahrávkám.
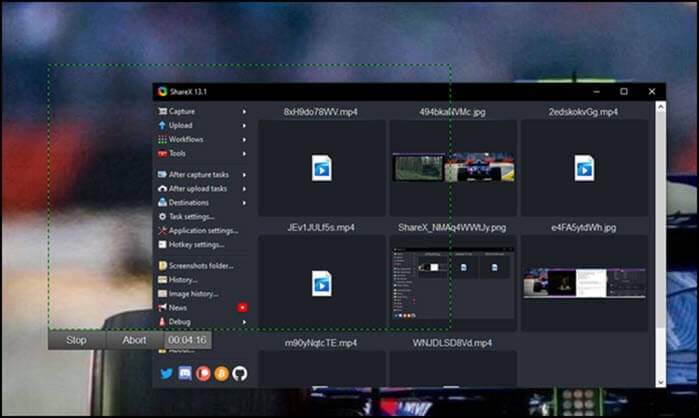
Výhody:
- Vysoce konfigurovatelný nástroj pro vytváření profilů pro jakékoli nahrávání a snímání obrazovky
- Klávesová zkratka pro okamžité spuštění a zastavení nahrávání
- Podpora zachytávání posouvání, zachycování textu (OCR) a automatického zachytávání
Nevýhody:
- Ohromující uživatelské rozhraní, jehož spousta možností uživatele mást
- Obrovská křivka učení
4. Nahrávání obrazovky zdarma
Když spustíte tuto aplikaci, vše, co potřebujete, je kliknout na „Nový záznam“, vybrat oblast a začít nahrávat. I když je jednoduchý, nabízí fantastické funkce, které budou užitečné pro mnoho uživatelů při vytváření výukových programů.
Poskytuje vám základní verzi zdarma a do konečného výstupu není přidán žádný zjevný vodoznak.

Výhody:
- Zachyťte obrazovku
- Podpora hlasového komentáře
- Nejlepší celoobrazovkový videorekordér
Nevýhody:
- Nelze snadno přidávat anotace
- Exportujte video v omezeném formátu
5. EzVid
Je to video editor a rekordér, který má vestavěné funkce nahrávání. Když jej spustíte, můžete pak použít režimy nahrávání k zachycení her a všeho, co je v počítači. Část nahrávání hry je vzrušující, protože hru snadno najdete a poté získáte správná nastavení pro nejlepší kvalitu videa.
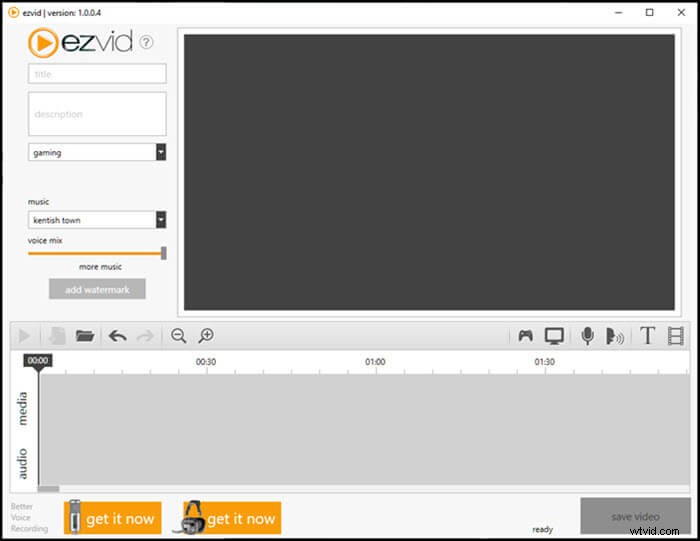
Výhody:
- Jednoduché rozhraní s nulovou křivkou učení
- Nejlepší celoobrazovkový záznamník
- Okamžité nahrávání na platformy sociálních médií, jako je YouTube
Nevýhody:
- Pomalé vykreslování videa
6. Vestavěný záznamník macOS
macOS nabízí vylepšenou verzi nahrávání obrazovky, která je zdarma pro každého na platformě. Nativní nástroj pro snímání obrazovky byl rozšířen na dokonalý videorekordér.
Pokud používáte macOS Mojave nebo novější, stiskněte na klávesnici Shift-Command (⌘)-5, abyste viděli ovládací prvky na obrazovce pro záznam celé obrazovky, vybrané části obrazovky nebo zachycení statického obrazu obrazovky.
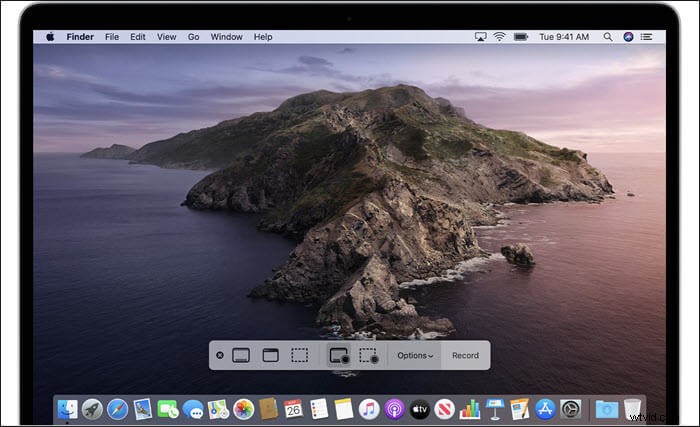
Výhody:
- Zvolte zobrazení plovoucí miniatury jako užitečné
- Dobrá integrace s funkcemi sdílení macOS
Nevýhody:
- Chybí podpora více monitorů
- Omezená podpora úprav
7. Přehrávač QuickTime
QuickTime Player je výchozí nástroj pro macOS. Software může nahrávat videa a přehrávat videa. Je snadné nahrávat video a zvuk současně. Zdroj zvuku je omezen na externí zvuk.
Stačí otevřít QuickTime Player ze složky Aplikace a poté v pruhu nabídky vybrat Soubor> Nový záznam obrazovky.
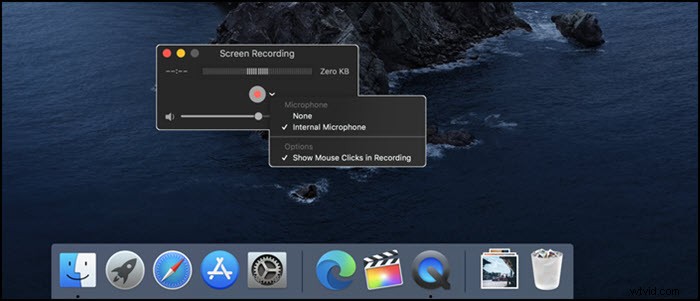
Výhody:
- Nahrávejte, přehrávejte a sdílejte nahrávku
- Zobrazení aktuální velikosti souboru nahrávky
- Podpora nahrávání z webové kamery
- Záznam ve videu H.264 a 44100 Hz zvuku AAC
Nevýhody:
- Žádný způsob záznamu videa ve formátu MP4
- Editor videa je základ
- Omezeno pouze na macOS
8. OBS Studio
Existuje příliš mnoho omezení pro záznam obrazovky pro Mac, ale můžete použít OBS Studio. Je to bezplatný software s otevřeným zdrojovým kódem pro nahrávání i živé vysílání. Software nabízí vysoký výkon a skutečné zachycení videa a zvuku. Můžete dokonce nahrávat z více zdrojů, používat zvukový mix s filtry atd.
A konečně, nastavení nabízí konfiguraci pro vyladění každého aspektu záznamu a vysílání. Když jej nastavujete poprvé, můžete místo vysílání optimalizovat pouze nahrávání.
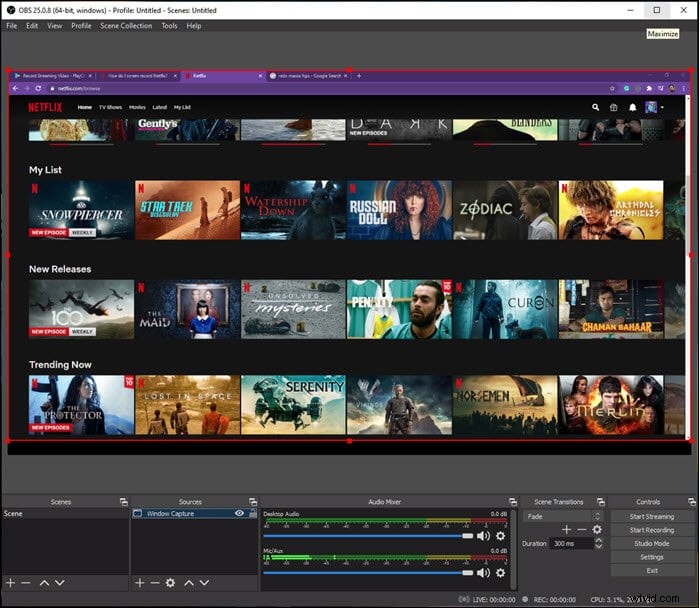
Výhody:
- Ekosystém pluginů a doplňků nabízí spoustu bezplatných možností
- Vylaďte výkon a kvalitu
- Nejlepší bezplatný celoobrazovkový videorekordér
- Podporujte živé vysílání her přes Twitch, Facebook atd.
Nevýhody:
- Některé funkce jsou triky
- Uživatelské rozhraní je pro začátečníky složité
9. Movavi Screen Recorder
Je to oblíbený rekordér obrazovky, který dokáže nahrávat streamovaná videa, systémový zvuk atd. Můžete si vybrat oblast a okamžitě začít nahrávat. Pokud máte více monitorů, můžete si vždy vybrat jeden z nich nebo vybrat oblast, kterou chcete zaznamenat. Nabízí kompletní řešení jako záznamník obrazovky. To znamená, že software je zdarma k použití a po nahrání videa můžete upravovat zvukové soubory.
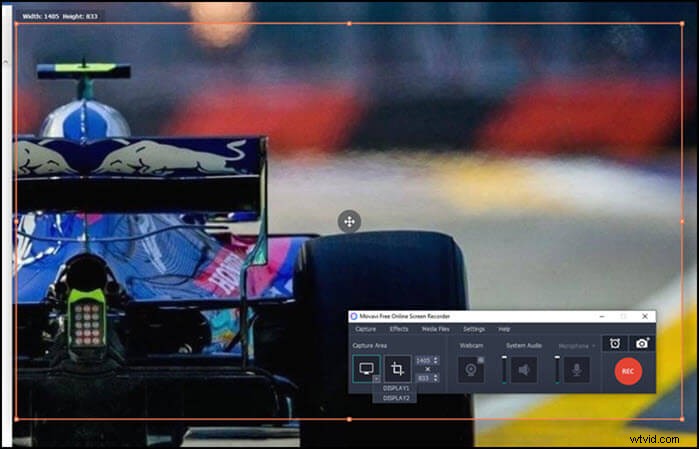
Výhody:
- Časovač lze nastavit tak, aby spustil nahrávání automaticky
- Podpora různých výstupních formátů
- Přidejte webovou kameru a mikrofon
Nevýhody:
- Omezená bezplatná verze
- Nelze použít zelenou obrazovku
- Obtížné úpravy videí
10. TinyTake
TinyTake je lehký software, který umožňuje pořizovat snímky a nahrávat obrazovku macOS. Tento software nabízí anotace a umožňuje vám okamžitě sdílet váš záběr jako odkazy. Jakmile si stáhnete a nainstalujete software, nezapomeňte se zaregistrovat a použít tento software.
Jakmile se přihlásíte, nabízí vertikální zobrazení všech pořízených obrázků, videí a nahraných videí na YouTube. Klikněte na „Zachytit“ a vyberte oblast, kterou chcete začít nahrávat. Před zahájením nahrávání nezapomeňte nakonfigurovat systémový zvuk a mikrofon.
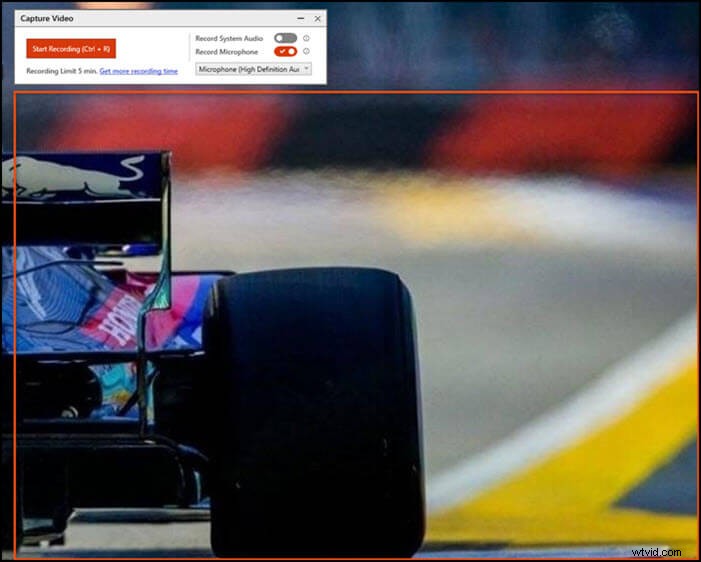
Funkce:
- Vestavěný online prohlížeč souborů pro obrázky, videa a dokumenty
- Zachyťte video z webové kamery
Nevýhody:
- Nahrávání videa je omezeno na 5 minut
- Videosoubory se ukládají pouze jako MP4
- Omezené možnosti úprav
Závěr
Tento příspěvek pojednává o mnoha výkonných videorekordérech na celou obrazovku v systémech macOS a Windows. Mezi nimi je vysoce doporučeno EaseUS RecExperts, protože jej můžete snadno použít k nahrávání videí na celou obrazovku. Umožňuje také nahrávat hry, počítače, webovou kameru a zvuk. Chcete-li to získat hned, klikněte na tlačítko níže!
