Mohou nastat situace, kdy budete chtít, aby váš počítač automaticky zaznamenával obrazovku a zvuk, zvláště když máte naplánované hovory, online vzdělávací kurzy a v podstatě cokoli, co začíná v konkrétní čas. Pokud si do zařízení pořídíte záznamník s časovačem a nastavíte úkoly nahrávání podle časového uspořádání, vše, co chcete zachytit, se bez námahy uloží do vašeho PC/MacBooku.
Zde je několik užitečných nástrojů pro plánování nahrávání v určeném časovém období (Windows a Mac).
6 nejlepších záznamů obrazovky s časovačem:
- První 1. EaseUS RecExperts
- Nejlepší 2. Bandicam
- Top 3. Icecream Screen Recorder
- Top 4. Iris
- Top 5. Flashback Recorder
- 6 nejlepších. Debut Video Capture
Nejlepší 1. EaseUS RecExperts (Windows a macOS)
EaseUS RecExperts je přesně ten užitečný software pro nahrávání obrazovky, který pomáhá provádět naplánovaná nahrávání. Chcete-li tuto funkci spustit, klikněte na možnost Plánovač úloh. Poté do seznamů přidejte nový úkol. Můžete nastavit název úkolu, čas zahájení a kdy úkol ukončit. A co víc, tento funkční nástroj vám dokonce umožňuje zvolit opakování této mise denně nebo týdně. Při použití tohoto nástroje se vaše automatické nahrávání stane snadným úkolem. Můžete současně nahrávat zvuk počítače a mikrofon, obrazovku počítače a snímat webovou kameru.
Nejen, že vám tento nástroj umožňuje efektivně naplánovat snímání obrazovky, ale také vám umožňuje provádět některé funkce. Pomocí tohoto diktafonu se také můžete naučit, jak nahrávat schůzku přiblížení bez povolení.
Hlavní funkce:
- Zadejte více plánů nahrávání
- volně přizpůsobitelná oblast snímání
- Různé zdroje zvuku jsou volitelné
- Natáčet webovou kamerou při snímání obrazovky
- Snadné vytváření a správa všech plánů z jednoho místa
Všechny jeho funkce mohou hodně pomoci při nahrávání toho, co ze svého zařízení potřebujete. Neváhejte si tedy stáhnout tento skvělý záznamník pro načasované nahrávání.
Zde jsou jednoduché kroky, které vás provedou nastavením úlohy nahrávání pomocí tohoto záznamníku obrazovky s časovačem.
Krok 1. Vytvořte úlohu časovaného nahrávání
Stáhněte a spusťte software na vašem počítači. Poté klikněte na „Plánovač úloh“ v pravém dolním rohu hlavního rozhraní.
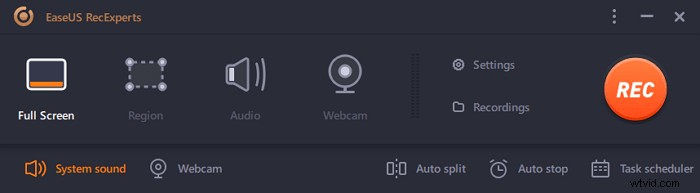
Poté vyberte „Nový úkol“ možnost přidat do programu nový rozvrh.
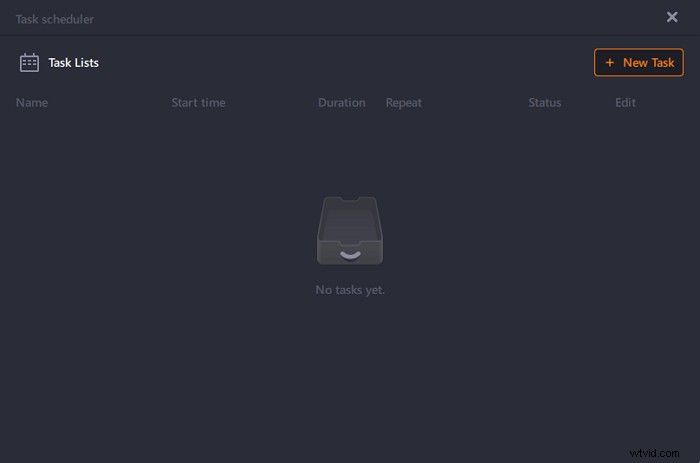
Krok 2. Nakonfigurujte úlohu plánovaného nahrávání
Na následující obrazovce musíte nastavit název úlohy a definovat, jak má být vaše obrazovka zaznamenávána.
- Na kartě „Čas úlohy“ zadejte čas zahájení a vyberte čas ukončení .
- Na kartě „Nastavení nahrávání“ vyberte oblast nahrávání , vyberte zvukový vstup a zadejte další možnosti. Poté klikněte na „OK“.
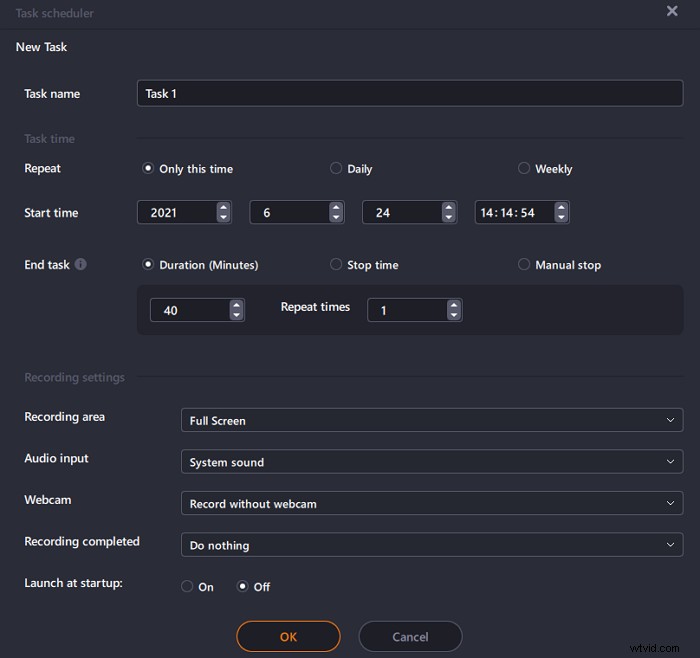
Krok 3. Upravte nebo smažte naplánované nahrávání
Pokud si to rozmyslíte a chcete upravit plánovanou dobu nahrávání nebo jiné možnosti, nebo pokud byste chtěli plán úplně smazat, můžete tak učinit snadno. Vraťte se na obrazovku "Plánovač úloh" a klikněte buď na "Upravit" nebo ikonu "Smazat".
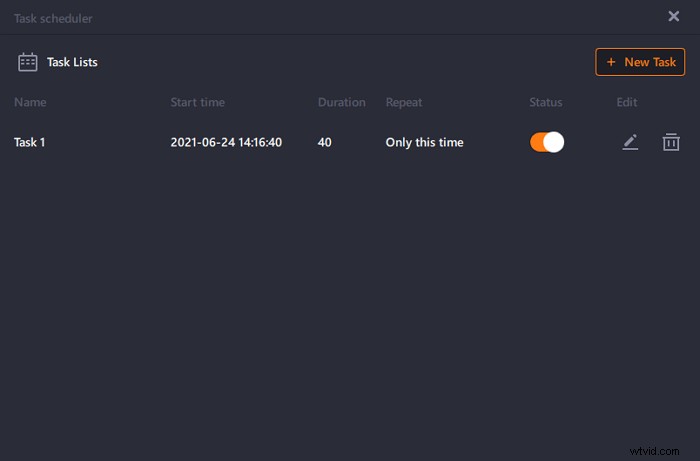
Krok 4. Zobrazte své naplánované záznamy obrazovky
Jakmile uplyne váš naplánovaný čas, software zachytí a uloží video soubor se záznamem obrazovky. K tomuto souboru se dostanete kliknutím na možnost "Nahrávky" na hlavním rozhraní softwaru. Všechny nahrávky, které pomocí tohoto nástroje pořídíte, se ukládají zde.
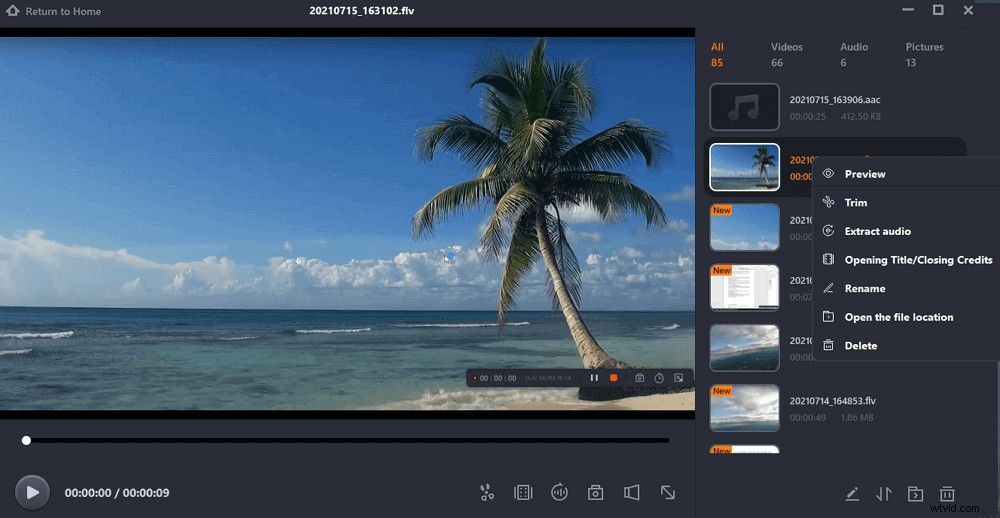

6 nejlepších časosběrných záznamů obrazovky pro automatické nahrávání
Tento příspěvek představí nástroje a metody automatického nahrávání na Macu. Kliknutím na něj se dozvíte více.

Nejlepší 2. Bandicam (Windows 10/8/7)
Pokud jste se někdy pokoušeli najít nástroj pro plánování nahrávání obrazovky na vašem počítači, pravděpodobně budete obeznámeni se softwarem Bandicam. Tento časovaný videorekordér má mnoho možností, které vám pomohou zachytit obrazovku vašeho počítače. Může vám pomoci při plánování obrazovky nahrávání na Windows 10 PC bez velkého úsilí.
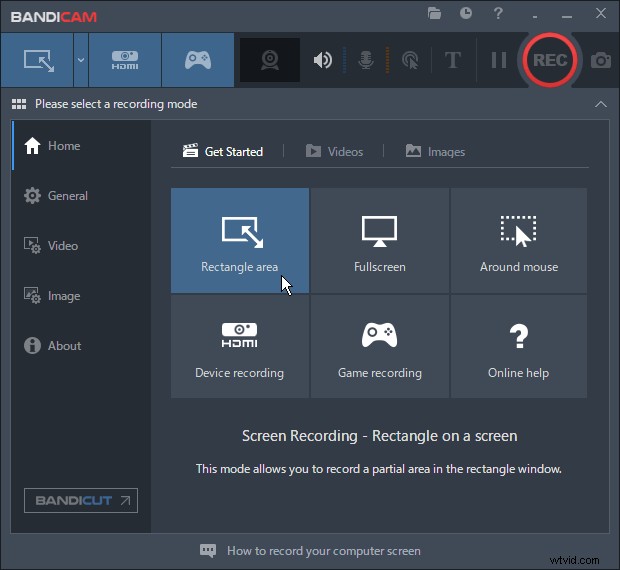
Výhody:
- Nabízí vám časovač nahrávání
- Můžete přidat jednorázové, denní a týdenní plány
- Vlastní možnosti pro způsob záznamu obrazovky
Nevýhody:
- Bezplatná verze přidá k vašim nahrávkám vodoznak
- Žádné možnosti úprav
Jak používat časovač nahrávání Bandicamu:
Krok 1. Spusťte program a klikněte na ikonu Plán v horní části zobrazíte možnosti plánu.
Krok 2. Klikněte na tlačítko Přidat pro přidání nového plánu do nástroje.
Krok 3. Na následující obrazovce zadejte možnosti naplánovaného nahrávání. Poté klikněte na „OK“ ve spodní části.
Krok 4. Nástroj zahájí nahrávání na obrazovce, když nastane váš určený čas.
Top 3. Icecream Screen Recorder (Windows a macOS)
Icecream Screen Recorder je další pěkný nástroj pro automatické plánování nahrávání obrazovky na vašem počítači. Kromě toho, že vám umožňuje přizpůsobit oblast nahrávání a další možnosti, tato možnost vám také umožňuje volně nastavit úlohu nahrávání na Windows a Mac. Pomocí možnosti Úlohy můžete určit a automatizovat všechny plány nahrávání.
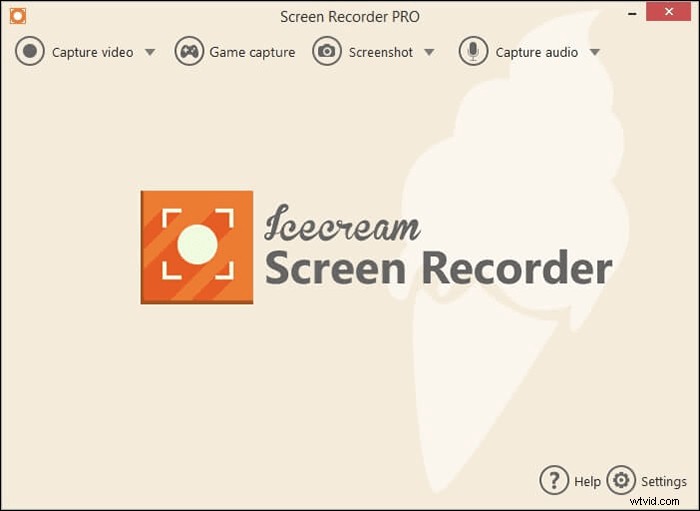
Výhody:
- Snadné přidávání nových úkolů plánu
- Úhledné, čisté a organizované uživatelské rozhraní
- Vymazat všechny plány najednou
Nevýhody:
- Není mnoho možností přizpůsobení pro naplánovaná nahrávání
- Bezplatná verze vám umožňuje nahrávat pouze po dobu pěti minut
Jak používat Icecream Screen Recorder pro časované nahrávání:
Krok 1. Otevřete nástroj v počítači a vyberte možnost Úkoly nahoře.
Krok 2. Klikněte na Ikona „+“ (plus) na následující obrazovce pro přidání nového naplánovaného úkolu k nástroji.
Krok 3. Zadejte možnosti nového naplánovaného nahrávání a klikněte na Uložit ve spodní části.
Krok 4. Vaše úloha se spustí v určený čas. Můžete jej upravovat a spravovat na obrazovce "Úkoly".
Top 4. Iris (macOS)
Iris je aplikace vytvořená pro počítače Apple Mac, která vám umožňuje nahrávat obrazovku a používat funkce plánovaného nahrávání. Tato aplikace se zaměřuje především na to, aby vám pomohla rychle a snadno vytvářet nové záznamy obrazovky, takže možnosti, které uvidíte, to budou odrážet.
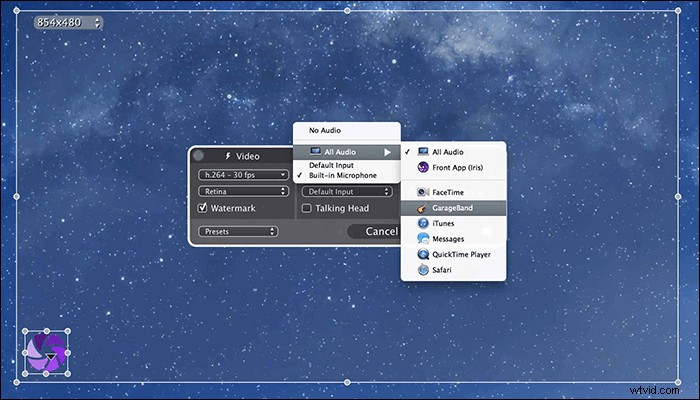
Výhody:
- Snadná konfigurace plánů nahrávání
- Lepší a přizpůsobitelné možnosti pojmenování souborů
- Přidejte k nahrávkám překryvnou vrstvu z webové kamery
Nevýhody:
- Nemůžete vytvořit a spravovat více plánů nahrávání obrazovky
- Občasné selhání
Jak naplánovat nahrávání obrazovky Mac s Iris:
Krok 1. Klikněte na ikonu aplikace na liště nabídek a vyberte možnost Nová nahrávka .
Krok 2. Klikněte na ikonu časovače na hlavním rozhraní k přiřazení nového plánu.
Krok 3. Vyberte možnost z „Spustit nahrávání“ a "Zastavit nahrávání" rozbalovací nabídky.
Krok 4. Klikněte na „Záznam“ a aplikace začne nahrávat v určený čas.
Nejlepší 5. FlashBack Recorder (Windows 7/8.1/10)
FlashBack Recorder je vaše úplné řešení všeho, co se týká nahrávání obrazovky. Od nahrávání obrazovky, úpravy nahrávky až po konečné sdílení nahraných videí vám pomůže dělat všechny tyto věci bez jakýchkoli potíží. Tento časovaný videorekordér má pěkně navrženou funkci plánovaného nahrávání pro zahájení nebo ukončení nahrávání obrazovky v určitý čas.
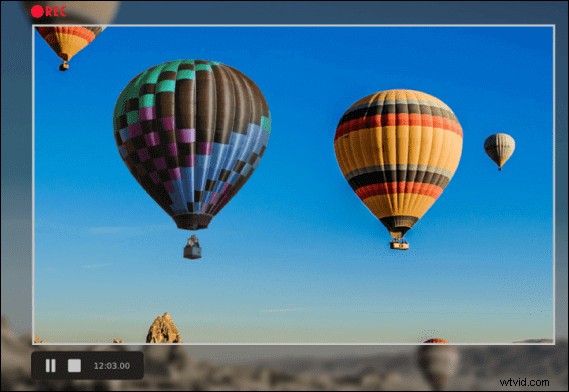
Výhody:
- Podpora načasovaného nahrávání na počítači se systémem Windows
- Vícestopá úprava vašich nahraných videí
- Rychle nahrajte své nahrávky na YouTube
Nevýhody:
- Ve bezplatné verzi získáte vodoznak ve svých nahrávkách
- Čas od času se zpomaluje
- Má pouze základní možnosti úprav
Jak nahrávat v určitou dobu pomocí časovače:
Krok 1. Spusťte nástroj a klikněte na „Plánované/bezobslužné nahrávání“ možnost v nabídce Plánování.
Krok 2. Povolte možnost, která říká „Použít plánování pro další nahrávání“ .
Krok 3. Zadejte čas začátku i konce v polích na obrazovce.
Krok 4. Vraťte se do hlavního rozhraní a klikněte na „Záznam“ . V určený čas zaznamená vaši obrazovku.
Top 6. Debut Video Capture (Windows a macOS)
Software Debut Video Capture nabízí v podstatě vše, co člověk při nahrávání obrazovky počítače potřebuje. Tento software vám umožňuje nahrávat obrazovku, rozsáhle ji upravovat pomocí vestavěných možností a exportovat nahrávku ve zvoleném formátu souboru. Funkce plánování funguje skvěle a umožňuje vám spustit nahrávání, když je váš počítač bez dozoru.
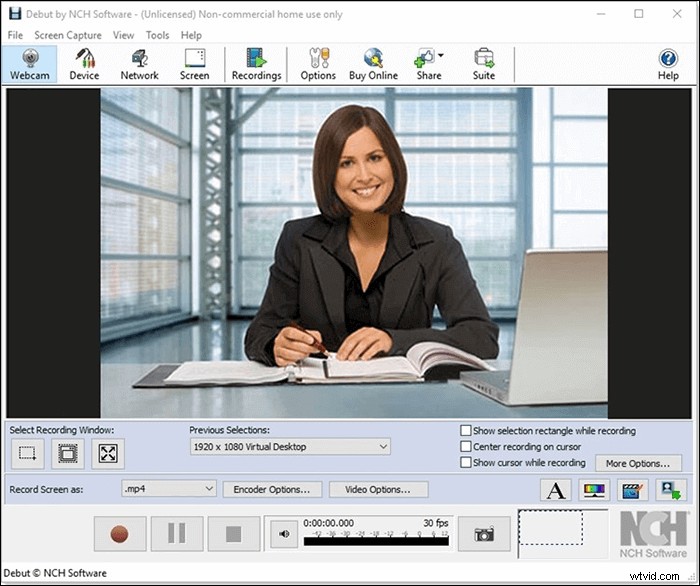
Výhody:
- Několik přizpůsobitelných možností pro naplánovaná nahrávání
- Mnoho nástrojů pro úpravy
- Podpora téměř všech formátů videa
Nevýhody:
- Nemůžete přímo nahrávat videa na stránky jako YouTube
- Někdy je to matoucí, protože existuje spousta možností
- Bezplatná verze má omezené funkce
Jak používat debut Video Capture pro časované nahrávání :
Krok 1. Otevřete nástroj v počítači a klikněte na „Možnosti“ na hlavním rozhraní.
Krok 2. Zadejte podrobnosti pro váš plán na následující obrazovce.
Krok 3. Po spuštění plánu nástroj zobrazí zprávu na obrazovce.
Závěr
Uživatelé očekávají, že nástroj pro plánované nahrávání obrazovky se bude snadno používat a konfigurovat, a to je to, co většina z výše uvedených možností je. EaseUS RecExperts je nejlepší nástroj pro plánování nahrávání obrazovky, protože ke konfiguraci stačí několik kliknutí a zaznamená vaši obrazovku přesně tak, jak popisujete nastavení. Ostatní nástroje jsou také dobré. Ujistěte se, že jste vybrali ten nejvhodnější pro načasované snímání na vašem zařízení.
Nejčastější dotazy o plánu nahrávání
Tento příspěvek může vyřešit většinu vašich problémů s automatickým nahráváním obrazovky. Mohou vás však trápit jiné problémy. Odpovědi v této části vám mohou pomoci.
1. Jak naplánuji hlasový záznam?
Zde jsou kroky k automatickému spuštění nahrávání pomocí Plánovače úloh systému Windows:
Krok 1. Spusťte software na vašem PC.
Krok 2. Klikněte na „Plán úloh“ tlačítko na hlavním rozhraní. Poté klikněte na „+ Nový úkol“ přejděte do jiného rozhraní, kde můžete libovolně konfigurovat úlohu nahrávání.
Krok 3. Nastavte čas zahájení a čas/doba zastavení pro úlohu nahrávání a vyberte "Žádné" z rozbalovací nabídky "Oblast záznamu". Poté vyberte zvukový vstup, který chcete nahrávat.
Krok 4. Klepněte na OK pro uložení nastavení. A tento software provede úlohu nahrávání automaticky.
2. Mohu naplánovat nahrávání obrazovky na Macu?
Ano, EaseUS RecExperts pro Mac to dokáže za vás.
Krok 1. Spusťte program a klikněte na "Obrazovka" tlačítko.
Krok 2. Nakonfigurujte další nastavení pro nahrávání, jako je velikost videa, kvalita videa a tak dále.
Krok 3. Klikněte na ikonu časovače a nastavte čas začátku a dobu trvání nahrávání. Klikněte na „Hotovo“ pro uložení nastavení.
Krok 4. Nechte software spuštěný a nahrávání sespustí automaticky ve správný čas.
