Amazon Prime Video nabízí široký výběr filmů a televizních pořadů pro streamování z Windows PC, Mac a mobilních zařízení. Amazon však zavádí přísná omezení pro stahování a sledování videa offline, což vám umožňuje stahovat Amazon Prime Video do čtyř typů kompatibilních zařízení, včetně Androidu, iPhonu atd.
Ale jak si užít Amazon Prime Video offline na Windows PC nebo Mac? Nejpraktičtějším způsobem je nahrát Amazon Prime Video nebo ripovat Amazon Prime Video. Tento příspěvek nabízí 5 nejlepších metod nahrávání Amazon Prime Video na různých platformách. Pokud chcete získat návody krok za krokem, pokračujte ve čtení!
5 nejlepších Amazon Prime Video Ripper &Recorder:
- EaseUS RecExperts (pro Windows)
- EaseUS RecExperts (pro Mac)
- OBS Studio (pro Windows a Mac)
- Vestavěný nástroj pro stahování Amazon (pro iOS a Android)
- PlayOn Cloud (pro iOS a Android)
Jak nahrávat video Amazon Prime na Windows PC
Chcete-li snadno nahrávat nebo ripovat Amazon Video do počítače se systémem Windows pro sledování offline, je nejlepší volbou EaseUS RecExperts pro Windows. Jedná se o all-in-one nahrávací software vybavený mnoha režimy nahrávání videa, jako je nahrávání celé obrazovky, části obrazovky a webové kamery.
Pomocí tohoto nástroje můžete nahrávat videa Amazon kdykoli, protože funkce Plánovač úloh tohoto rekordéru může automaticky provádět úkoly nahrávání. Tento software vám také nabízí vestavěný přehrávač médií a ořezávačku videa, které můžete použít k seříznutí nahrávek a odstranění nežádoucích částí. Po úpravě tento nástroj umožňuje uložit zaznamenané video ve formátech, jako je MP4, MOV, AVI atd.
Navíc pro nahrávání videa na obrazovce Amazon neexistuje žádný časový limit. Dokáže efektivně ukládat vaše nahrávky Amazonu. Stručně řečeno, toto je lehká a všestranná aplikace pro nahrávání videí Amazon.
Klíčové funkce:
- Naplánujte nahrávání, aby se automaticky spustilo nahrávání
- Natáčejte videa ve vysokém rozlišení:1080P a 4K
- Nahrávání streamovaného zvuku se zvukem systému/mikrofonu
- Nastavte plán rozdělení pro automatické rozdělení videa během nahrávání
Nyní začněte nahrávat videa Amazon bez časového omezení! Tento software podporuje různé formáty, takže si můžete libovolně vybrat cílový formát výstupu a přehrávat nahrávky na různých zařízeních.
Jak nahrávat Amazon Streaming Video v systému Windows:
Krok 1. Spusťte EaseUS RecExperts na vašem počítači. První možnost, „Celá obrazovka“ , může vám pomoci zachytit vše na obrazovce. Pokud přehráváte streamované video v režimu celé obrazovky, je to pro vás vhodné.
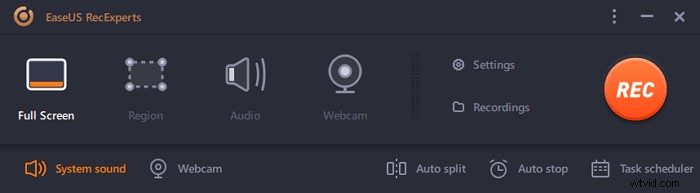
Krok 2. Pokud přehráváte streamované video v okně, bylo by lepší vybrat Region možnost zaznamenat pouze konkrétní oblast .
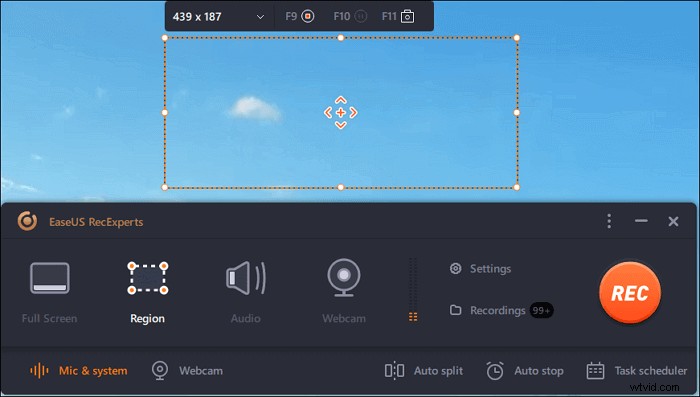
Krok 3. Ujistěte se, že jste v režimu "Region". Poté kliknutím na tlačítko v pravém dolním rohu vyberte vhodný zvuk zdroj a upravte hlasitost . Poté kliknutím na tlačítko „REC“ spusťte nahrávání.
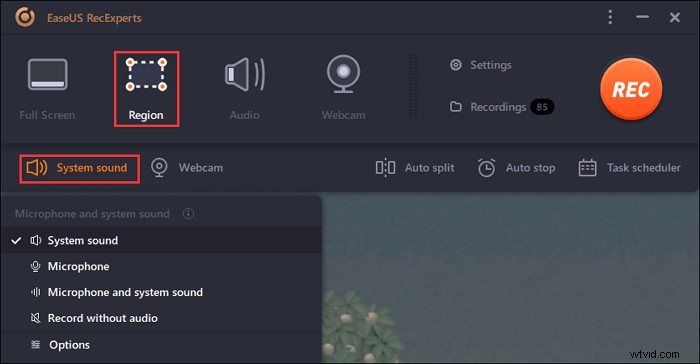
Krok 4. Při nahrávání videa bude na obrazovce plovoucí panel nástrojů. Dvě tlačítka na něm vám mohou pomoci pozastavit nebo zastavit záznam.
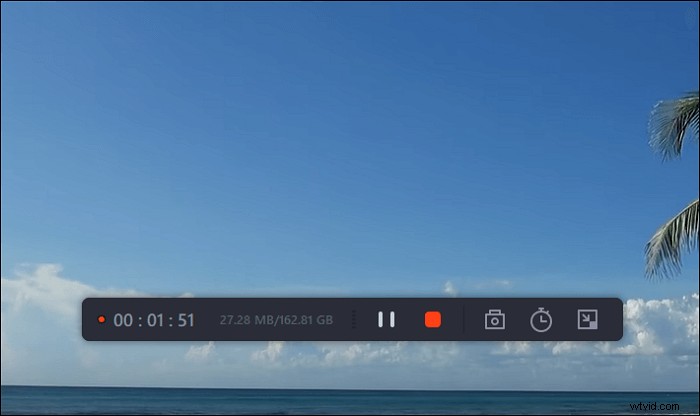
Krok 5. Pokud kliknete na červené tlačítko stop, nahrávání se ukončí a pořízené video se uloží do vašeho počítače . Když se objeví vestavěný přehrávač médií, můžete si záznam prohlédnout a pomocí nástrojů oříznout extrahujte zvuk z něj, nebo přidat úvodní a koncovou část .

Jak nahrávat video Amazon Prime na Mac
Při nahrávání Prime Amazon Video na Macu se doporučují dva výkonné rekordéry obrazovky – EaseUS RecExperts pro Mac a OBS Studio se mohou hodit.
Metoda 1. Jak zachytit Amazon Video pomocí EaseUS RecExperts
Tento nástroj může fungovat jako jeden z nejvýkonnějších videorekordérů Amazon Prime na Macu. Jeho úhledné uživatelské rozhraní vám umožňuje jej snadno používat. Natáčení videí pomocí tohoto nástroje je efektivní a šetří čas. Podporuje nahrávání videí ve vysokém rozlišení, takže můžete bez námahy ripovat Amazon Prime Video v požadované kvalitě. Díky skvělé kvalitě videa si můžete prohlížet nahraná videa Amazon.
Mimochodem, dokáže si poradit s jinými platformami pro streamování videa, jako je nahrávání obrazovky YouTube TV nebo nahrávání Instagramu živě na počítači. Neuvidíte žádnou černou obrazovku, protože to může fungovat jako efektivní úkol.
Klíčové funkce:
- Zachyťte obrazovku, hru, zvuk a webovou kameru na Macu
- Plně vybavený streamovaný videorekordér pro uživatele počítačů Mac
- Podpora nahrávání videa a zvuku z interních a externích zdrojů
- Nahrávání obrazovky Hulu se zvukem a webovou kamerou
Nenechte si ujít tento výkonný software pro nahrávání obrazovky pro Mac. Stáhněte si ji a nahrajte video Amazon Prime hned teď!
Jak nahrávat Amazon Streaming Video na Mac:
Krok 1. Otevřete streamované video, které chcete zachytit. Poté spusťte EaseUS RecExperts, abyste si zvykli na jeho rozhraní na vašem Macu. Pokud chcete zaznamenat celou obrazovku, můžete kliknout na možnost Celá obrazovka. Pokud chcete upravit oblast záznamu, klikněte na „Region“. Poté myší vyberte oblast záznamu.
Současně, chcete-li zachytit obrazovku se zvukem, stačí stisknout ikonu Zvuk v levém dolním rohu.
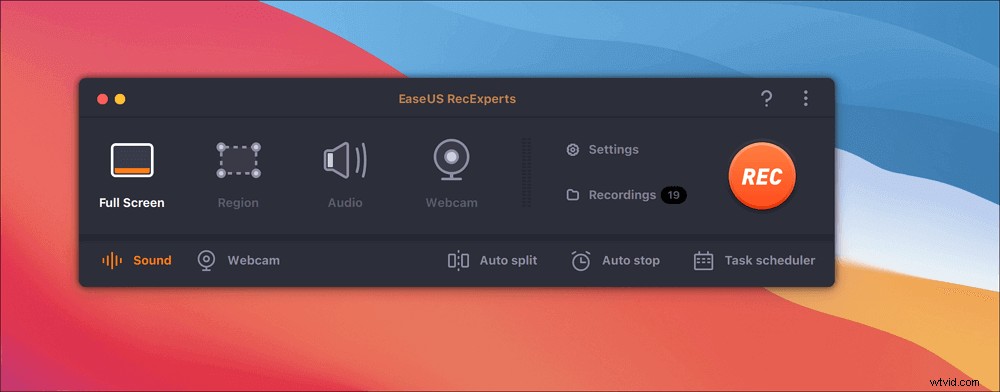
Krok 2. Kliknutím na „Nastavení“ použijete další možnosti, včetně změny výstupního formátu videa, kvality atd.
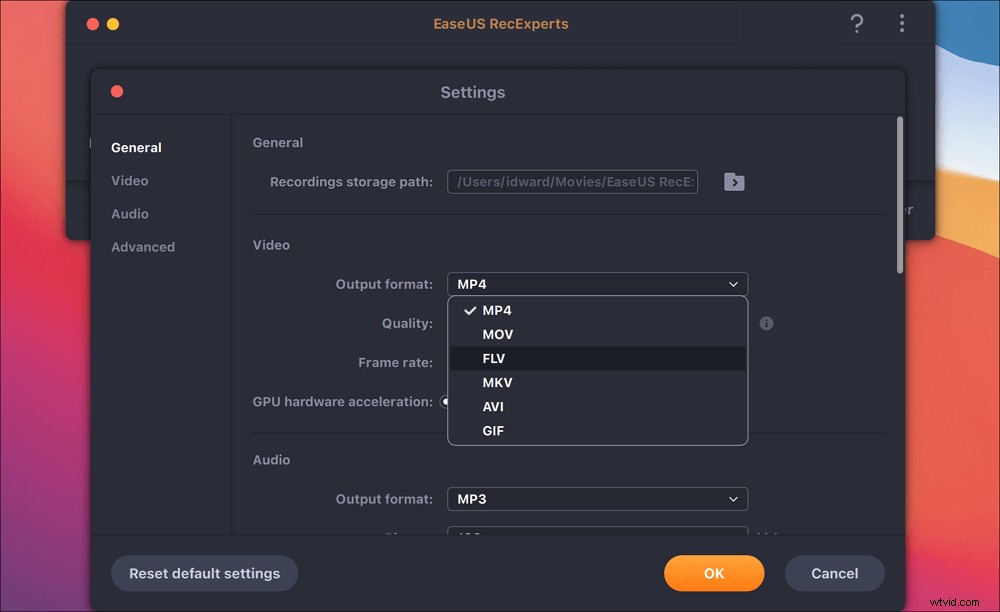
Krok 3. Jakmile jste s nastavením spokojeni, vraťte se na hlavní obrazovku a klikněte na ikonu Zvuk. Poté povolte zvuk systému nebo mikrofonu, pokud chcete současně nahrávat zvuk a obrazovku. Klepnutím na „OK“ zajistíte možnosti zvuku. Poté stiskněte „REC“ pro zahájení nahrávání.
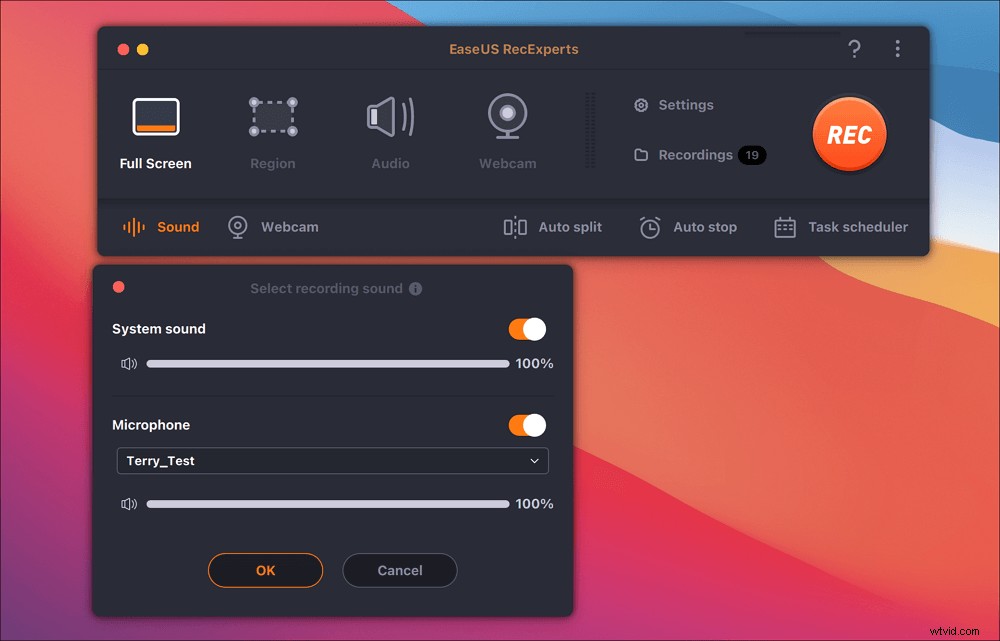
Krok 4. Když chcete ukončit úlohu nahrávání, klepněte na ikonu Stop. Poté se podívejte na nahrané video v části „Nahrávky“. Tlačítko se nachází v hlavním rozhraní. Uložení cíle můžete zkontrolovat ze seznamů.
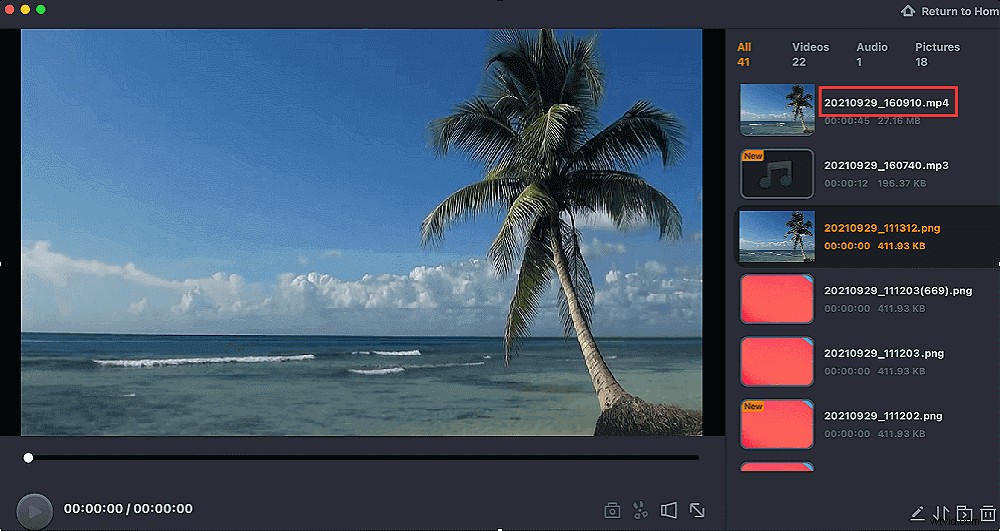
Metoda 2. Jak nahrávat z Amazon Prime pomocí OBS Studio
Zkratka pro Open Broadcaster Software, OBS je bezplatný a open source záznamník obrazovky vybavený atraktivnějšími funkcemi. To je nyní známé jako OBS Studio. Software je dodáván s mnoha typy filtrů a zahrnuje několik témat, aby bylo video podmanivější. Stručně řečeno, má spoustu nastavení a funkcí.
A pokud jste ochotni investovat čas, abyste se naučili, jak jej používat, může vám tento software prospět v mnoha situacích. Nejlepší na tom je, že obsahuje průvodce pro optimalizaci celého vašeho nastavení pro nahrávání vašeho Amazon Video.
Klíčové funkce OBS Studio:
- Podpora streamování a nahrávání v HD
- Záznam obrazovky Netflix a další platformy
- Zcela bezplatný a otevřený nástroj pro nahrávání obrazovky
Jste tedy připraveni naučit se používat OBS Studio k nahrávání a ukládání Amazon Prime Video na Mac? Pokud ano, postupujte podle níže uvedených pokynů ve vašem systému:
Jak nahrávat video Amazon Prime Video pomocí OBS:
Krok 1. Chcete-li zahájit proces, musíte si stáhnout a nainstalovat OBS Studio na vašem Macu.
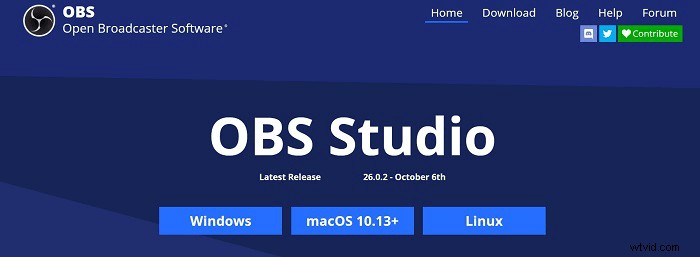
Krok 2. OBS používá systém zdrojů a scén. Při prvním spuštění OBS si všimnete, že scéna již ve výchozím nastavení existuje. S výchozí vybranou přidanou scénou , klepněte na tlačítko + ve spodní části karty označené Zdroje.
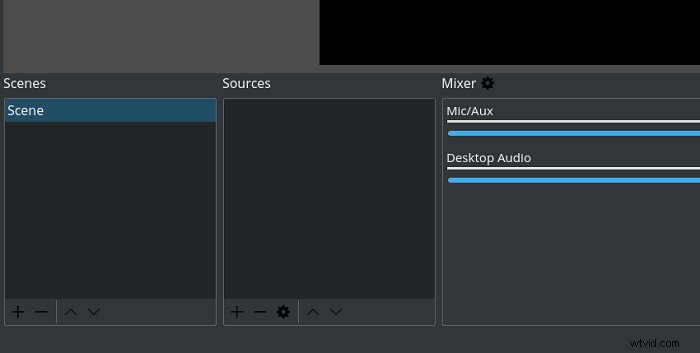
Krok 3. Zvolte Zobrazit záznam a pak to pojmenuj.
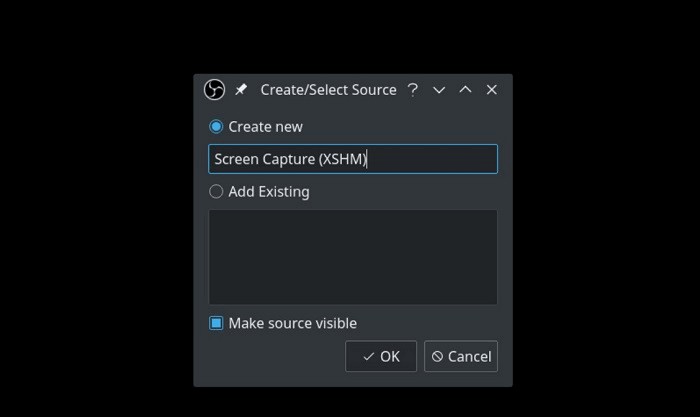
Krok 4. Klepněte na něj pravým tlačítkem a poté vyberte možnost Transformovat podle obrazovky . Jakmile budete připraveni k nahrávání, klikněte na Spustit nahrávání .
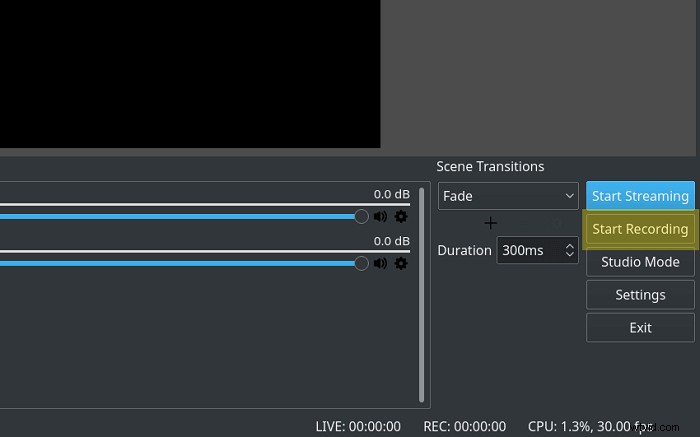
Krok 6. Přejděte na Amazon Prime Video a poté přehrajte nebo streamujte video chcete zaznamenat.
Nahrané záběry budou uloženy v místním úložišti a nahrávaný televizní pořad nebo film můžete sledovat, kdykoli se vám zachce.
Snadný způsob stažení Amazon Video pomocí aplikace Amazon Prime Video
Každý televizní pořad a film lze stáhnout na Amazon Prime Video, ale to platí pouze pro placené členy nebo běžněji známé jako hlavní členové. Pokud jste členem Prime, pokračujte a postupujte podle níže uvedeného podrobného průvodce, kde se dozvíte, jak stáhnout a uložit video Amazon Prime na váš iPhone nebo zařízení Android.
Krok 1. Přihlaste se do aplikace Amazon Prime Video App
Na zařízeních Android i iPhone lze aplikaci Amazon Prime Video stáhnout z příslušných obchodů. Pokud tedy aplikace není na vašem zařízení nainstalována, nejprve ji nainstalujte.
Po úspěšné instalaci aplikace se přihlaste ke svému účtu Amazon pomocí správného e-mailu a přístupového kódu. Pokud jste povolili dvoufaktorové ověřování, obdržíte e-mailem nebo textovou zprávou šestimístný ověřovací kód a na požádání jej zadejte.
Krok 2. Nakonfigurujte nastavení stahování
Než začnete stahovat svůj oblíbený film nebo televizní pořad, měli byste nejprve zkontrolovat kvalitu stahování a upravit ji podle svých preferencí.
- Přejděte na kartu „Nastavení“ (na iPhonu) nebo klikněte na nabídku hamburgerů a poté na položku Nastavení (v systému Android)
- Poté klikněte na „Streamování a stahování“ (na iPhone) nebo „Streamování a stahování“ (v systému Android)
- Zde zvolte „Kvalita stahování“ a vyberte kvalitu, kterou chcete mít
Na iPhone:
Pokud používáte iPhone, pak je zde přepínač pro „Povolit nejvyšší kvalitu při připojení Wi-Fi“. Znamená to přesně to, co zní. Bez ohledu na to, jakou kvalitu zvolíte, kdykoli dojde ke stažení přes Wi-Fi, vždy se stáhne médium v Nejlepší kvalitní.
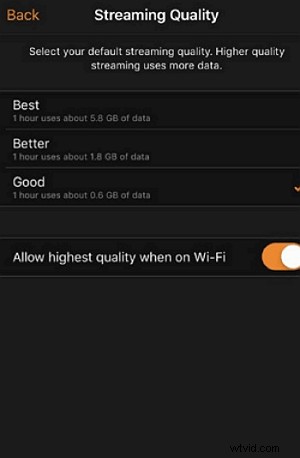
V systému Android:
Existuje „Vždy se zeptat“ na zařízeních Android a ve výchozím nastavení je zapnutá. To znamená, že můžete změnit nebo ověřit kvalitu na základě scénáře případ od případu, kdykoli si stáhnete video.
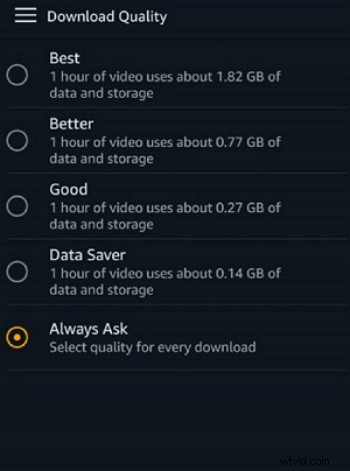
Existují další nastavení týkající se stahování. Například v „Streamování a stahování“ (na iPhone) nebo „Streamovat a stahovat“ (v systému Android) najdete nabídku Stáhnout pouze přes Wi-Fi volba. Můžete se rozhodnout zapnout nebo vypnout podle vašich preferencí.
Krok 3. Stáhněte si svůj oblíbený televizní pořad nebo film
Klikněte na titul, který chcete stáhnout. Na stránce s popisem najdete položku Stáhnout knoflík. Pokud jde o stahování filmů, pak budete mít tlačítko "Stáhnout".
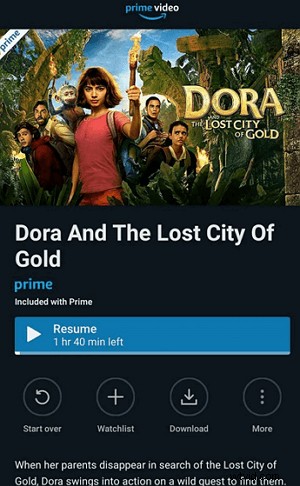
U televizních pořadů však budete mít možnost stáhnout si celou řadu. Pokud si chcete stáhnout konkrétní epizodu, je to také možné.
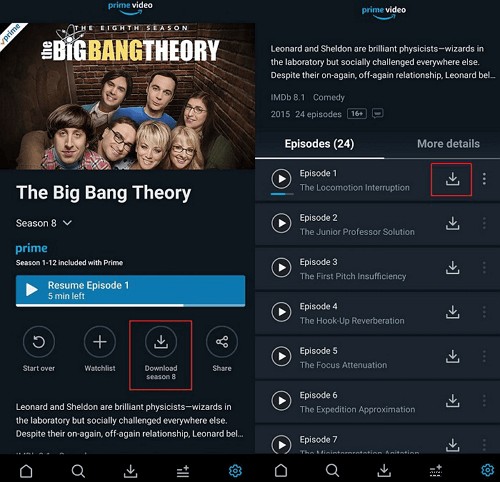
Jak ripovat videa pomocí Amazon Prime Video Ripper
Mohu si stáhnout filmy z Amazonie do svých telefonů iPhone a Android pomocí softwaru třetí strany? Pokud vás tato otázka trápí, stojí za zmínku stahovač videa Amazon Prime, který dokáže problémy vyřešit.
PlayOn Cloud je snadno použitelný ripper Amazon Prime Video, který vám pomůže stáhnout videa v rozlišení Full HD z velkého množství webů pro sdílení videí. Podporuje stahování videí ve vysoké kvalitě, pokud je rozlišení původního videa dostatečně vysoké.
Jak ripovat videa z Amazon Prime na iPhone/Android:
A také jsme připravili průvodce pro uživatele, kteří chtějí vědět, jak snadno ripovat filmy z Amazon Prime. Přečtěte si další podrobnosti.
Krok 1. Stáhněte a nainstalujte aplikaci PlayOn Cloud na vašem iPhone nebo Androidu. Můžete si vytvořit účet a zahájit bezplatnou zkušební verzi.
Krok 2. Klepněte na kanál Prime Video na kartě Kanály a vyberte Amazon Prime Video chcete trhat. Nezapomeňte se přihlásit ke svému účtu Prime Video.
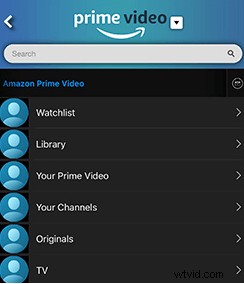
Krok 3. Klepněte na tlačítko Záznam po výběru videa, které chcete ripovat. Pokud potřebujete stáhnout celou sezónu, můžete klepnout na tlačítko „Zaznamenat vše“ .
Krok 4. Počkej chvíli. Po dokončení záznamu naleznete videa na kartě Záznamy a můžete je sledovat, kdykoli budete chtít.
Stáhnout: www.playon.tv
Zabalit
Nyní můžete vidět, že je možné si vychutnat svůj oblíbený film nebo televizní pořad na Amazonu také na počítači, a to díky nástrojům, jako je EaseUS RecExperts. S tímto softwarem můžete zachytit Amazon Prime Video a užít si sledování offline na Windows PC a Mac.
Pokud chcete použít nejlepší způsob nahrávání Amazon Prime Video bez časového omezení, tento nástroj vám nesmí uniknout!
Časté otázky o nahrávání Amazon Prime Video
Pokud máte stále problémy s tím, jak ripovat filmy z Amazon Prime nebo jak nahrávat Prime Video na Windows a Mac, mohou vám pomoci tyto často kladené otázky.
1. Můžete nahrávat z Amazon Prime?
Videa z Amazon Prime jsou chráněna. Pokud chcete nahrávat z této streamovací služby, musíte dodržovat podmínky používání Amazonu a zákony o autorských právech ve vaší zemi. V opačném případě může dojít k porušení souvisejících zákonů.
Zde v tomto příspěvku se naučíte metodu záznamu obrazovky pro snímání Amazonu. EaseUS RecExperts si můžete stáhnout a nainstalovat podle svého operačního systému. Poté otevřete video, které chcete nahrát na Amazon Prime, a vyberte vhodnou oblast nahrávání pro zachycení obrazovky.
2. Jak zaznamenám svou obrazovku na Amazon Video?
K záznamu Amazon Video můžete použít EaseUS RecExperts. Po stažení a instalaci můžete otevřít nástroj pro nahrávání a Amazon Prime Video a poté vybrat oblast nahrávání pro zachycení videa. Přehrajte video a nahrajte ho.
Proces nahrávání můžete spustit a zastavit kliknutím na tlačítka Start a Stop. Nakonec můžete nahrané video najít ve svém počítači.
3. Mohu nahrávat streamované video?
Pokud se chcete naučit jak nahrávat streamované video Amazon , mohou být užitečné následující kroky.
1. Spusťte EaseUS RecExperts a vyberte příslušnou oblast nahrávání.
2. Otevřete webovou stránku obsahující video, které chcete nahrát.
3. Klepnutím na tlačítko Rec zahájíte nahrávání, poté kliknutím na tlačítko Stop uložte zaznamenané video. Nahrané video najdete v seznamu videí.
4. Jak mohu na svém iPhone nahrát prvotřídní video?
Ke stažení videa přímo do iPhonu můžete použít vestavěný stahovač videa Amazon Prime. Poté, co se přihlásíte do aplikace a nakonfigurujete nastavení, můžete kliknout na tlačítko „Stáhnout“ na stránce s popisem a uložit, co se vám líbí, do svého iPhone.
5. Jak převést Amazon Video na MP4 HandBrake?
Před převodem se musíte ujistit, že Amazon Video, které chcete převést, je již uloženo ve vašem počítači, a poté můžete provést převod podle pokynů.
1. Otevřete HandBrake a uvidíte rozhraní "Source Selection". Kliknutím na možnost „Soubor“ otevřete jeden soubor videa .
2. Po načtení videa, které chcete převést, se na kartě „Souhrn“ zobrazí možnost „Formát“ a musíte jinastavit jako „MP4“ .
3. Na kartě „Video“ je mnoho možností, které si můžete přizpůsobit, například framerate , rozlišení videa , atd.
4. Kliknutím na tlačítko "Spustit kódování" spustíte převod. O několik okamžiků později získáte soubor MP4 z Amazon Prime Video.
