V poslední době je online hraní velmi populární díky vzestupu internetových technologií a jednou z takových slavných her je Minecraft. Aplikace byla zveřejněna online, aby inspirovala hráče k vytváření svých výtvorů a jejich sdílení s herní komunitou. A postupem času byly ve hře vidět velké upgrady a aktualizace a nyní má hra více než miliardu uživatelů, kteří pravidelně hrají Minecraft.
S přidáním nových světů v Minecraftu mnoho lidí sdílí své vytvořené úspěchy a tutoriály na různých platformách. A k tomu musí uživatel nahrát hru na svém PC. Také, pokud jste uživatelem macOS, musíte se divit, jak zaznamenat Minecraft na Mac. Tento článek popisuje některé z nejlepších aplikací, které lze použít k nahrávání Minecraft Mac při přehrávání a ukládání videa do PC.
Zde je rychlý průvodce „jaký je nejlepší nahrávací software pro Minecraft Mac?“
Způsob 1. Nahrajte Minecraft s Filmora na Mac
Jednou z nejznámějších aplikací a nejlepšího softwaru pro nahrávání minecraftu pro Mac, který se používá pro úpravu videa a vytváření úžasného obsahu, je Filmora. Je k dispozici pro Mac s bezplatnou zkušební verzí následovanou placenou předplatitelskou službou. Ještě zajímavější je také skutečnost, že můžete také nahrávat obrazovku s nejvyšší kvalitou zvuku a videa s Filmora na vašem PC. Proces nahrávání obrazovky je velmi jednoduchý a bez námahy a pokud chcete zaznamenat hru Minecraftu na Macu pomocí Filmora, můžete postupovat podle těchto kroků:
-
Nejprve si budete muset stáhnout aplikaci Filmora z jejích oficiálních stránek na stránce stahování ve vašem webovém prohlížeči. Poté, co dokončíte proces stahování, jej můžete nainstalovat na svůj Mac.
-
Poté, co je aplikace nainstalována, otevřete ji na svém zařízení Mac a povolte oprávnění, která požaduje pro přístup k souborům a mikrofonu.
-
Poté se vám zobrazí možnost „Záznam“. Klikněte na to a budete k dispozici se třemi možnostmi v rozevírací nabídce. Ty budou pro záznam obrazovky, zachycení videa z webové kamery nebo provedení voiceoveru. Zde vyberte možnost „Záznam obrazovky“.
-
Tím povolíte plovoucí nabídku skládající se z tlačítek pro spuštění, pozastavení a zastavení z výchozího rekordéru obrazovky WonderShare.
-
Klikněte na tlačítko Start a poté přejděte do Minecraftu a zahrajte si hru. Až budete s nahráváním obrazovky hotovi, klikněte na překryvné vrstvě na tlačítko "STOP" a nahrané video z obrazovky se uloží do souborů vašeho počítače.
Způsob 2. Použijte přehrávač QuickTime
Druhá aplikace na seznamu a minecraft screen recorder Mac free je QuickTime player a většina uživatelů Apple o tom pravděpodobně ví. Toto je výchozí přehrávač médií dostupný pro uživatele Mac a obvykle je předinstalován na všech počítačích a noteboocích Apple. Zajímavější je, že nejde jen o přehrávač médií, ale dokáže také nahrávat obrazovku v reálném čase. Aplikace má velmi minimalistické uživatelské rozhraní a nabízí nahrávání obrazovky v různých nastaveních. Minecraft můžete nahrávat pomocí přehrávače QuickTime Player na svém zařízení Mac podle následujících kroků:
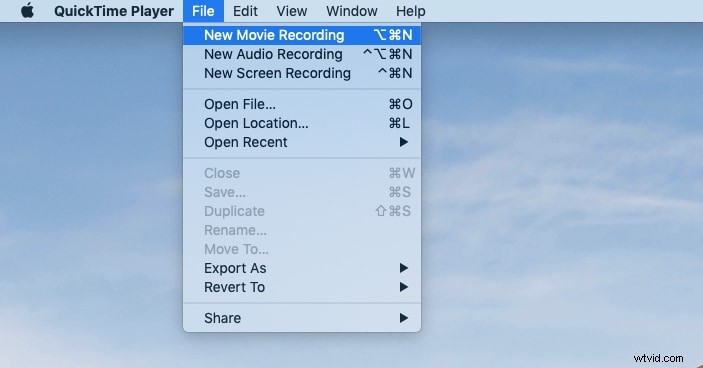
-
Nejprve zkontrolujte, zda má vaše zařízení předinstalovaný QuickTime. Obecně můžete aplikaci QuickTime vyhledávat ve vyhledávacím řádku vašeho Macu, a pokud je k dispozici, klikněte na ikonu. Pokud tomu tak není, navštivte oficiální web společnosti Apple, kde najdete stránku ke stažení přehrávače QuickTime. Poté si jej stáhněte a nainstalujte do svého zařízení.
-
Po otevření přehrávače QuickTime na jakémkoli Macu bude uživateli k dispozici spousta nástrojů a možností, jako jsou karty „Files“, „view“, „edit“ atd. Odtud budete muset vybrat možnost „Files“ a Klikněte na to. Když toto otevřete, na obrazovce se objeví rozbalovací nabídka, která bude obsahovat několik položek.
-
Z rozbalovací nabídky vyberte „Nový záznam filmu“ a aplikace zahájí nahrávání obrazovky s časovačem 3 sekundy. Nyní přejděte do Minecraftu a zahrajte si hru podle svého přání. Poté, až skončíte s nahráváním Minecraftu, klikněte na tlačítko stop dostupné jako překryvná vrstva na obrazovce a hra se uloží do vašeho zařízení.
Způsob 3. Použijte OBS Studio
OBS studio je považováno za elektrárnu pro tvůrce obsahu, zejména díky svým možnostem úprav a tvorby videa. A v macOS je proces vytváření různých videí bezchybnější. Pokud jste hráčem Minecraftu a chcete nahrávat své herní relace pomocí libovolného rekordéru obrazovky, pak by pro vás bylo OBS studio tou nejlepší volbou. Má funkce pro nahrávání obrazovky v různých rozlišeních a po nahrávání můžete klip také oříznout a vystřihnout.
Prémiová verze této aplikace také poskytuje různé vylepšené funkce pro úpravu zvuku a proces nahrávání Minecraftu pomocí OBS Studio je následující:
-
Nejprve si stáhněte a nainstalujte OBS Studio do počítače a otevřete jej. Ve výchozím nastavení bude scéna vytvořena v rozhraní aplikace. Pokud není k dispozici, můžete přidat scénu kliknutím na znaménko plus hned vedle možnosti „Scény“. Tato možnost by se měla nacházet v levém rohu obrazovky.
-
Poté přejděte dolů na možnost, která říká „Zdroje“. Možnost zdroje bude obecně na spodním panelu rozhraní, které používáte.
-
Zde uvidíte řadu malých tlačítek, ze kterých budete muset kliknout na malé tlačítko plus, které vám umožní přístup k panelu možností.
-
Na panelu možností vyberte možnost „Display Capture“ a pokud se na obrazovce objeví malé vyskakovací okno, klikněte na „OK“.
-
Nyní klikněte na pravý dolní roh obrazovky a vyberte možnost „Nastavení“. Poté z dostupných možností vyberte možnost „výstup“.
-
Poté v možnosti „cesta záznamu“ na obrazovce budete muset vybrat cílovou složku pro výstupní video.
-
Až budete s těmito nastaveními a konfiguracemi hotovi, klikněte na modré tlačítko s nápisem „Spustit nahrávání“ a otevřete Minecraft, abyste mohli zaznamenat průběh hry.
-
Až budete hotovi, klikněte na ikonu zastavení na obrazovce zařízení Mac a video se uloží do vašeho úložiště.
Způsob 4. Nahrávejte Minecraft pomocí ScreenFlow
Další aplikací, která neustále pracuje na upgradu technologie nahrávání obrazovky, je aplikace ScreenFlow a obsahuje některé z nejlepších dostupných funkcí nahrávání obrazovky. A pokud používáte Mac, pak máte k dispozici bezplatnou zkušební verzi následovanou prémiovým členstvím s placenou službou, která odemkne další funkce, jako je úprava a ukládání nahraného videa na obrazovce v různých formátech.
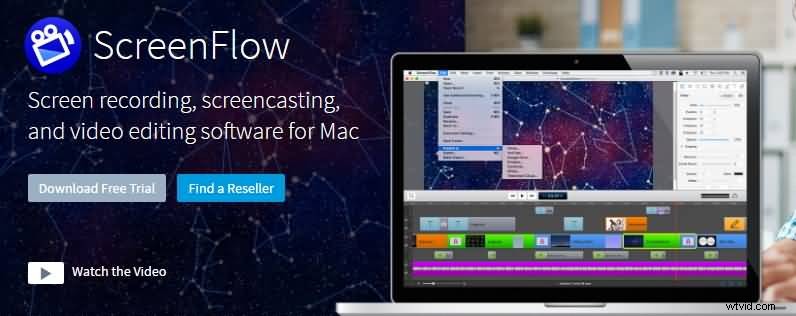
Také, pokud si přejete zaznamenat své herní relace Minecraftu, budete tak moci učinit v různé kvalitě a rozlišení. Zde je návod, jak můžete zaznamenat Minecraft pomocí ScreenFlow:
-
Stáhněte a nainstalujte ScreenFlow do počítače a poté jej spusťte. Uvidíte rozhraní na černé obrazovce, kde bude na horním a bočním panelu k dispozici spousta možností.
-
Klikněte na ikonu Nastavení v levém rohu a vyberte výstupní kvalitu videa podle svých preferencí. Pokud používáte zkušební verzi, budou pro vás tyto možnosti omezené.
-
Po konfiguraci vlastností videa přejděte na horní lištu, kde uvidíte možnost „Soubory“. Klikněte na to a jako další možnost vyberte snímek obrazovky.
-
Případně můžete také přidat ikonu plus dostupnou na obrazovce a zahájit nový projekt a pod tím vybrat „vytvořit nové video“. Poté vyberte „Snímání obrazovky“ a spustí se nahrávání obrazovky.
-
Nyní otevřete aplikaci Minecraft a zahrajte si hru. Až budete hotovi, klikněte na tlačítko stop v nabídce ScreenFlow a video se okamžitě uloží do úložiště vašeho zařízení Mac.
Způsob 5. Použijte VLC k záznamu Minecraftu
VLC je známý jako jeden z nejužitečnějších a nejefektivnějších přehrávačů videa, které podporují spoustu přizpůsobení a scénářů. Klíčovými důvody pro jeho popularitu je skutečnost, že má chytré, ale výkonné uživatelské rozhraní s jednoduchými možnostmi příkazů, které promění jakýkoli multimediální zážitek na hodnotný. A s nedávnými aktualizacemi může VLC také nahrávat obrazovku. To znamená, že budete moci zaznamenat svou oblíbenou hru Minecraft také pomocí VLC a k tomu budete muset provést tyto kroky:
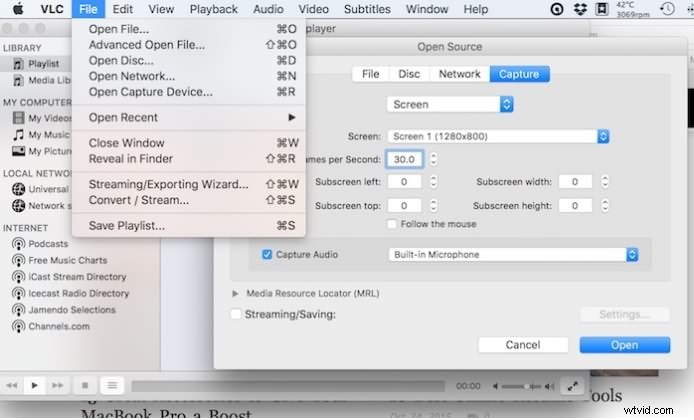
-
Nejprve otevřete přehrávač médií VLC na počítači Mac a poté vyberte možnost „Média“, která je k dispozici nahoře.
-
Poté vyberte možnost „otevřít snímací zařízení“ a v rozevírací nabídce na obrazovce vyberte možnost plochy.
-
Poté budete požádáni, abyste nastavili požadovanou snímkovou frekvenci pro vaše výstupní video, a poté, co nakonfigurujete preferovaná nastavení, klikněte na "OK".
-
Nyní klikněte na ikonu zahájení nahrávání a poté si zahrajte svou relaci Minecraft. Po dokončení klikněte na ikonu "STOP" a vaše video bude úspěšně uloženo.
Závěr
Minecraft je oblíbená hra kvůli svým odlišným světům a režimům. V této hře je více než miliarda hráčů a pokud jste jedním z nich a chcete nahrávat své herní relace, nahrávání obrazovky vám v tom může pomoci. Článek pojednával o některých nejlepších aplikacích pro nahrávání obrazovky dostupných pro macOS. Tyto aplikace jsou univerzální a mají velmi výkonné nástroje, které vám pomohou nahrávat Minecraft bez námahy a můžete je snadno nainstalovat, abyste je mohli okamžitě začít používat.
