Macy mají vestavěný nástroj pro snímání obrazovky, ale – přiznejme si to – je docela základní.
Je těžké přesně vybrat oblast, kterou chcete zachytit, a jakmile pořídíte snímek obrazovky, vaše možnosti pro přidávání anotací a poznámek jsou omezené.
Naštěstí existuje lepší způsob! Provedeme vás kroky potřebnými k zachycení obrazovky v systému macOS, přidáme jakékoli anotace a efekty a snadno budeme sdílet snímky obrazovky.
Navíc vám ukážeme nejrychlejší a nejefektivnější způsob, jak ukládat a organizovat snímky obrazovky.
Jak pořídit snímek obrazovky na počítači Mac
Náš software pro snímání obrazovky pro Mac je TechSmith Snagit. Zde si můžete stáhnout bezplatnou zkušební verzi a začít pořizovat skvělé snímky obrazovky!
Krok 1:Vyberte typ obrázku, který chcete zachytit
Nejprve otevřete Snagit a klikněte na červené tlačítko Capture. Můžete to také provést pomocí ikony Snagit na panelu nástrojů.

Odtud, chcete-li zachytit obrazovku, klikněte buď na All-In-One nebo Image. All-In-One vám dá možnost vybrat si snímek, video nebo panoramatické pořízení poté, co vyberete oblast pořízení. To je skvělé, pokud si nejste jisti, jaký přesně typ záznamu potřebujete.
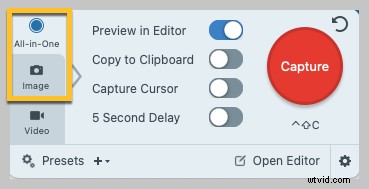
Nastavení Obrázek zobrazí vaše možnosti pro statický snímek obrazovky, včetně panoramatického, okna, celé obrazovky a dalších. Podrobný popis možností zachycení pomocí Snagit naleznete ve videu níže.
Pro ještě rychlejší přístup ke Snagitu můžete také nastavit klávesové zkratky nebo klávesové zkratky pro urychlení procesu snímání.
V tomto tutoriálu použijeme nastavení snímání All-in-One.
Krok 2:Použijte zaměřovací kříž
Funkce zaměřovacího kříže Snagit usnadňuje výběr pouze oblasti, kterou chcete zachytit, až po pixel. Umístěním kurzoru na okna nebo oblasti automaticky vyberete oblast nebo kliknutím a přetažením přes oblast vytvoříte vlastní výběr.
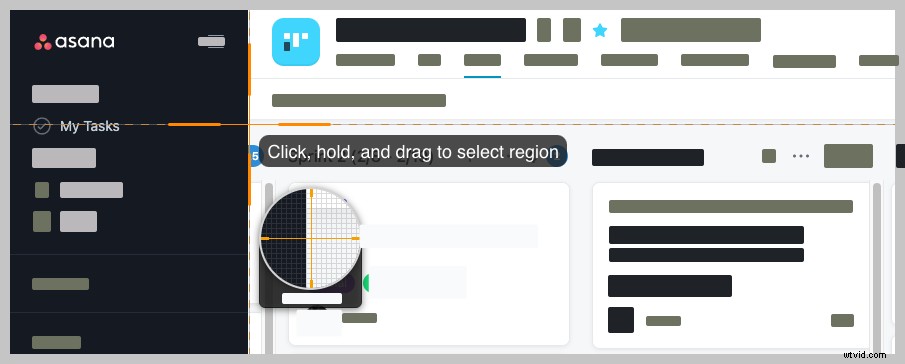
Krok 3:Náhled vybrané oblasti
Uvolněním zaměřovacího kříže zobrazíte náhled výběru. V případě potřeby proveďte úpravy pomocí úchytů na okrajích.
Poté, až budete připraveni, klikněte na ikonu fotoaparátu na panelu nástrojů a zachyťte obrazovku.
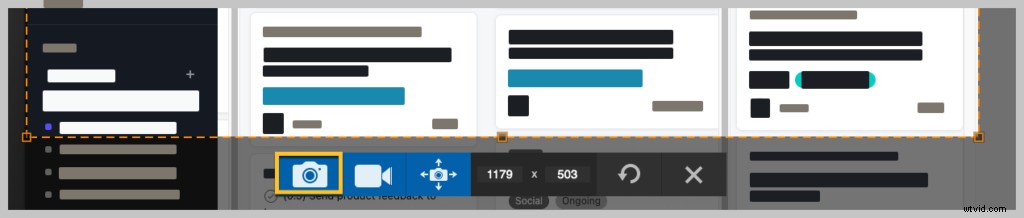
Jak zaznamenat obrazovku na počítači Mac
Máte zájem o záznam obrazovky místo pořizování statického snímku? Snagit může fungovat také jako software pro nahrávání obrazovky! Snagit vám umožňuje nahrávat zvuk systému, mikrofon a video současně.
📚 Doporučená literatura: Podrobný průvodce, jak zaznamenat obrazovku MacMísto výběru All-In-One nebo Image v možnostech snímání vyberte Video. Poté postupujte stejně jako při pořízení snímku obrazovky.
TechSmith také vyrábí Camtasia, pokročilejší nástroj pro nahrávání obrazovky a editor videa. S Camtasia získáte možnost nahrávat a vytvářet profesionálněji vypadající záznamy obrazovky.
To je skvělé pro rychlé videonávody, živé vysílání a nahrávání webinářů.
Zde můžete porovnat rekordéry obrazovky TechSmith pro mac.
Jak přidat poznámky a efekty k snímkům obrazovky na počítači Mac
Po pořízení snímku obrazovky se snímek automaticky otevře v editoru Snagit. Odtud máte možnost přidávat různé anotace a efekty, jako jsou textové popisky, symboly, rozostření a další.

Snagit také usnadňuje oříznutí a změnu velikosti snímku obrazovky.
Zde najdete podrobnější návody na úpravy a přidávání efektů do snímků obrazovky Snagit.
Jak sdílet snímky obrazovky na počítači Mac
Snagit usnadňuje sdílení snímků obrazovky na libovolnou platformu nebo je dokonce kopíruje a vkládá do e-mailu nebo chatovacího nástroje.
Chcete-li uložit nebo sdílet snímek obrazovky do počítače, síťové jednotky nebo hostitelské platformy, jednoduše klikněte na tlačítko Sdílet v pravém horním rohu. Poté vyberte jednu z předem načtených možností nebo přidejte vlastní.
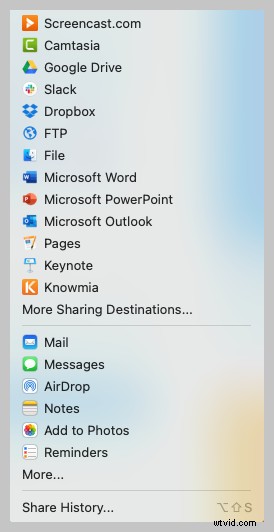
Chcete-li zkopírovat a vložit snímek obrazovky, klikněte pravým tlačítkem na hotový obrázek a vyberte možnost Kopírovat. Odtud můžete vložit snímek obrazovky, kam chcete!
Snímek obrazovky můžete dokonce přetáhnout do mnoha dalších aplikací, včetně Dokumentů Google, Microsoft Word, Microsoft PowerPoint, e-mailových aplikací a dalších.
Jak ukládat a organizovat snímky obrazovky
Se Snagitem není potřeba zahlcovat plochu snímky obrazovky nebo vytvářet spoustu složek. Místo toho se vaše záběry a nahrávky automaticky ukládají do knihovny Snagit!
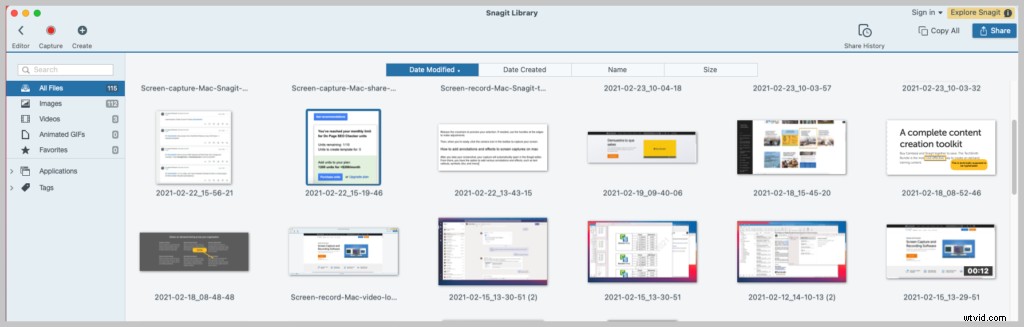
Snímky obrazovky lze organizovat podle typu zachycení, data, aplikací, oken a dalších. Můžete také vytvořit vlastní značky pro uspořádání snímků obrazovky.
Stejně tak jste profesionál pro snímání obrazovky Mac! Ostatní budou tak ohromeni tím, jak jasné a snadno sledovatelné jsou vaše snímky obrazovky. Nyní máte možnost jasně sdělovat informace kdykoli a kdekoli!
Pro skvělý video návod s pokyny v tomto příspěvku se podívejte na toto video:
Jste připraveni začít se snímkováním obrazovky? Stáhněte si bezplatnou zkušební verzi Snagit!
Často kladené otázky:
Můžete na Macu nahrávat zvuk a video současně?Ano můžeš! Snagit a Camtasia vám umožňují nahrávat obrazovku a zvuk současně.
Jak mohu na Macu zachytit celou obrazovku?Pomocí nástroje Snagit upravte nastavení tak, abyste vybrali Celá obrazovka, nebo jednoduše přetažením zaměřovacího kříže vyberte oblast, kterou chcete zachytit.
Jak mohu na Macu zachytit posouvající se obrazovku?Pomocí Snagit vyberte Panoramatické zachycení a posuňte se a zachyťte požadovanou oblast.
Mohu oříznout snímek obrazovky na Macu?Absolutně! Jednoduše pořiďte snímek obrazovky pomocí nástroje Snagit, který otevře editor, a kliknutím a přetažením okraje obrázku jej ořízněte.
