Vestavěné nástroje pro snímání obrazovky pro Windows, jako je nástroj Snipping Tool, mohou někdy splnit vaše základní potřeby pro snímky obrazovky.
Ale co když potřebujete zachytit obrazovku počítače s více detaily nebo přidat další anotace a efekty, které přesahují naprosté minimum?
Existuje lepší způsob!
Funkce Snagit z něj dělají nejlepší software pro snímání obrazovky pro Windows 10. Od pokročilých efektů a nástrojů pro úpravy až po podrobné techniky snímání vám Snagit může pomoci vytvořit úžasné snímky obrazovky se schopností snadno komunikovat podrobnosti a sdílet znalosti.
Čtěte dále pro srozumitelný návod, jak pořizovat snímky obrazovky v systému Windows a jak ukládat a organizovat snímky obrazovky.
Jak zachytit obrazovku v systému Windows
Když je čas jít nad rámec základních snímků obrazovky, TechSmith Snagit kombinuje výkonné funkce se snadno použitelným rozhraním. Zde si můžete stáhnout bezplatnou zkušební verzi a začít pořizovat skvělé snímky obrazovky!
Krok 1:Vyberte typ obrázku, který chcete zachytit
Nejprve otevřete Snagit a klikněte na červené tlačítko Capture. Můžete to také provést pomocí ikony Snagit na panelu nástrojů.
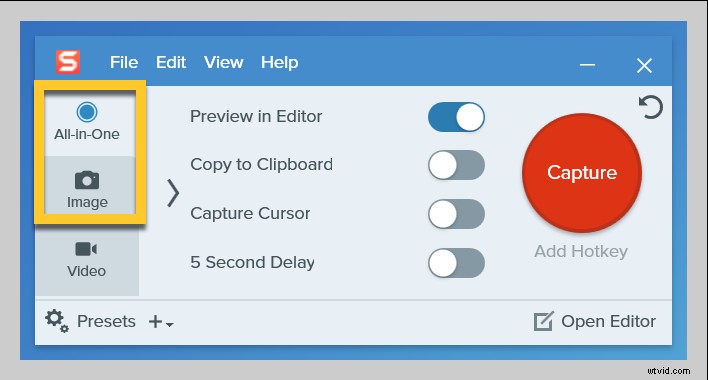
Poté vyberte buď All-In-One nebo Image pro zachycení obrazovky. Po výběru oblasti snímání vám All-In-One dá možnost vybrat snímek, video nebo panoramatický snímek. Toto je skvělá volba, pokud si nejste jisti, jaký přesně typ záznamu potřebujete.
Nastavení Obrázek zobrazí vaše možnosti pro statický snímek obrazovky, včetně panoramatického, okna, celé obrazovky a dalších. Chcete-li získat přehled možností snímání Snagit, podívejte se na video níže.
Pro rychlejší přístup ke Snagitu můžete naprogramovat klávesové zkratky nebo klávesové zkratky pro urychlení procesu snímání.
V tomto tutoriálu použijeme nastavení snímání All-in-One.
Krok 2:Použijte zaměřovací kříž
Funkce zaměřovacího kříže Snagit usnadňuje výběr oblasti, kterou chcete zachytit, a zbytek vynecháte. Umístěním kurzoru na okna nebo oblasti automaticky vyberete oblast nebo kliknutím a přetažením přes část obrazovky provedete vlastní výběr.
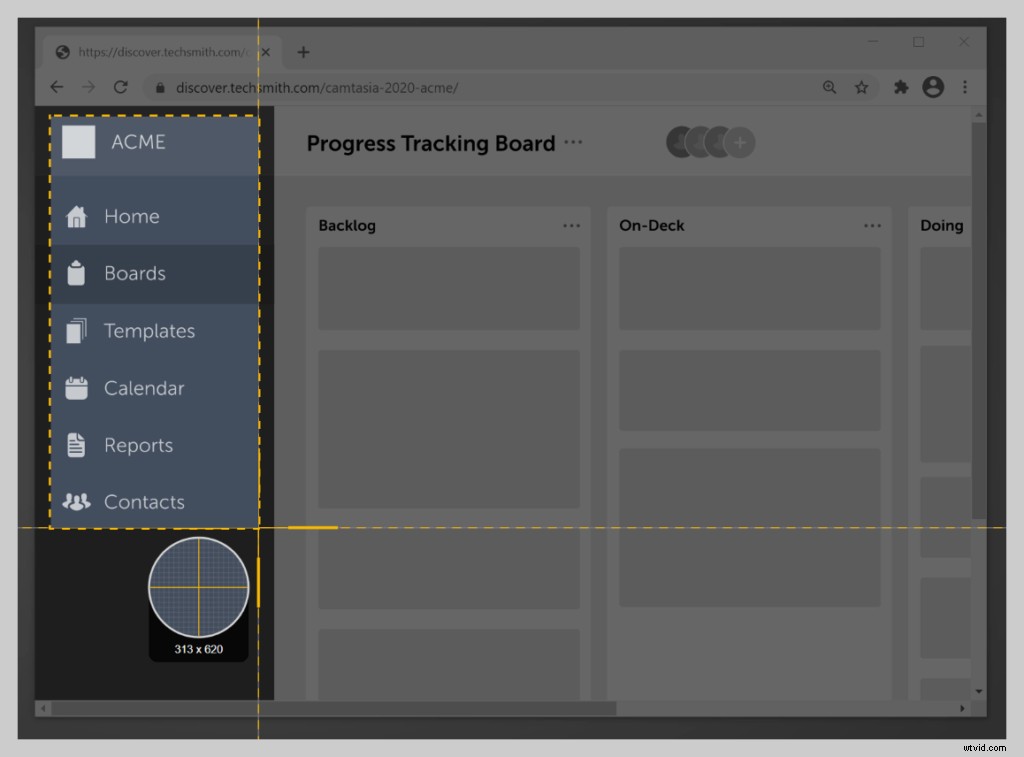
Krok 3:Náhled vybrané oblasti
Uvolněním zaměřovacího kříže zobrazíte náhled výběru. V případě potřeby proveďte úpravy pomocí úchytů na okrajích.
Poté, až budete připraveni, klikněte na ikonu fotoaparátu na panelu nástrojů Snagit a zachyťte obrazovku.
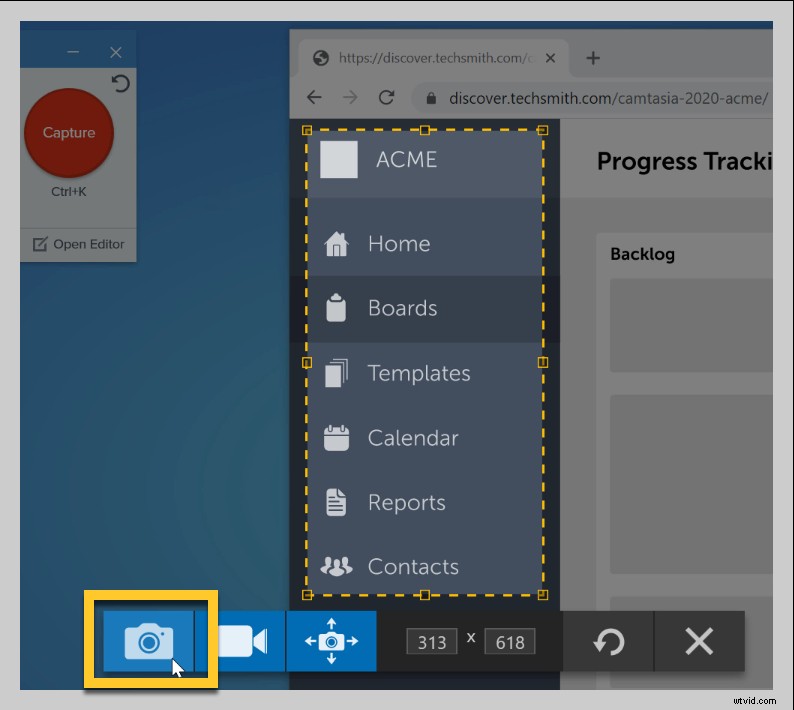
Jak zaznamenat obrazovku v systému Windows 10
Potřebujete ve Windows místo statického obrázku zaznamenat video z obrazovky? Díky Snagit je nahrávání obrazovky neuvěřitelně jednoduché. Může dokonce nahrávat zvuk a video současně.
📚 Doporučená literatura: Podrobná příručka o tom, jak provést záznam obrazovky WindowsZ možností snímání můžete vybrat buď All-In-One nebo Video. Odtud postupujte stejně jako při zachycení obrazovky.
Když potřebujete posunout nahrávání obrazovky na další úroveň, TechSmith Camtasia nabízí další nástroje pro anotaci, obraz v obraze s webovou kamerou a mnoho dalšího. Porovnejte možnosti snímání obrazovky a nahrávání TechSmith zde.
Přečtěte si podrobný návod, jak zaznamenat obrazovku na počítači se systémem Windows.
Přidávání anotací a efektů do snímků obrazovky v systému Windows
Po zachycení obrazovky se vaše obrázky a videa automaticky otevřou v editoru Snagit. Poté máte možnost přidat různé anotace a efekty, jako jsou textové popisky, symboly, rozostření a další.

Snagit také usnadňuje oříznutí a změnu velikosti snímku obrazovky.
Zde najdete podrobnější návody na úpravy a přidávání efektů do snímků obrazovky Snagit.
Jak sdílet snímky obrazovky a záznamy obrazovky v systému Windows
Se Snagitem je snadné sdílet snímky obrazovky na jakékoli platformě nebo je dokonce zkopírovat a vložit do chatové nebo e-mailové aplikace.
Chcete-li uložit nebo sdílet snímek obrazovky do počítače, síťové jednotky nebo hostitelské platformy, jednoduše klikněte na tlačítko Sdílet v pravém horním rohu editoru Snagit. Poté vyberte jednu z předem nahraných možností nebo přidejte vlastní.
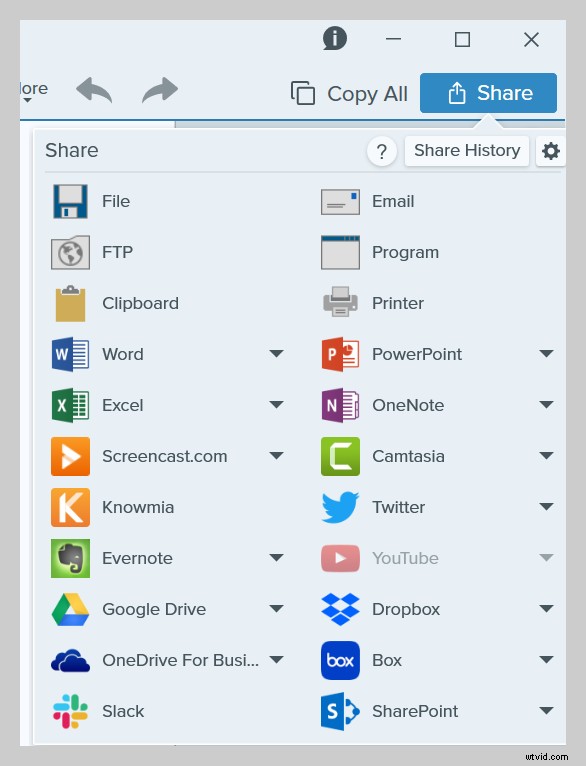
Chcete-li zkopírovat a vložit snímek obrazovky, klikněte pravým tlačítkem na hotový obrázek a vyberte možnost Kopírovat. Odtud můžete vložit snímek obrazovky, kam chcete!
Snímek obrazovky můžete dokonce přetáhnout do několika dalších aplikací, včetně Dokumentů Google, Microsoft Word, Microsoft PowerPoint a dalších.
Jak ukládat a organizovat snímky obrazovky
Není třeba zahlcovat plochu snímky obrazovky nebo vytvářet spoustu složek. Místo toho se všechny záběry pořízené pomocí Snagit automaticky ukládají do knihovny Snagit!
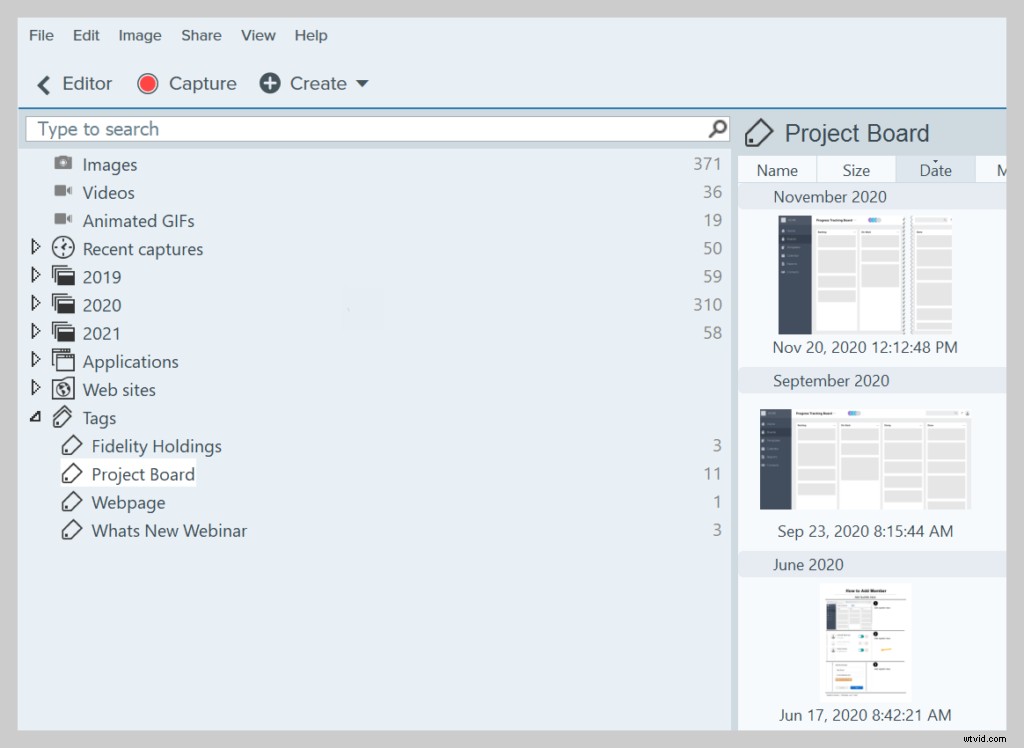
Snímky obrazovky lze organizovat podle typu pořízení, data, aplikací, oken a dalších. Můžete si dokonce vytvořit vlastní značky pro uspořádání snímků obrazovky.
Je to tak snadné! Za chvíli z vás bude profesionál na snímání obrazovky.
Připravte se ohromit své spolupracovníky a přátele svými jasnými a snadno sledovatelnými snímky obrazovky a poznámkami. Nyní máte možnost jasně sdělovat informace kdykoli a kdekoli!
Chcete-li získat skvělý videonávod s pokyny v tomto příspěvku, podívejte se na toto video:
Jste připraveni začít se snímkováním obrazovky? Stáhněte si bezplatnou zkušební verzi Snagit!
Často kladené otázky
Kde se ve Windows 10 ukládají snímky obrazovky?Se Snagitem budou všechny snímky obrazovky přecházet přímo do knihovny Snagit pro snadný přístup a organizaci.
Můžete v systému Windows nahrávat zvuk a video současně?Ano můžeš! Snagit i Camtasia vám umožňují nahrávat obrazovku a zvuk současně.
Mohu oříznout zachycená videa a snímky obrazovky v systému Windows?Ano! Zachyťte nebo nahrajte obrazovku pomocí Snagit. Tím se automaticky otevře editor a poté můžete kliknout a přetáhnout okraje obrázku nebo videa a oříznout jej.
