Jak se technologie rychle rozvíjí a informační věk se rozšiřuje, stále více lidí si zvyká pracovat nebo studovat online. Tradičně si můžete dělat poznámky na papíry, když je potřeba něco zaznamenat, ale co byste mohli dělat, když si chcete cokoliv zaznamenat na obrazovku počítače? Musí to být skvělá volba zachytit obrazovku jako video nebo pořídit snímek obrazovky.
Tento příspěvek se zaměří na nástroje a metody, které můžete použít k pořizování snímků obrazovky na počítači se systémem Windows. Pokud nemáte ponětí, jak to udělat, zejména jak pořídit částečný snímek obrazovky v systému Windows , existují pro vás řešení. Neváhejte a postupujte podle pokynů pro pořízení snímků obrazovky.
Jak pořídit částečný snímek obrazovky v systému Windows 10
Co když chcete zachytit pouze část obrazovky vašeho počítače? Pro částečný snímek obrazovky Windows 10 můžete použít hlavně tři metody a každá z nich je opravdu užitečná.
1. Jak pořídit oříznutý snímek obrazovky ve Windows pomocí EaseUS RecExperts
EaseUS RecExperts je uživatelsky přívětivý software pro nahrávání obrazovky na počítači se systémem Windows. Podporuje oba PNG a GIF formát, abyste mohli pořídit částečný snímek obrazovky, ať už je dynamický nebo statický. Když například na internetu najdete vtipné krátké video, možná budete chtít zachytit jeho část a vytvořit soubor GIF, aby bylo snazší jej sdílet s přáteli. Přestože všechny výše uvedené nástroje nepodporují export snímků obrazovky ve formátu GIF, EaseUS RecExperts je k tomu kompetentní.
Kromě toho vám tento software také umožňuje volně vybrat oblast snímání. Nabízí vám režim „Region“ pro výběr libovolné části obrazovky jako oblasti záznamu a můžete bez námahy pořídit částečný snímek obrazovky nebo nahrát video. A co víc, můžete také nahrávat webovou kameru současně.
Kliknutím na toto tlačítko si zdarma stáhnete EaseUS RecExperts do svého počítače.
Jak pořídit snímek části obrazovky v systému Windows 10 pomocí softwaru třetí strany:
Krok 1 Stáhněte a spusťte tento program na vašem počítači. Uvidíte všechny funkce, které nabízí, včetně nahrávání z webové kamery, nahrávání zvuku, snímání regionu a dalších možností, jako je Nastavení a nahrávání na celou obrazovku.
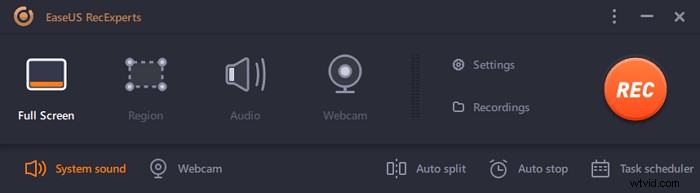
Krok 2 Klikněte na Celá obrazovka nebo "Region" podle vaší potřeby. Obrazovka se ztmaví a přetáhněte kurzor na to, co chcete zachytit.
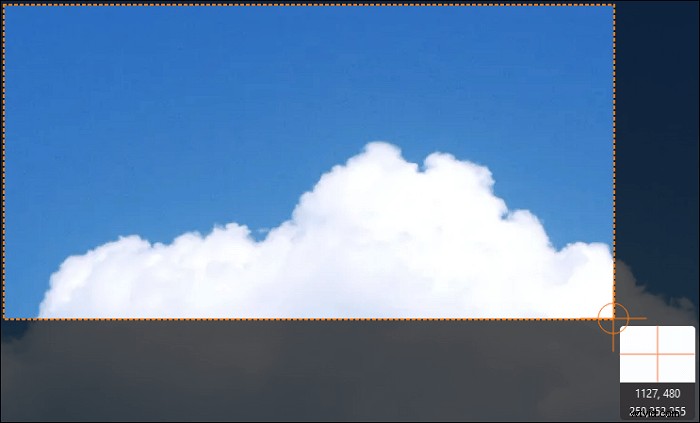
Krok 3 Nyní stiskněte F11 nebo klikněte na Snímek obrazovky ikona pořizovat snímky obrazovky.
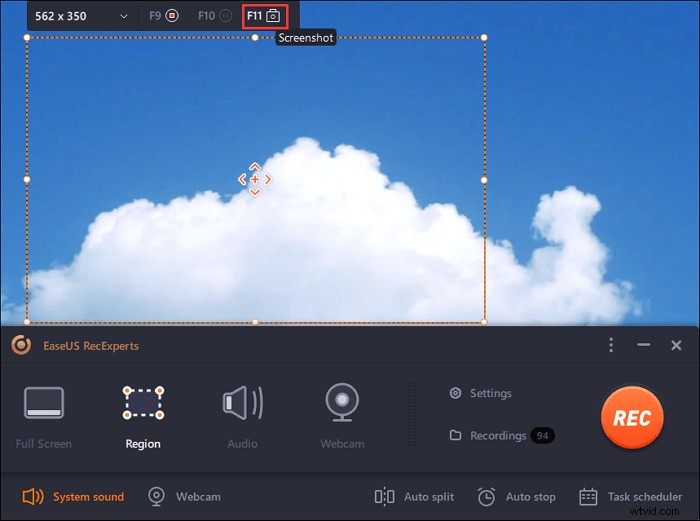
Krok 4 Snímky obrazovky se uloží do Nahrávek> Obrázky , kde můžete snímek obrazovky snadno přejmenovat.
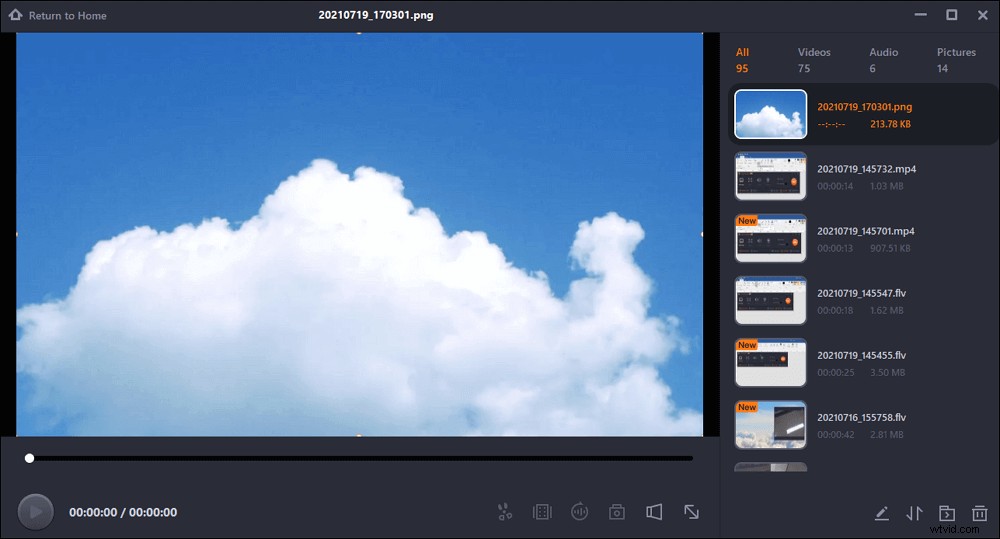
2. Jak selektivně pořídit snímek obrazovky v systému Windows pomocí nástroje Snipping Tool
Mnoho uživatelů možná zjistilo, že na počítačích se systémem Windows 10 existuje výchozí nástroj pro snímání obrazovky. Je snadné jej najít, protože stačí na svém zařízení vyhledat „Snipping Tool“ a kliknout na výsledek vyhledávání. Jednou z jeho klíčových funkcí je pořizování snímku obrazovky v různých režimech a umožňuje vám zachytit celou obrazovku nebo pořídit obdélníkový výstřižek či výstřižek volného tvaru.
To, co jste zachytili pomocí tohoto nástroje, lze uložit jako obrázek nebo ve formátu HTML. A Snipping Tool vám nabízí vestavěný anotátor, který vám pomůže volně kreslit na snímek obrazovky a v případě potřeby můžete také zvýraznit text na snímku obrazovky. Jak pomocí tohoto programu vyfotografovat část obrazovky? Tato část vám poskytne řešení.
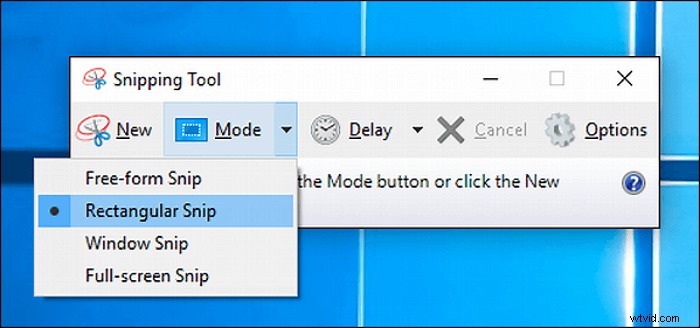
Jak pořídit částečný snímek obrazovky v systému Windows 10 pomocí výchozího nástroje:
Krok 1. Vyhledejte „Snipping Tool“ ve vyhledávacím poli Windows a kliknutím na jeho ikonu jej spusťte.
Krok 2. Klikněte na možnost "Režim" v hlavním rozhraní a vyberte "Obdélníkový výstřižek" pořídit částečný snímek obrazovky.
Krok 3. Když se vaše myš změní na kříž, přetažením vyberte oblast chcete zachytit.
Krok 4. Poté bude částečný snímek obrazovky, který pořídíte, vložen do jeho vestavěného nástroje pro vytváření poznámek ak anotaci můžete použít pero a zvýrazňovač. a uložte jej ve formátu PNG.
3. Jak pořídit snímek části obrazovky pomocí klávesových zkratek
Stejně jako pořízení snímku celé obrazovky jsou k dispozici také kombinace klávesových zkratek pro zachycení části obrazovky. Zdá se, že tato metoda je podobná použití nástroje Snipping Tool. Protože je však tato metoda zjednodušená, nemůžete používat některé pokročilé funkce nástroje pro vystřihování, jako je režim vystřihování ve volném formátu a anotátory.
Kromě toho, když pořídíte dílčí snímky obrazovky pomocí klávesových zkratek, neexistuje žádné výchozí okno pro úpravy pro vložení snímku obrazovky. Chcete-li uložit snímky obrazovky, které jste zachytili, musíte je vložit do MS Word nebo programu Malování na vašem PC. Pro některé uživatele je také náročné jasně si zapamatovat kombinaci kláves.
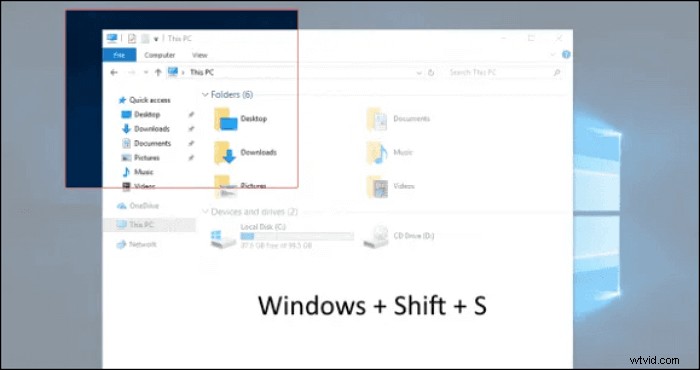
Kroky k pořízení selektivního snímku obrazovky Windows 10 pomocí klávesových zkratek:
Krok 1. Stiskněteklávesu Windows + Klávesa Shift + klávesa S na klávesnici současně.
Krok 2. Přetažením myši vyberte oblast snímání.
Krok 3. Spusťte Malování a stiskněte klávesu Ctrl + klávesa V abyste do něj vložili částečný snímek obrazovky. Poté klikněte na Soubor > Uložit pro uložení snímku obrazovky do počítače.
Jak zachytit celou obrazovku v systému Windows 10
Pořízení snímku obrazovky celé obrazovky počítače není obtížný úkol, protože operační systém Windows k tomu uživatelům nabízí některé integrované nástroje. K tomu můžete použít klávesové zkratky na klávesnici nebo spustit Xbox Game Bar.
1. Jak uložit celou obrazovku stisknutím klávesových zkratek
Můžete snadno zachytit celou obrazovku stisknutím jedné nebo více klávesových zkratek na klávesnici a snímek obrazovky se automaticky uloží do výchozí složky v počítači. Tato metoda je však snadná, ale její nevýhoda je také nevyhnutelná, to znamená, že si musíte pamatovat kombinaci klávesnice, abyste získali snímek obrazovky v různých situacích.
Obecně řečeno, potřebujete klávesu Print Screen, klávesu Windows a klávesu Alt a různé kombinace mají různé účinky. Stojí za zmínku, že klávesy Print Screen jsou někdy na různých klávesnicích různé, jako například „PrtSc“, „PrtScn“ atd. A tento příspěvek bude mít „PrtScn“ jako příklad.
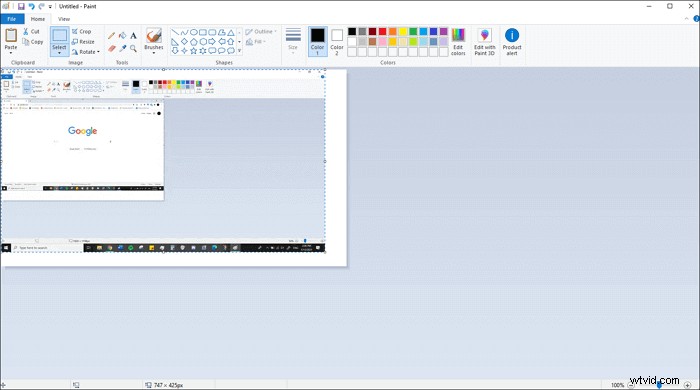
- PrtScn: Když stisknete pouze toto tlačítko, zachytíte celou obrazovku a snímek obrazovky se uloží do vaší schránky. Musíte jej vložit do jiných programů, které podporují vkládání obrázků, jako je Malování nebo MS Word.
- Klávesa Windows + PrtScn: Stiskněte tyto dvě klávesy současně a vaše obrazovka na sekundu ztmavne. Poté snímek obrazovky celé obrazovky se automaticky uloží do vašeho počítače. Najdete jej ve složce "Obrázky"> "Snímky obrazovky."
- Klávesa Alt+ PrtScn: Stiskněte tyto dvě klávesy současně a můžete zachytit celé aktivní okno ve kterém pracujete. Vložte obrázek do programu Malování nebo MS Word a uložte jej.
2. Jak pořídit snímek obrazovky pomocí herního panelu Xbox
Pokud obvykle hrajete videohry na Windows 10, možná velmi dobře znáte Xbox Game Bar. Společnost Microsoft dodává tento vestavěný záznamník obrazovky a můžete nahrávat hru bez stahování dalšího softwaru. Kromě funkce nahrávání hry lze tento program použít také k pořízení snímku obrazovky vašeho zařízení se systémem Windows 10.

Kroky k zachycení celé obrazovky pomocí herního panelu:
Krok 1. Spusťte Xbox Game Bar stisknutím klávesy Windows a klávesa "G" na klávesnici.
Krok 2. Když se objeví hlavní rozhraní, můžete na něm vidět ikonu fotoaparátu. Klikněte na ikonu fotoaparátu když chcete pořídit snímek obrazovky.
Krok 3. Snímek celé obrazovky najdete ve složce "Video"> "Zachytí."
Závěr
Tento příspěvek poskytuje 5 řešení na otázku „jak pořídit částečný snímek obrazovky v systému Windows. " Pro uživatele Windows 10 je Xbox Game Bar dobrou volbou, ale tento nástroj není dostupný pro lidi, kteří používají staré verze operačního systému Windows. Je také skvělé použít kombinace kláves nebo Snipping Tool k pořízení částečného snímku obrazovky Windows 10, ale musíte si zapamatovat klávesy, které musíte stisknout, a formáty snímků obrazovky jsou omezené.
Celkově vzato EaseUS RecExperts integruje všechny výhody těchto nástrojů a vyhýbá se jejich nedostatkům. Pokud chcete zachytit část obrazovky, tento software je to, co nikdy nepřehlédnete.
