Pokud potřebujete sdílet snímek dokumentů nebo okna na stolním počítači nebo notebooku Dell, je nutné najít vhodnou metodu. Pořídit snímek obrazovky z počítače není nic složitého, ale je potřeba najít ten nejefektivnější způsob, jak ušetřit čas a zvýšit efektivitu práce.
Tento článek poskytuje dva způsoby, jak pořídit snímky na vašem počítači Dell, včetně použití užitečného nástroje a klávesy Print Screen na klávesnici. Podrobnosti o tom, jak pořídit snímek obrazovky na počítači Dell, naleznete v tomto kurzu.
Jak pořídit snímek na Dell bez klávesové zkratky Print Screen
Omezení použití klávesové zkratky k pořízení snímku spočívá v tom, že je těžké si zapamatovat kombinace klávesnice. Snímky obrazovky můžete pokaždé vyhledat na internetu. Ve skutečnosti to prodlužuje čas a snižuje účinnost. Chcete-li se vyhnout složitým krokům, můžete použít nástroj pro snímky obrazovky, který umožňuje jednodušší a pohodlnější způsob.
EaseUS RecExperts je účinný nástroj, který vám může pomoci zachytit jakoukoli konkrétní oblast zobrazení na vašem počítači Dell. Mezitím budete mít více možností nastavení, například vám umožní přizpůsobit klávesové zkratky pro snímky obrazovky. Tuto klávesovou zkratku snímku můžete například změnit na F1, F2 atd., čímž si tuto operaci usnadníte.
Kromě toho, že tento nástroj pomáhá pořizovat snímky v systému Windows, umožňuje funkci nahrávání obrazovky. Můžete to zachytit webovou kamerou a zvukem. Pokud potřebujete něco uložit do počítače, vytvoření videa je lepší způsob než pořízení snímku, protože video bude obsahovat více informací.
Hlavní funkce tohoto funkčního záznamníku obrazovky:
- Snadně zachyťte libovolnou vybranou oblast obrazovky počítače
- Přizpůsobte si klávesovou zkratku pro spuštění a zastavení nahrávání
- Zaznamenejte kresbu na obrazovce
- Naplánujte, aby se vaše mise spustila automaticky
- Uložte video ve více formátech, jako je MOV, MP4 atd.
Než se podíváte na průvodce krok za krokem, můžete si jej zdarma stáhnout!
Nyní byste měli podle těchto kroků pořídit snímek svého Dellu.
Krok 1. Otevřete tento záznamník obrazovky. Chcete-li pořídit snímek obrazovky, vyberte v hlavním rozhraní „Region“.
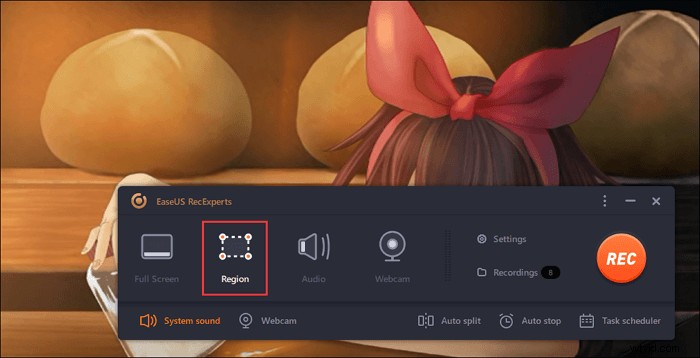
Krok 2. Také si můžete přizpůsobit klávesovou zkratku pro pořízení snímku obrazovky. Klikněte na "Nastavení" a vyberte "Upřesnit". Poté změňte klávesovou zkratku z „Pořídit snímek obrazovky“.
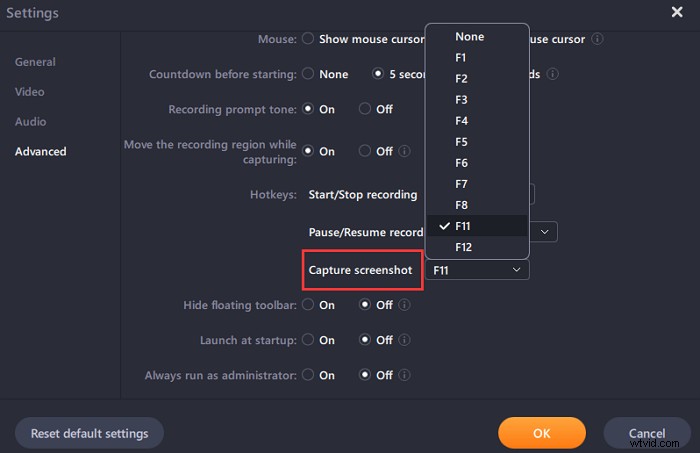
Krok 3. Nyní tažením myši vyberte požadovanou oblast obrazovky. Poté uvolněte myš a stiskněte klávesovou zkratku.
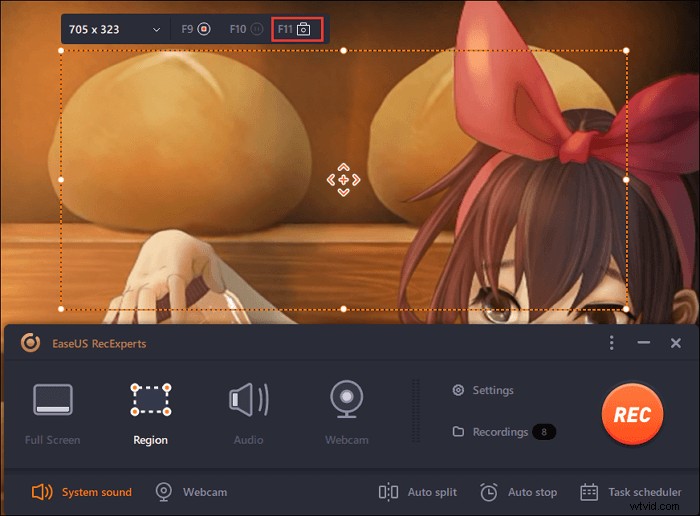
Krok 4. Po stisknutí klávesové zkratky se obrázek automaticky uloží do „Nahrávek“ a můžete si jej prohlédnout.
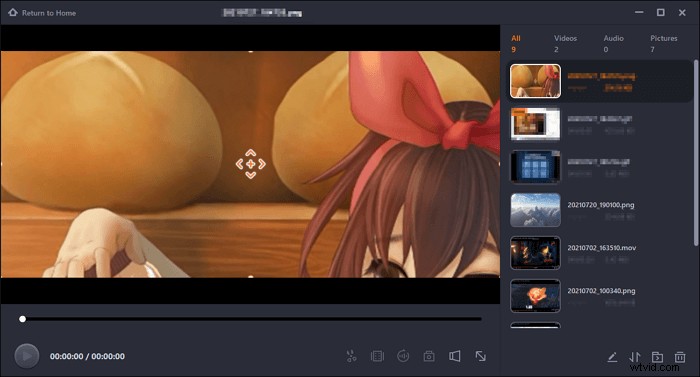
Jak pořídit snímek obrazovky na Dell pomocí klávesové zkratky Print Screen
Použití klávesy Print Screen na počítači Dell je snadný způsob, jak pořídit snímek. Chcete-li najít klávesu, můžete ji vidět v pravé horní části klávesnice Dell a mají ji téměř všechny klávesnice Dell. Styly kláves Print Screen se však liší podle počítačů uživatelů a mohou to být PrntScrn, PrntScr, PrtScr atd. V této níže uvedené příručce vám ukážeme jeden příklad v PrtScr.
Při použití kombinací kláves můžete pořídit snímek celého displeje nebo konkrétních oken na Dell. Před použitím této funkce musíte zjistit, který operační systém Windows je na vašem počítači. Po identifikaci vašeho počítačového systému se můžete podívat na následující příručku pro snímek obrazovky Dell.
Jak získat jediné okno aktivity
U Windows 8 a 10 a Windows 7, XP a Vista je stejné stisknout současně PrtScr a Alt.

Jak pořídit snímek celého displeje
Pokud používáte Windows 8 nebo 10, zkontrolujte níže uvedenou metodu pro pořízení snímku obrazovky ze stolního počítače nebo notebooku Dell. Podle velikosti a rozsahu snímku obrazovky byste měli postupovat podle souvisejícího způsobu.
Chcete-li provést tuto misi, stiskněte současně klávesu v logu "Windows" a "PrtScr".

Pokud používáte Windows 7, XP a Vista, bude zde malý rozdíl od výše uvedené metody. Chcete-li zobrazit celý displej, podržte klávesu „PrtScr“ na klávesnici.

Kde najít místo uložení
Po stisknutí příslušné klávesy pro uživatele Windows 8 a 10 se obrázek automaticky uloží do vašeho počítače. Můžete přejít do složky „Obrázky“ a najít „Snímky obrazovky“.
Zatímco pro uživatele Windows 7, XP a Vista můžete svou práci uložit pomocí aplikace Malování. K nalezení této aplikace použijte vyhledávací pole na počítači. Po otevření Malování podržte Ctrl+V a vložte obrázek. A pak si to můžete uložit na Dell.
Závěr
Ujistěte se, že jste se dozvěděli o dvou užitečných metodách, jak pořídit snímek obrazovky na Dell. Při použití klávesy Print Screen k pořízení snímku na společnosti Dell nelze snadno získat konkrétní oblast zobrazení. Metoda klávesových zkratek vám pomůže pouze získat celý displej nebo okno. Zatímco EaseUS RecExperts může umožnit pořídit konkrétní snímek vašeho Dellu. Proč to nezkusit?
