Notebooky MSI jsou mnoha lidmi považovány za jeden z nejlepších notebooků pro hraní her a produktivitu. Pokud používáte tento počítač, můžete být do jisté míry také hráčem. V tomto případě, pokud si chcete ponechat svou hodnost a sdílet ji se svými přáteli, můžete pořídit snímek obrazovky, protože uchovává všechny informace, které vidíte na herní obrazovce.
Pokud nevíte, jak na to, jste na správném místě. Protože v tomto článku vám poskytneme téměř všechna funkční řešení, která vám pomohou pořídit snímek obrazovky na laptopech MSI. Přečtěte si tuto esej a zjistěte, jak rychle a snadno pořídit snímek obrazovky na přenosných počítačích MSI!
Část 1. Pořizování snímků obrazovky pomocí klávesy PrintScreen
Chcete-li pořídit snímek obrazovky na vašem počítači, použití klávesových zkratek může být nejpřímější způsob. Proto vám ukážeme, jak pořídit snímek obrazovky vašeho notebooku nejprve stisknutím klávesnice. Klávesa PrintScreen je navržena tak, aby pořizovala snímky obrazovky vašeho počítače jediným kliknutím. Pojďme se ponořit a podívat se, jak přesně můžete pořizovat snímky obrazovky pomocí klávesy PrintScreen. Upozorňujeme, že k tomu budete potřebovat klávesnici.
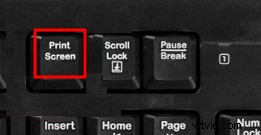
Krok 1. Otevření aplikace nebo obrazovky, ze které chcete pořídit snímky obrazovky. Nejprve musíte otevřít aplikaci nebo webovou stránku, ze které chcete pořídit snímek obrazovky. Pokud chcete pořídit snímek celé obrazovky vašeho notebooku MSI, ujistěte se, že aplikace běží na celé obrazovce.
Krok 2. Chytněte klávesnici a na horním řádku klávesnice vyhledejte klávesu „PrintScreen“. Všimněte si, že klíč může být zapsán jako "PRTSC" namísto PrintScreen. Pokud nemůžete najít "PrintScreen", "PRTSC" také funguje.
Krok 3. Stiskněte současně klávesy "Windows" + "PrintScreen". Když uvidíte, že obrazovka bliká, znamená to, že snímek obrazovky byl pořízen.
Krok 4. Jakmile pořídíte snímky obrazovky, můžete je najít v části „Snímky obrazovky“ v části „Obrázky“.
Část 2. Pořizování snímků obrazovky pomocí EaseUS RecExperts
Chcete-li pořídit snímek obrazovky na notebooku MSI, budete potřebovat záznamník obrazovky systému Windows s názvem EaseUS RecExperts. Je to snadno použitelný záznamník obrazovky, který vám umožní zachytit celou obrazovku nebo jen její část na vašem počítači, což znamená, že se můžete rozhodnout, která část obrazovky bude zachycena. Ať už používáte jakýkoli počítač, Lenovo, Dell, HP nebo další, EaseUS RecExperts vám může pořídit snímek obrazovky jediným kliknutím.
EaseUS RecExperts umí mnohem více než jen pořizovat snímky obrazovky. Může také nahrávat vaši obrazovku jako video, takže můžete nahrávat video z YouTube. Nebo můžete nahrát zvuk do počítače, nahrát hru jako výukový program, nahrát video schůzku ke kontrole atd. Podívejte se na hlavní funkce EaseUS RecExperts a zjistěte, proč vám tento nástroj doporučujeme.
Některé funkce EaseUS RecExperts:
- Pořizovat snímky celé obrazovky nebo její části
- Pořiďte snímek obrazovky pro Windows a Mac PC
- Zachyťte obrazovku webovou kamerou, zvukem nebo ničím
- Nabízejte základní nástroje pro úpravy k úpravě snímků obrazovky
- Nastavte čas, kdy má automaticky pořídit snímek obrazovky
Nyní si můžete stáhnout EaseUS RecExperts kliknutím na tlačítko níže a začít pořizovat snímky obrazovky na notebooku MSI.
Krok 1 Stáhněte a spusťte tento program na vašem počítači. Uvidíte všechny funkce, které nabízí, včetně nahrávání z webové kamery, nahrávání zvuku, snímání regionu a dalších možností, jako je Nastavení a nahrávání na celou obrazovku.
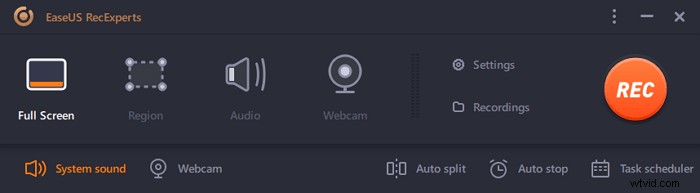
Krok 2 Klikněte na Celá obrazovka nebo "Region" podle vaší potřeby. Obrazovka se ztmaví a přetáhněte kurzor na to, co chcete zachytit.
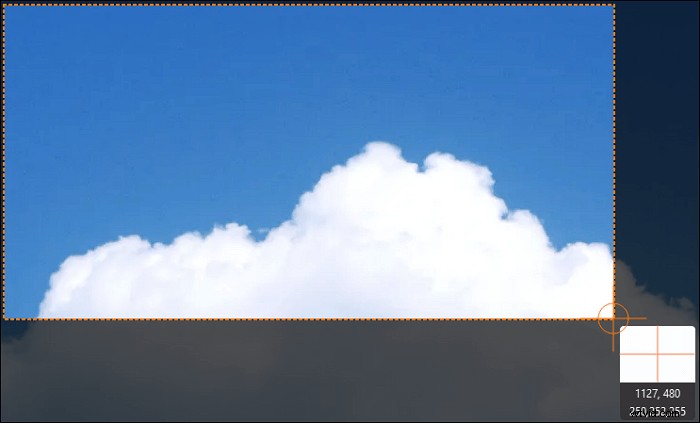
Krok 3 Nyní stiskněte F11 nebo klikněte na Snímek obrazovky ikona pořizovat snímky obrazovky.
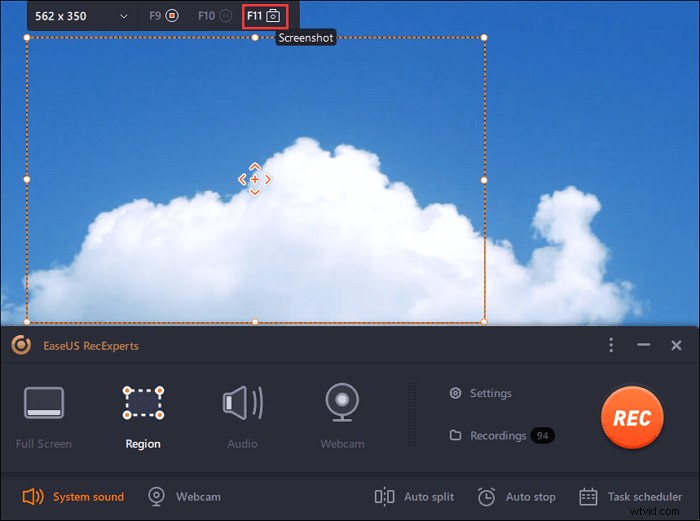
Krok 4 Snímky obrazovky se uloží do Nahrávek> Obrázky , kde můžete snímek obrazovky snadno přejmenovat.

Část 3. Pořizování snímků obrazovky pomocí nástroje pro vystřihování
Nástroj Snipping Tool je vestavěný bezplatný nástroj pro snímání obrazovky dostupný ve Windows 11, 10, 8 a 7. Pomocí tohoto nástroje můžete zachytit celou obrazovku, zachytit konkrétní okno a zachytit libovolné oblasti na obrazovce počítače, jak si přejete . Nyní se podívejme, jak můžete pořizovat snímky obrazovky na notebooku MSI pomocí nástroje Snipping Tool.
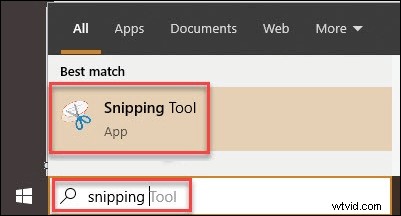
Krok 1. Přejděte na možnost vyhledávání ve Windows a zadejte „nástroj pro vystřihování“ a kliknutím na aplikaci ji spusťte.
Krok 2. Chcete-li pořídit snímek obrazovky, musíte kliknout na novou kartu. Poté klikněte myší doleva a podržte ji, poté pohybem myši vyberte oblast, ze které chcete pořídit snímek obrazovky. Poté uvolněte myš a vybraná oblast bude zachycena.
Krok 3. Nakonec můžete vybrat možnost „uložit výstřižek“, pojmenovat jej a poté uložit snímek obrazovky na požadované místo ve vašem notebooku.
Část 4. Pořizování snímků obrazovky pomocí Windows + G
Další klávesové zkratky vám také mohou pomoci pořídit snímek obrazovky na vašem počítači. Win + G dokážou probudit Gamebar a pomocí něj pak můžete pořizovat snímky obrazovky. Toto funguje téměř na všech noteboocích. Podívejme se, jak to udělat krok za krokem.

Krok 1. Otevřete okno, pro které chcete pořídit snímky obrazovky.
Krok 2. Nyní stiskněte současně "Windows" + "G" pro probuzení "Gamebar".
Krok 3. Pomocí funkce pořizování snímků obrazovky můžete pořizovat snímky obrazovky na notebooku MSI.
Krok 4. Tento snímek obrazovky můžete najít ve složce "screenshot".
Závěr
Pořizování snímků obrazovky není nikdy obtížný úkol, pokud najdete vhodný nástroj. V tomto článku jsme vám ukázali, jak screenshotovat notebooky MSI čtyřmi možnými způsoby. Většině uživatelů doporučujeme stáhnout si uživatelsky příjemný a komplexní nástroj EaseUS RecExperts. Stáhněte si ji hned teď!
