Když mluvíme o nejlepších videorekordérech pro zachycení hry, NVIDIA screen recorder prominentní prvky na seznamu. NVIDIA už není jen hardwarová společnost, která je oblíbená pro navrhování herních a grafických komponent. Začali uvádět na trh software související s hraním a grafikou, který se na trhu hodně prosazuje. Herní rekordér NVIDIA s názvem NVIDIA ShadowPlay je docela populární jako profesionální aplikace pro nahrávání obrazovky.
NVIDIA ShadowPlay je aplikace s bohatými funkcemi, která je navržena tak, aby splňovala všechny požadavky uživatelů, kteří chtějí nahrávat své obrazovky a z nahrávek vytvořit pořádné video. Umí nahrávat nejen hraní na počítačích, ale také na herních konzolích, jako je PlayStation a Xbox. Nahrávání videa NVIDIA však ovlivňuje výkon her a grafiky. V tomto článku se kompletně podíváme na funkce a parametry rekordéru NVIDIA a zjistíme, zda není k dispozici lepší alternativa.
Část 1. Klíčové vlastnosti NVIDIA Recorder Část 2. Jak nahrávat hry NVIDIA Screen Recorder Část 3. Výkon a požadavky Část 4. Lepší alternativa pro nahrávání obrazovkyČást 1. Klíčové vlastnosti NVIDIA Recorder
Software NVIDIA Record Screen je populární, protože má všechny různé funkce, které uživatelé obvykle hledají při nahrávání hry.
Vynikající kvalita záznamu - NVIDIA ShadowPlay umožňuje nahrávat obrazovku až v kvalitě 8K HDR při 30 snímcích za sekundu a také v kvalitě 4K HDR při 60 snímcích za sekundu. Proto můžete získat záznam videa na profesionální úrovni pro nahrávání na různé platformy.
Režim okamžité odpovědi - Když zapnete režim Instant Replay na ShadowPlay, software bude nahrávat vaši hru na pozadí. Pokud se vám ve hře povedl úžasný tah, můžete stisknutím klávesové zkratky uložit posledních 30 sekund zaznamenané hry do počítače. Nemusíte tedy ukládat celý nahraný videosoubor. Místo toho si můžete uložit pouze důležité scény, a tím ušetřit spoustu místa na disku.
Klíčové herní momenty - S funkcí nahrávání obrazovky NVIDIA Highlights software automaticky zachytí klíčové momenty vaší hry a uloží je, abyste si je mohli prohlédnout. Můžete mít všechny důležité momenty ze své hry a okamžitě je sdílet na platformách sociálních médií.
Živý přenos - Můžete živě streamovat své hraní na Twitch, YouTube a Facebooku ve velmi vysoké kvalitě bez jakéhokoli zpoždění. Ve skutečnosti podporuje externí kameru pro personalizaci a pro přizpůsobení jsou k dispozici různé grafické překryvy.
Vytvářejte obrázky GIF a pořizujte snímky obrazovky - V souladu se současným trendem umožňuje nahrávací software NVIDIA uživatelům vytvářet 15sekundové GIFy a přidávat texty, které lze nahrát na platformy sociálních médií stisknutím tlačítka. Kromě toho mohou uživatelé vytvářet úžasné snímky obrazovky v rozlišení 8k a nahrávat je na platformy sociálních médií, aniž by museli opustit hru.
Užitečné klávesové zkratky - Hráči vždy dávají přednost záznamníkům obrazovky, které umožňují klávesovým zkratkám a klávesovým zkratkám využívat různé funkce. NVIDIA přichází se sadou klávesových zkratek pro pohodlí uživatelů a nepřerušované hraní.
Uživatelské rozhraní - NVIDIA ShadowPlay má intuitivní a uživatelsky přívětivé rozhraní, které uživatelé mohou ovládat, aniž by museli procházet jakýmkoli výukovým programem. Není potřeba mnoho složitých možností a kroků, což zvyšuje celkovou uživatelskou zkušenost i rychlost provozu.
Část 2. Jak nahrávat hry NVIDIA Screen Recorder
NVIDIA ShadowPlay spadá pod možnost nahrávání NVIDIA GeForce. To znamená, že nemůžete otevřít ShadowPlay přímo a musíte jej otevřít prostřednictvím GeForce Experience. Proto je potřeba mít v telefonu nainstalovanou GeForce Experience. Kromě ShadowPlay získáte v rámci GeForce Experience možnost přímého streamování her, okamžitou optimalizaci nastavení hry a aktualizace grafické karty NVIDIA. Zde jsou kroky, které je třeba dodržet, chcete-li použít software NVIDIA Record Screen k záznamu hry.
Krok 1:Stáhněte a nainstalujte GeForce Experience z oficiálních stránek NVIDIA. Spusťte GeForce Experience z nabídky Start systému Windows.
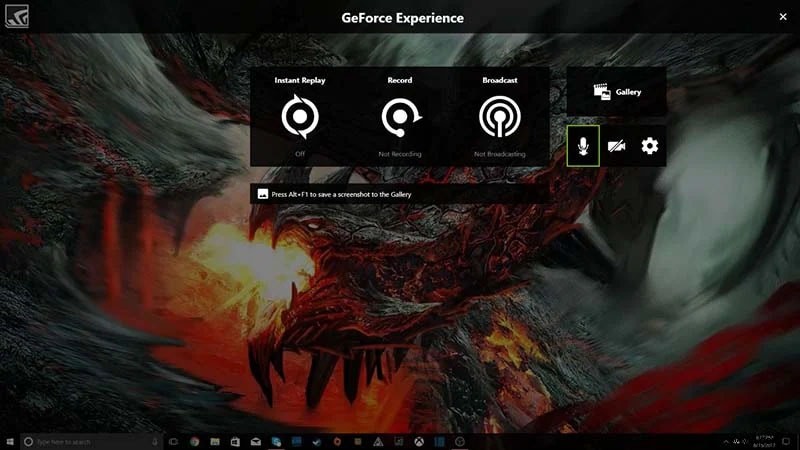
Krok 2:Jakmile se GeForce Experience otevře, musíte kliknout na tlačítko Sdílet v pravém horním rohu. Tím se otevře panel nástrojů NVIDIA Share v horní části obrazovky.
Krok 3:Spolu s panelem nástrojů NVIDIA Share uvidíte uživatelské rozhraní ShadowPlay. Existují hlavně tři možnosti – Okamžité přehrávání, Záznam a Vysílání.
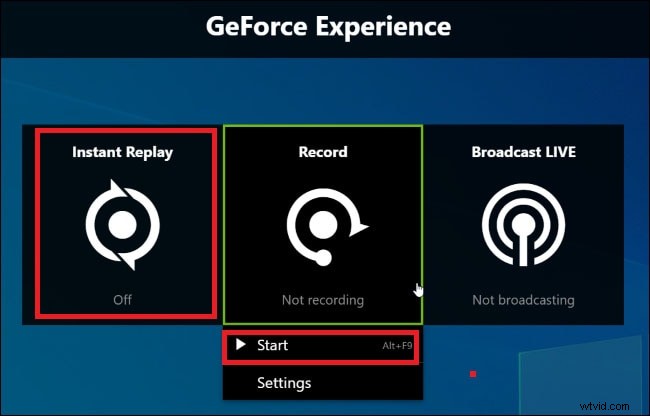
Pokud nevidíte překryvnou vrstvu obsahující možnosti nahrávání, klikněte na tlačítko Sdílet na levé straně panelu nástrojů NVIDIA Share.
Krok 4:Spusťte hru, jejíž hru chcete zaznamenat. Budete požádáni o povolení nahrávání obrazovky hry.
Krok 5:Zapněte možnost Instant Replay a uložte si epické momenty během hraní. Nakonec klikněte na možnost Záznam a kliknutím na možnost Start spusťte nahrávání.
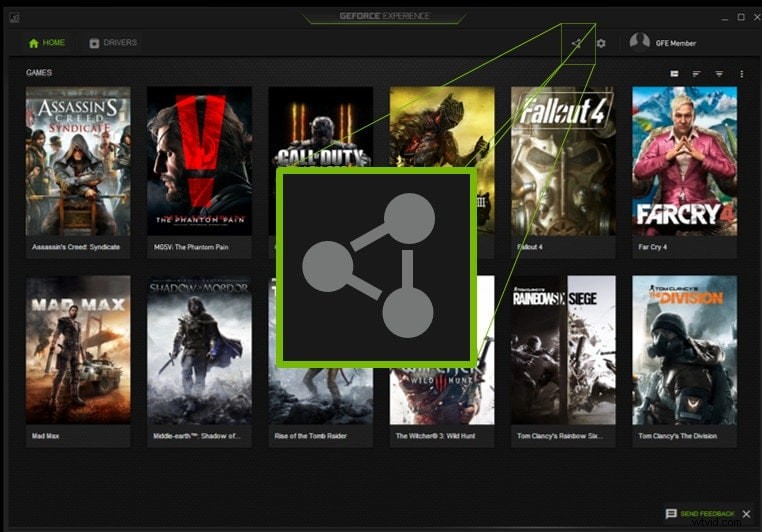
Krok 6:Během hraní můžete obnovit překrytí NVIDIA ShadowPlay stisknutím Alt + Z. Nahoře zastavte nahrávání, přejděte na možnost Záznam a klikněte na možnost Zastavit a uložit.
Část 3. Výkon a požadavky
Profesionální hráči vyjádřili obavy, že když používáte NVIDIA ShadowPlay k nahrávání hry nebo dokonce k živému vysílání hry, ovlivňuje to výkon hry. Po důkladném experimentování bylo zjištěno, že spuštění NVIDIA ShadowPlay pro záznam hraní nebo vysílání hry vede k využití systémových prostředků. Celkový výkon hry proto poklesl o 5–10 %. Takový propad je zanedbatelný, pokud máte vysoce výkonný herní počítač.
Pokles však může být významný, pokud váš počítač nemá vysokou konfiguraci. V takovém případě se hra může mírně zpomalit a občas se zpožďovat. Ve spravedlivém srovnání může nahrávání NVIDIA GeForce vyžadovat o něco více systémových prostředků než většina softwaru pro nahrávání obrazovky. To znamená, že bez ohledu na to, jaký videorekordér používáte, vždy dojde k určitému poklesu ve výkonu hry a měli byste se naučit to zanedbávat.
Herní software NVIDIA record je kompatibilní s Windows 7, Windows 8 a Windows 10. Není kompatibilní s Linuxem ani macOS. Zde je seznam systémových požadavků pro NVIDIA ShadowPlay.
-
RAM – 4 GB nebo vyšší.
-
CPU – Intel Pentium řady G, Intel Core i3 nebo vyšší.
-
AMD FX, Ryzen 3 a vyšší.
-
GPU – GeForce GTX 650 nebo vyšší.
-
Ovladač – GeForce 430.64 nebo novější.
-
Cena – zdarma.
Část 4. Lepší alternativa pro nahrávání obrazovky
Existuje několik obav ohledně rekordéru obrazovky NVIDIA, počínaje problémem s výkonem až po problém s náhlým nefunkčním nahráváním. Proto uživatelé, kteří používají NVIDIA screen recorder, vždy hledají lepší alternativu. Filmora Video Recording Tool je skvělou alternativou a ve všech parametrech boduje nad ShadowPlay. Je to proto, že Filmora není jen funkčně bohatý videorekordér, ale také skvělý video editor.
Místo toho, abyste neustále zaznamenávali celou obrazovku, můžete pomocí Filmory nahrávat pouze určitou část obrazovky. Podobně můžete svému přeuspořádanému videu dát hlasový komentář, přidat speciální efekty a filtry a také přechody, aby video vypadalo zcela profesionálně a úchvatně. Můžete také přidat popisky, nákresy a nálepky, aby byla ještě atraktivnější a lépe se s ní dalo mluvit.
Začněte stažením a instalací Wondershare Filmora do počítače. Zde jsou kroky, jak postupovat při nahrávání herní obrazovky pomocí Filmora.
Krok 1:Spusťte software a klikněte na nový projekt. Přejděte na Record a klikněte na možnost Record PC Screen.

Krok 2:Vyberte buď celou obrazovku, nebo vlastní obrazovku pro záznam konkrétní části obrazovky.
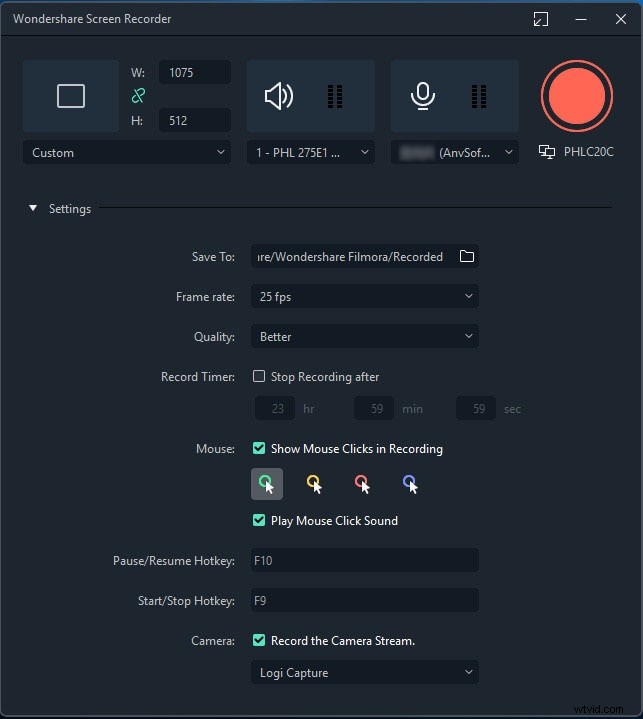
Krok 3:Nakonec klikněte na tlačítko Record. Získáte několik sekund vyrovnávací paměti pro spuštění hry, kterou chcete zaznamenat. Začněte hrát hru a hra se bude nahrávat na pozadí.
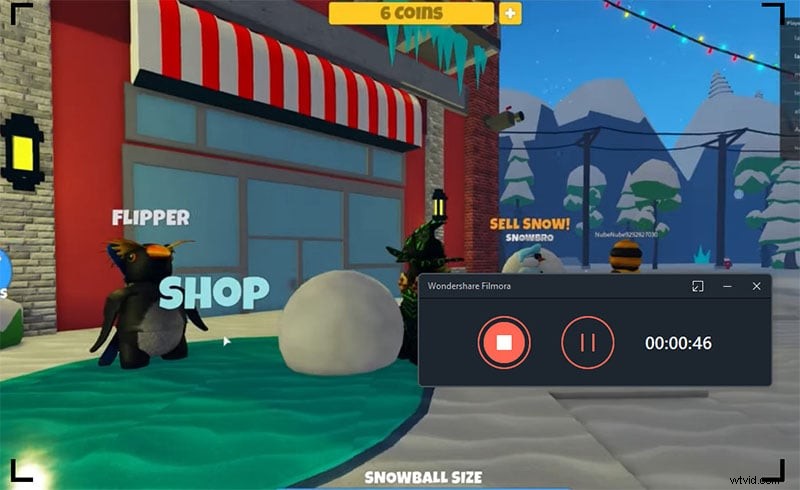
Chcete-li nahrávání zastavit, najeďte myší na horní lištu a klikněte na tlačítko Zastavit. Místo složky Filmora získáte uložený soubor videa.
Závěr
NIVIDA game recorder je k dispozici zdarma a je zde dostatek dobrých funkcí pro rychlé nahrávání hry. Nejlepší na tom je, že můžete pohodlně zachytit klíčové momenty a ohromující momenty. Kromě toho je živé vysílání na streamovacích platformách, stejně jako vytváření GIFů a sdílení na platformách sociálních médií velmi snadné. Existují však problémy s výkonem, které je třeba vyřešit, a Wondershare Filmora je jednoduše lepší alternativou pro profesionální nahrávání a úpravy.
