Jsou chvíle, kdy možná budete muset zaznamenat obrazovku na smartphonu nebo tabletu Android. Může to být proto, že možná budete chtít vytvořit krátké video pro ilustraci procesu a sdílet ho s dotčenými osobami. Může to být také proto, že možná budete chtít vytvořit video tutoriál a ilustrovat určité procesy krok za krokem. Podobně můžete chtít používat rekordér obrazovky Android s interním zvukem pro videa a filmy, které streamujete.
Pokud jste uživatelem systému Android 11, můžete použít vestavěný záznamník obrazovky Android. Pokud má však vaše zařízení Android verzi nižší než 10, budete potřebovat externí aplikaci pro záznam obrazovky. K dispozici jsou různé aplikace pro nahrávání obrazovky pro nahrávání videa, výukového programu a dokonce i hraní her na vašem zařízení Android. V tomto článku si ukážeme různé způsoby, jak zaznamenat obrazovku v systému Android.
Způsob 1. Vestavěný záznamník obrazovky pro Android
Nejjednodušší způsob, jak nahrávat obrazovku se zvukem v systému Android, je pomocí vestavěného rekordéru obrazovky. Tento vestavěný záznamník obrazovky je však k dispozici pro Android 11 a vyšší. Vestavěný záznamník obrazovky umožňuje nahrávat obrazovku se zvukem i bez zvuku podle vašich požadavků. Můžete nahrávat zvuk médií i zvuk z mikrofonu. Zde jsou kroky k záznamu obrazovky na vašem zařízení Android se systémem Android 11 nebo vyšším.
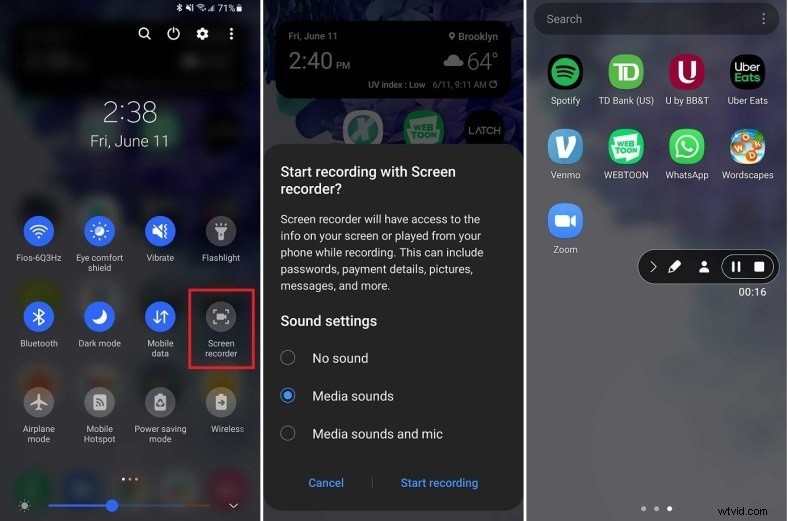
Krok 1:Roztáhněte nabídku oznámení z horní části.
Krok 2:Klepnutím na ikonu Screen Recorder jej zapněte.
Krok 3:Budete požádáni o výběr nastavení zvuku – Žádný zvuk, Zvuky médií a Zvuky médií a mikrofon.
Krok 4:Klepnutím na možnost Spustit nahrávání ihned zachytíte aktivity na obrazovce.
Krok 5:Po několika sekundách uvidíte vyskakovací panel s tlačítky pro pozastavení a zastavení. Až budete hotovi, klepněte na tlačítko Stop.
Nahrané video bude uloženo v úložišti telefonu, abyste k němu měli přístup.
Způsob 2. Použijte AZ Screen Recorder
AZ Screen Recorder je nejlepší záznamník obrazovky pro Android. Můžete si jej zdarma stáhnout do svého zařízení Android a nahrávat jakoukoli obrazovku bez rootování zařízení. Nepřichází s žádným časovým limitem záznamu a vodoznakem na nahrané video. Můžete nahrávat v rozlišení Full HD (1080p) při snímkové frekvenci 60 snímků za sekundu. Aplikace je dodávána s plovoucí lištou pro snadný přístup k ovládacím prvkům. K dispozici je vestavěný editor videa, který umožňuje otáčet, ořezávat, ořezávat, slučovat a komprimovat videa.
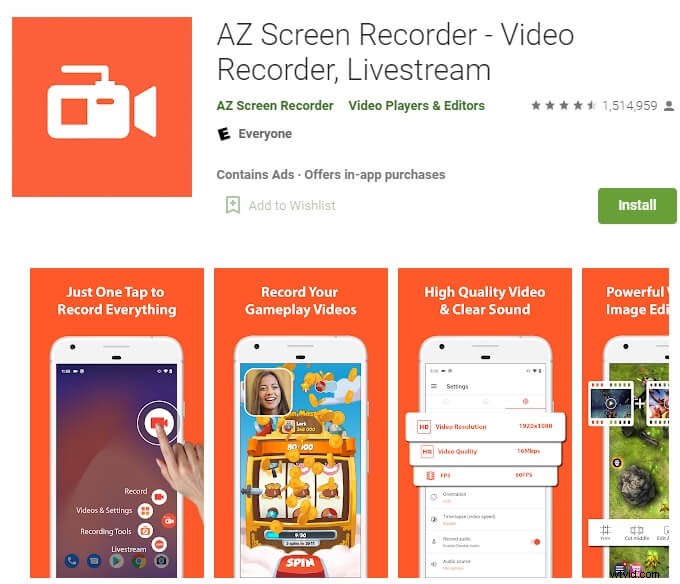
Díky záběrům z kamery na obličej můžete natáčet kameru na obličej. Dodává se s nástrojem pro kreslení, který vám umožní komentovat video. Při nahrávání videa můžete používat kreslicí nástroje. V aplikaci pro Android 10 nebo vyšší získáte záznamník obrazovky Android s funkcí interního zvuku. K ukončení nahrávání budete muset pouze zatřepat zařízením. AZ Screen Recorder vám umožňuje nahrávat živé pořady, hraní her a dokonce i videoobsah v aplikacích, jako je YouTube. Zde jsou kroky, jak zaznamenat obrazovku na Android pomocí AZ Screen Recorder.
Krok 1:Přejděte do obchodu Google Play a nainstalujte AZ Screen Recorder.
Krok 2:Spusťte AZ Screen Recorder a udělte potřebná oprávnění aplikace. Poté uvidíte čtyři výrazná plovoucí tlačítka na straně obrazovky. Klepněte na ikonu ozubeného kola, která vás přenese do Nastavení. Nyní musíte nakonfigurovat nastavení podle svých preferencí. Nastavení zahrnuje rozlišení snímků, rozlišení videa, datový tok a další parametry.
Krok 3:Otevřete na obrazovce zařízení libovolnou aplikaci, kterou chcete zaznamenat. Klepněte na ikonu widgetu AZ screen recorder umístěnou na boční straně obrazovky vašeho zařízení a klepněte na červené tlačítko Record pro zahájení nahrávání.
Krok 4:Chcete-li zastavit nahrávání, klepněte na ikonu widgetu AZ obrazovky. Pomocí ikon můžete nahrávání zastavit nebo pozastavit. Nahrané video bude uloženo do galerie vašeho zařízení Android.
Způsob 3. ADV Screen Recorder
ADV Screen Recorder Android přichází s všestrannými funkcemi, takže můžete snadno pořizovat videa a snímky obrazovky podle vašich požadavků. Aplikace vám umožňuje kreslit ruční poznámky při snímání obrazovky. Umožňuje vám zakázat nebo povolit zvuk podle vašich preferencí. Záznamník obrazovky také umožňuje upravovat video záznamníku přidáním textu, vyjmutím nebo vložením obrázků. Zde jsou kroky, jak postupovat při nahrávání obrazovky se zvukem v systému Android pomocí ADV Screen Recorder.
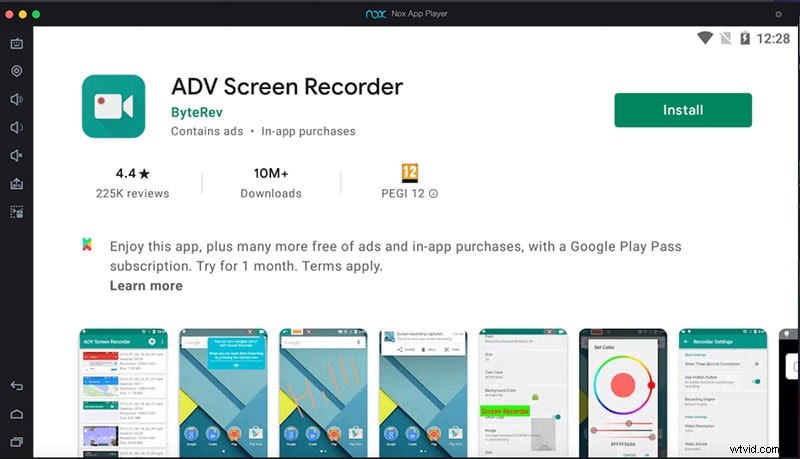
Krok 1:Navštivte Obchod Google Play a nainstalujte aplikaci ADV Screen Recorder.
Krok 2:Spusťte aplikaci a udělte jí potřebná oprávnění, aby se její plovoucí widget mohl zobrazit na obrazovce.
Krok 3:Připravte obrazovku zařízení pro zahájení nahrávání. Jakmile budete připraveni, klepněte na ikonu plovoucího widgetu ADV (ikona videokamery) umístěnou na boční straně obrazovky vašeho zařízení. Zobrazí se další ikony, ze kterých musíte klepnout na tlačítko Záznam.
Krok 4:Chcete-li pozastavit nebo zastavit nahrávání, klepněte na ikonu widgetu ADV a klepněte na tlačítko Zastavit nebo Pozastavit.
Nahrané video se uloží do galerie vašeho zařízení. Můžete otevřít aplikaci ADV screen recorder a také zobrazit nahrané video. Můžete také přejít do Nastavení a změnit konfigurace, jako je rozlišení videa, datový tok, snímková frekvence, orientace a další podle vašich požadavků.
Způsob 4. Hry Google Play
Aplikace Hry Google Play vám umožňuje mnohem víc než jen objevovat nové hry. Některé z klíčových funkcí platformy Hry Google Play zahrnují hry Google, vlastní profil hráče, úspěchy a pasáž. Dalším důležitým prvkem aplikace je, že vám umožňuje nahrávat vaši hru. Můžete nahrávat a také sdílet své nejlepší herní momenty a nahrávání probíhá v rozlišení 480p nebo 720p. Zde jsou kroky, jak zaznamenat hru pomocí rekordéru obrazovky Hry Google Play pro Android.
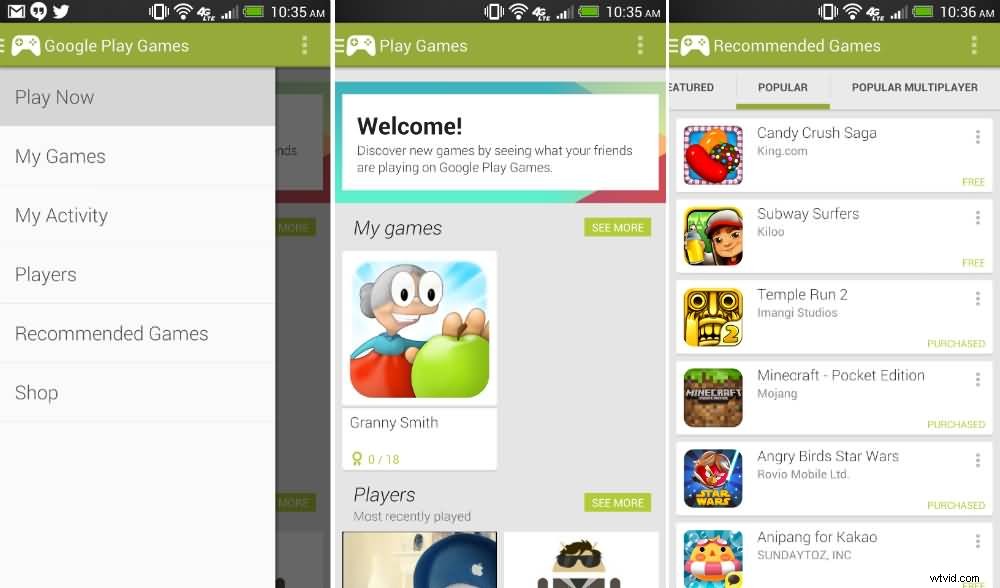
Krok 1:Nainstalujte Hry Google Play z Obchodu Google Play.
Krok 2:Otevřete aplikaci Hry Google Play a vyberte hru, jejíž hru chcete zaznamenat.
Krok 3:Na stránce s podrobnostmi o hře klepněte na Nahrát hru.
Krok 4:Vyberte kvalitu videa a klepněte na Další.
Krok 5:Klepněte na Spustit a uvidíte plovoucí bublinu videa, která bude obsahovat všechny ikony pro nahrávání.
Krok 6:Klepněte na ikonu Record a vaše nahrávání začne do 3 sekund.
Krok 7:Chcete-li zastavit nahrávání hry, musíte přetáhnout plovoucí bublinu na ikonu Zavřít.
Jakmile bude záznam dokončen, bude uložen do galerie vašeho zařízení. Obdržíte upozornění s nápisem „Video uloženo do galerie“. Klepnutím na oznámení přehrajete video.
Způsob 5. Super Screen Recorder
Super Screen Recorder je jednou z nejlepších aplikací pro nahrávání obrazovky pro Android. Nemusíte si dělat starosti s rootováním zařízení, časovým limitem nebo vodoznakem. Umožňuje záznam obrazovky v rozlišení 2K. Můžete dokonce upravovat své video a provádět živé vysílání. Aplikace může při nahrávání zobrazovat vaše dotyky a klepnutí na obrazovku. Můžete dokonce naplánovat libovolné nahrávání a aplikace podporuje nahrávání interního zvuku od Androidu 10 a novějších.
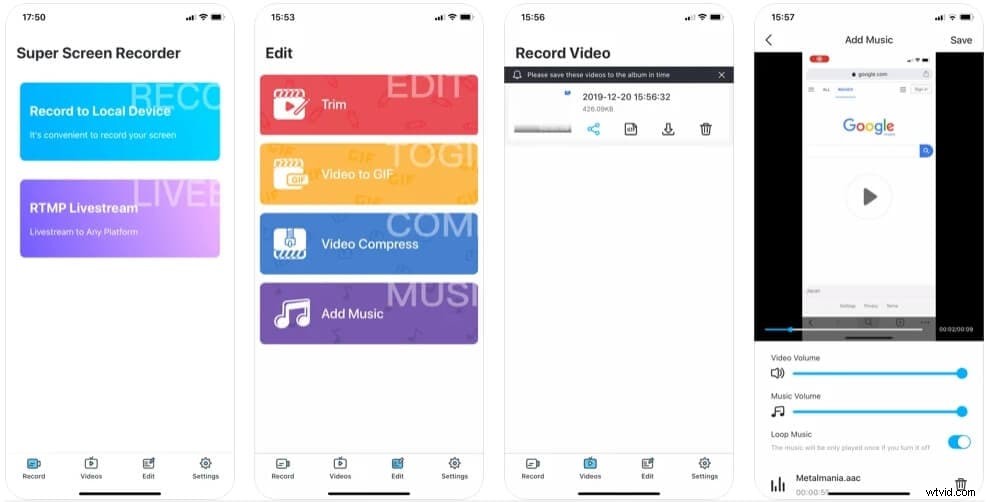
Kromě nahrávání jsou zde možnosti okamžitého pořizování snímků obrazovky a nahrávání pomocí fotoaparátu mobilního telefonu. Dodává se s nástrojem štětec, který vám umožní přizpůsobit videa. Po dokončení záznamu můžete dokonce použít video editor ke sloučení nebo oříznutí videa. Umožňuje otáčet video soubor nebo dokonce přidávat hudbu. Zde jsou kroky, jak postupovat při nahrávání obrazovky se zvukem v systému Android pomocí aplikace Super Screen Recorder.
Krok 1:Na své zařízení Android musíte nainstalovat Super Screen Recorder z obchodu Google Play.
Krok 2:Otevřete Super Screen Recorder a udělte potřebná oprávnění aplikace.
Krok 3:Nyní uvidíte malé plovoucí tlačítko, které bude mít všechny ovládací prvky aplikace. Připravte si obrazovku pro nahrávání a klepněte na ikonu Record.
Krok 4:Mějte na paměti, že plovoucí tlačítko zmizí, jakmile začne nahrávání. Chcete-li nahrávání zastavit, stačí zatřesit telefonem a plovoucí tlačítko se znovu zobrazí.
Nahrané video bude k dispozici v galerii telefonu. Nahraná videa si také můžete prohlédnout v aplikaci.
Závěr
Nejjednodušší způsob, jak zaznamenat obrazovku na zařízení Android, je pomocí vestavěného záznamníku obrazovky pro Android 11 a vyšší. Pokud však máte starší verzi systému Android nebo nejste spokojeni s vestavěným záznamníkem obrazovky, uvádíme nejlepší aplikace pro záznam obrazovky pro Android. Každá aplikace má své exkluzivní vlastnosti a funkce. Projděte si seznam a vyberte ten nejvhodnější pro záznam obrazovky a její sdílení kdekoli chcete.
