Pokud používáte notebook Dell, může se stát, že budete muset zaznamenat své aktivity na obrazovce a odeslat záznam svým přátelům nebo kolegům. Chcete-li vytvořit výukové video a zveřejnit jej online, musíte záznam obrazovky provést na notebooku Dell. Ve skutečnosti můžete dokonce nahrávat hru na obrazovce svého notebooku Dell a nahrávat na platformy pro streamování videa.
Abyste mohli nahrávat obrazovku notebooku Dell, budete potřebovat rekordér obrazovky. K dispozici jsou bezplatné i prémiové rekordéry obrazovky. Pokud nechcete mít na svém notebooku Dell speciální aplikaci pro záznam obrazovky, můžete se také rozhodnout pro online záznam obrazovky. V tomto článku jsme ilustrovali, jak všemi možnými způsoby provádět záznam obrazovky na notebooku Dell.
Způsob 1. Nahrávání pomocí herního panelu
S největší pravděpodobností máte na svém notebooku Dell nainstalovaný Windows 10. Windows 10 je dodáván s vestavěným záznamníkem obrazovky s názvem Game Bar. Můžete nahrávat obrazovku a také pořizovat snímky obrazovky podle svých požadavků. Můžete dokonce zachytit váš systém i zvuk z externího mikrofonu. Kromě toho můžete zobrazit výkon vašeho systému z jeho widgetu. Po pořízení snímku obrazovky jej můžete zkopírovat a vložit kamkoli. Kromě toho jej můžete okamžitě sdílet na Twitteru. Zde jsou kroky, jak zaznamenat obrazovku na notebooku Dell pomocí Windows Game Bar.
Krok 1:Stisknutím kláves Windows + G otevřete herní panel na obrazovce notebooku Dell.
Krok 2:Připravte obrazovku, kterou chcete zaznamenat. Jakmile budete připraveni, klikněte na tlačítko Record na panelu nástrojů Capture a začněte nahrávat. Případně můžete pro zahájení nahrávání stisknout současně klávesy Windows + Alt + R.
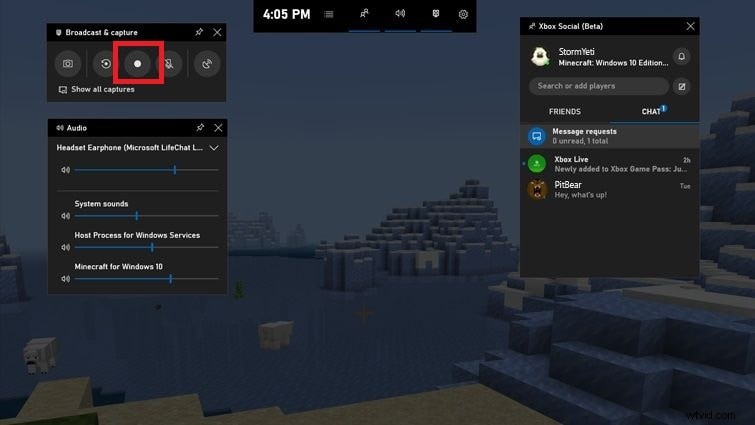
Krok 3:Dalším stisknutím kombinace Windows + Alt + R zastavíte nahrávání. Nahrané video bude dostupné v části Widgety> Galerie.
Způsob 2. Použijte VLC Screen Recorder
Přestože je Windows Media Player výchozím přehrávačem médií v systému Windows, uživatelé preferují VLC Media Player před Windows Media Player. Je to proto, že VLC Media Player podporuje více formátů souborů a je k dispozici více přizpůsobitelných nastavení, jako je zesílení zvuku. A co je nejdůležitější, můžete použít VLC Media Player k záznamu obrazovky na notebooku Dell a okamžité zobrazení zaznamenaného videa také na VLC Media Player. Zde jsou kroky k nahrávání obrazovky notebooku Dell pomocí přehrávače VLC Media Player jako nahrávání obrazovky.
Krok 1:Otevřete VLC Media Player a přejděte na možnost Media> Convert/Save.

Krok 2:Přejděte na kartu Capture Device a změňte režim Capture Mode na Desktop.
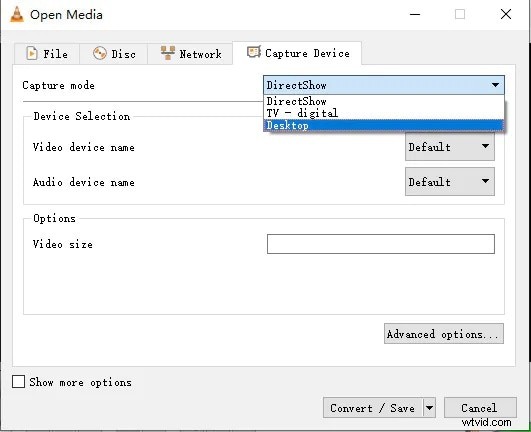
Krok 3:V části Cíl klikněte na Prohlížeč a vyberte cílovou složku a uveďte název cílového souboru.
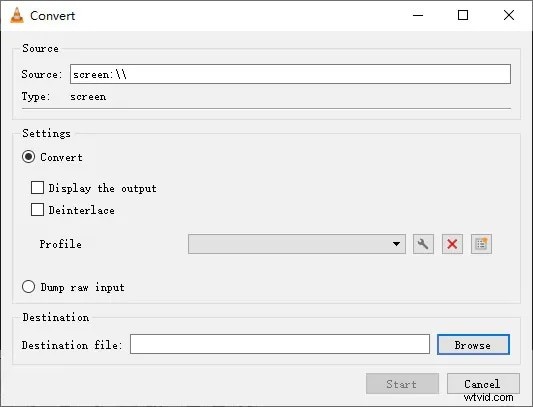
Krok 4:Nakonec kliknutím na tlačítko Start spusťte nahrávání obrazovky. Získáte ovládací prvky pro zastavení nahrávání. Nahrané video bude dostupné v cílovém souboru, který jste vybrali dříve.
Způsob 3. Záznam obrazovky Dell pomocí OBS
OBS Studio je rekordér obrazovky s otevřeným zdrojovým kódem, pomocí kterého můžete nahrávat obrazovku na notebooku Dell. Software je k dispozici zdarma a jsou k dispozici pokročilé a přizpůsobitelné konfigurační nastavení. Prostřednictvím OBS Studio můžete svou obrazovku promítat i živě streamovat na různých online platformách. Kromě toho můžete nahrávat video z jakéhokoli externího zařízení pro zachycení videa. Zde jsou kroky, jak zaznamenat obrazovku na notebooku Dell pomocí OBS Studio.
Krok 1:Stáhněte a nainstalujte OBS Studio. Spusťte OBS Studio.
Krok 2:Přejděte na kartu Zdroje a klikněte na ikonu „+“. Z nabídky vyberte Display Capture.
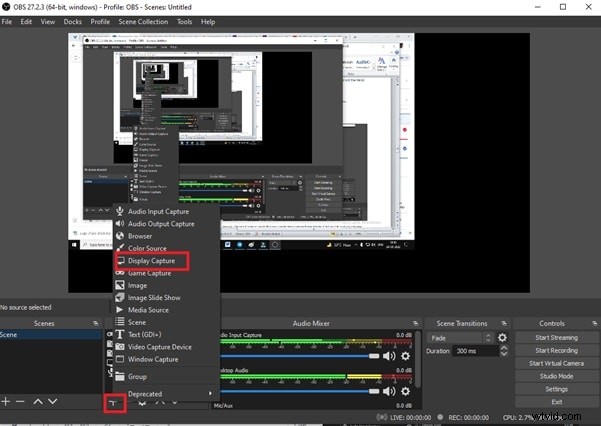
Krok 3:Pojmenujte svou relaci snímání obrazovky a klikněte na tlačítko OK. Pokud máte více zobrazovacích jednotek, můžete si vybrat tu, kterou chcete zaznamenat.
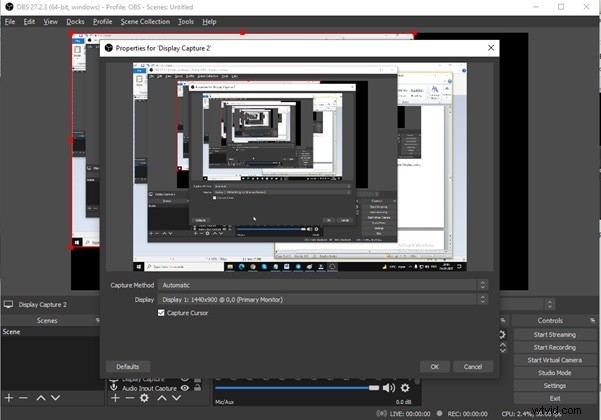
Krok 4:V okně OBS uvidíte svou obrazovku. Klikněte na tlačítko Spustit nahrávání na kartě Ovládací prvky. Nahrávání se spustí na pozadí.
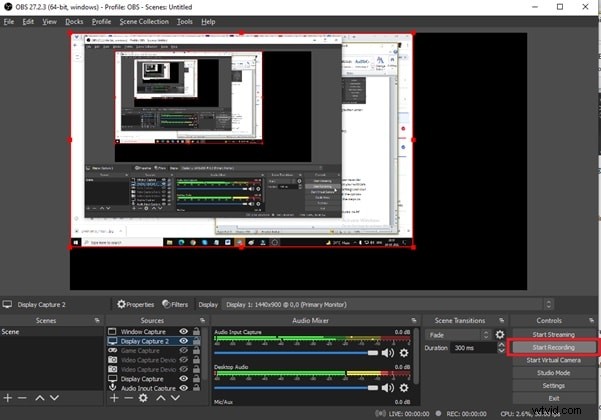
Krok 5:Jakmile budete chtít zastavit nahrávání, přejděte do OBS Studio a klikněte na Zastavit nahrávání.
Způsob 4. Použijte Screencast-O-Matic k záznamu Dell
Pokud pro svůj notebook Dell nechcete vyhrazený záznamník obrazovky, můžete k zachycení obrazovky na notebooku Dell použít online záznamník obrazovky. Doporučujeme Screencast-O-Matic, kde musíte nainstalovat webový spouštěč a poté můžete nahrávat obrazovku z oficiálních webových stránek. Můžete nahrávat obrazovku i webovou kameru spolu se systémovým zvukem a zvukem mikrofonu pro komentáře. Zde jsou kroky k záznamu obrazovky na notebooku Dell pomocí Screencast-O-Matic.
Krok 1:Navštivte „screencast-o-matic.com“ a klikněte na tlačítko Nahrát zdarma.
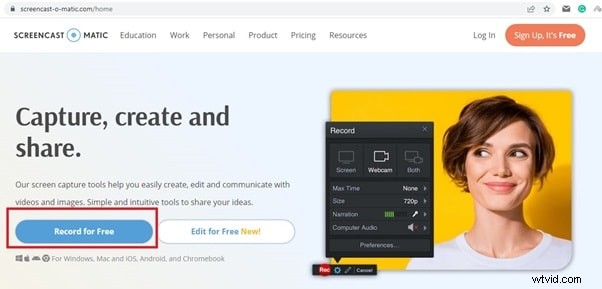
Krok 2:Klikněte na Launch Free Recorder a stáhněte si webový spouštěč. Nainstalujte webový spouštěč.
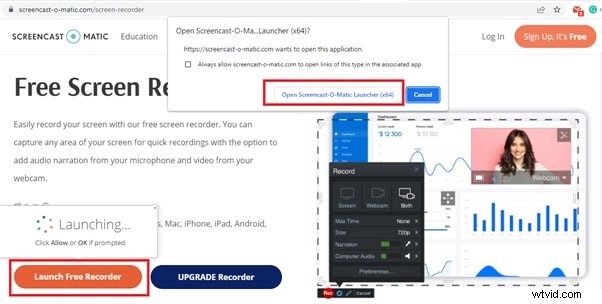
Krok 3. Nyní navštivte „screencast-o-matic.com/screen-recorder“ a klikněte na Launch Free Recorder.
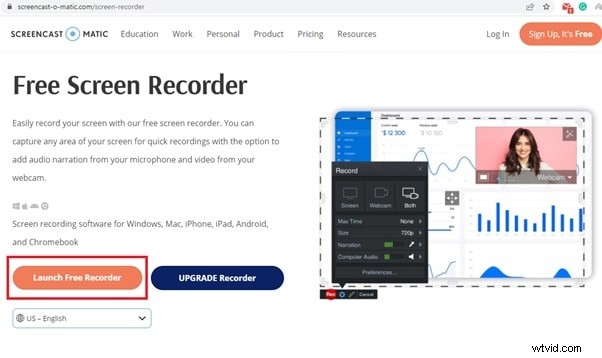
Krok 4:Jakmile budete mít na obrazovce Screencast-O-Matic, vyberte možnost Obrazovka. Proveďte požadované změny parametrů.
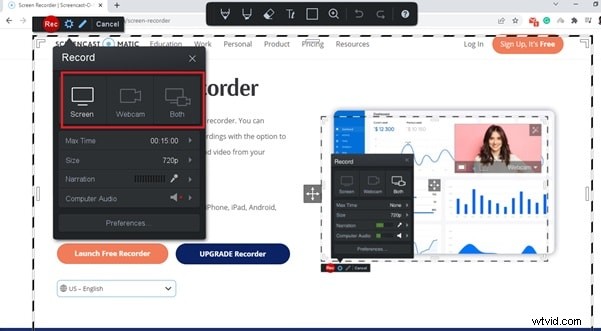
Krok 5:Chcete-li zahájit nahrávání, klikněte na tlačítko Rec v levém horním rohu.
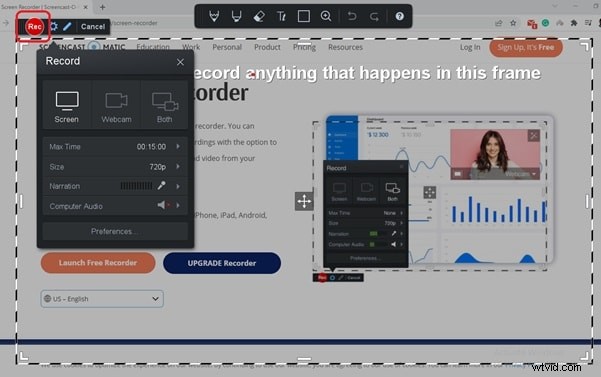
Krok 6:Chcete-li nahrávání zastavit, klikněte na Pozastavit a poté na tlačítko Hotovo.
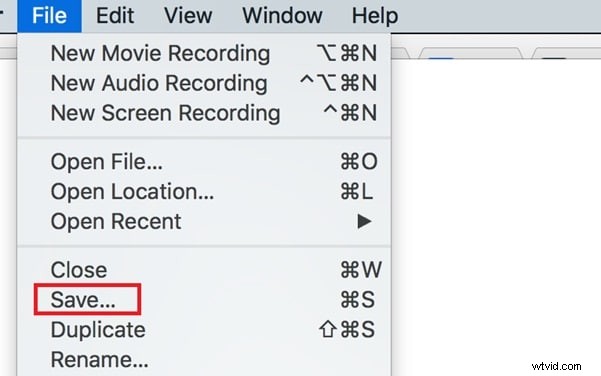
Způsob 5. Nahrajte obrazovku notebooku Dell pomocí Filmora
Nejlepším rekordérem obrazovky pro notebook Dell je Wondershare Filmora. Jedná se o prémiový rekordér obrazovky a nahrané video můžete upravovat jako profesionál. Můžete nahrávat obrazovku i webovou kameru a můžete nahrávat zvuk z různých zdrojů. Můžete také upravit nastavení nahrávání a uložit nahrané video v různých formátech. Jeho editor videa používají profesionálové, protože všechny možnosti a nástroje jsou snadno dostupné, aby bylo video zajímavé a poutavé. Zde jsou kroky pro záznam obrazovky notebooku Dell.
Krok 1:Stáhněte a nainstalujte Wondershare Filmora pro Windows. Spusťte Filmora a klikněte na PC Screen pro záznam obrazovky.
Krok 2:Vyberte oblast obrazovky nahrávání a vyberte zdroje zvuku. Možnost „Zaznamenat stream z fotoaparátu“ je zde, pokud chcete zachytit svou webovou kameru spolu s obrazovkou.
Krok 3:Kliknutím na tlačítko Record zahájíte nahrávání, až budete připraveni. Po dokončení nahrávání zastavíte stisknutím klávesy F9. Můžete okamžitě upravovat a exportovat v požadovaném formátu souboru.
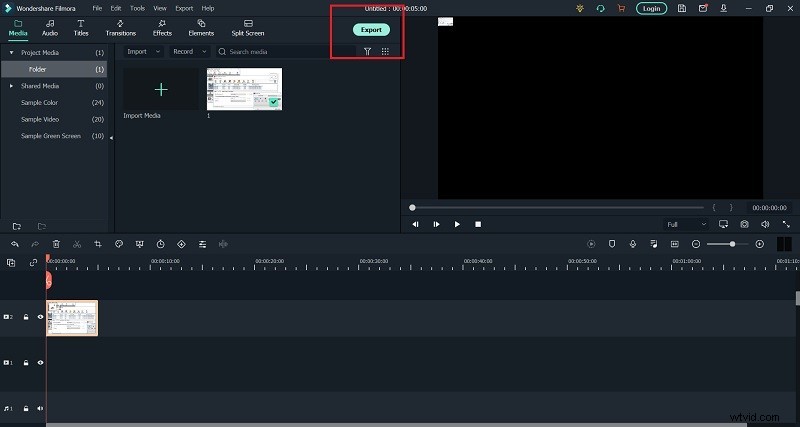
Závěr
Uvedli jsme všechny různé způsoby záznamu obrazovky vašeho notebooku Dell. Pokud nechcete instalovat žádnou aplikaci třetí strany, můžete ve Windows 10 použít vestavěný herní panel. Pokud máte nainstalovaný VLC Media Player, můžete jej použít také jako záznam obrazovky. OBS Studio je skvělý záznamník obrazovky, kde můžete také živě streamovat. Screencast-O-Matic je online záznamník obrazovky, který můžete použít také. Ale nejlepším rekordérem obrazovky je Wondershare Filmora, kde můžete své nahrané video upravovat.
