Dřívější iOS zařízení neměla funkci pro záznam obrazovky jejich iPhonu/iPadu. To lze provést pouze útěkem zařízení nebo instalací rekordéru obrazovky pro iPhone/iPad třetí strany .
Další alternativou bylo připojení zařízení k Macu a použití QuickTime k záznamu obrazovky vašeho iPhonu/iPadu. To může být také problematické, protože pokud potřebujete nahrávat obrazovku svého iPhonu/iPadu, nemůžete s sebou nosit Mac.
To vše se ale změnilo s výsledkem iOS 11. Apple přidal vestavěný mobilní záznamník obrazovky. S vestavěným záznamníkem obrazovky v iPhonu/iPadu , již nepotřebujete útěk z vězení nebo instalaci záznamníků obrazovky třetích stran.
V tomto článku vám tedy ukážeme, jak zaznamenat obrazovku vašeho iPhonu/iPadu, ať už vaše iOS zařízení používá nejnovější iOS 11 a novější verze nebo ne.
- Část 1:Jak nahrávat obrazovku pomocí vestavěného nahrávání obrazovky v zařízení iPhone/iPad
- Část 2:Použijte QuickTime k záznamu obrazovky iPhone/iPad
Část 1:Jak nahrávat obrazovku pomocí vestavěného nahrávání obrazovky v iPhone/iPad [pro iOS 11 a novější verze]
iOS 11 má vestavěnou funkci nahrávání mobilní obrazovky, takže pokud používáte iOS 11 a novější verze iOS, můžete přímo použít bezplatný nahrávací nástroj pro iPhone. Tato vestavěná aplikace poskytuje uživatelům iOS skvělou alternativu k tradičním metodám nahrávání videí na obrazovce bez použití aplikací třetích stran. Vestavěný záznamník obrazovky celý proces velmi zjednodušil a zjednodušil. Chcete-li zaznamenat obrazovku svého iPhonu/iPadu, postupujte podle níže uvedených kroků.
- Pokud v Ovládacím centru nemáte přepínač pro záznam obrazovky, musíte povolit funkci Nahrávání obrazovky v Nastavení na vašem iPhonu/iPadu. Nejprve klepněte na aplikaci Nastavení a potom klepněte na Ovládací centrum> Přizpůsobit ovládací prvky. Najděte Záznam obrazovky poté klepněte na zelené tlačítko „+“ vedle něj a přidejte funkci Screen Recording do Control Center.
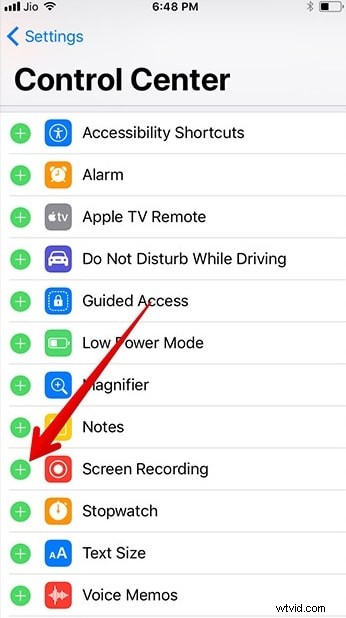
- Otevřete Ovládací centrum přejetím ze spodní části iPhonu/iPadu nahoru.
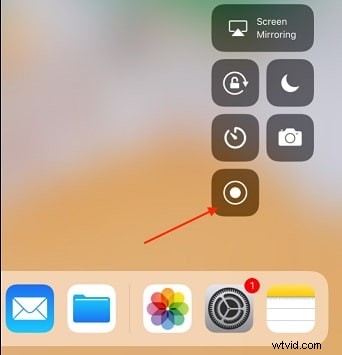
- Klepněte na ikonu nahrávání obrazovky, která vypadá jako plný kruh uzavřený v jiném kruhu. A uvidíte možnost spuštění nahrávání a tlačítko mikrofonu. Pokud chcete nahrávat zvuk mikrofonu, klepnutím na něj mikrofon zapněte. Poté začněte klepnutím na Spustit nahrávání.
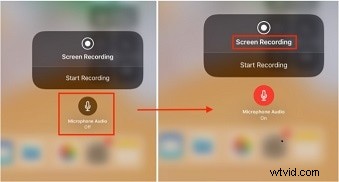
- Nahrávání videa se spustí s 3sekundovým zpožděním a tlačítko nahrávání zčervená. V horní části se také zobrazí upozornění s časem nahrávání.
- Po dokončení nahrávání znovu otevřete ovládací centrum a znovu klepněte na tlačítko záznamu obrazovky. Případně můžete také klepnout na červené upozornění v horní části obrazovky a po výzvě klepnout na Zastavit.
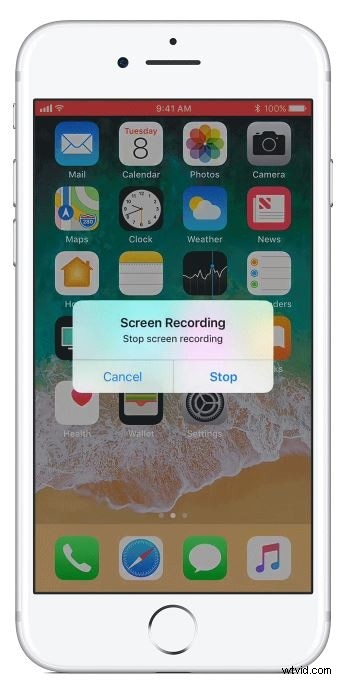
- Tím se zastaví nahrávání obrazovky a nahrané video se uloží do aplikace Fotky.
To jsou kroky, jak zaznamenat obrazovku vašeho iPhone v iOS 11 a novějších verzích. Pokud chcete upravit nahrané video pomocí některých aplikací pro úpravu videa, nenechte si ujít 10 nejlepších video editorů pro iPhone a iPad.
Pokud vaše zařízení iOS používá předchozí verzi starší než iOS 11 a nechcete aktualizovat, můžete nahrát obrazovku svého iPhone pomocí nejlepších záznamů obrazovky pro iOS nebo nahrávat pomocí QuickTime. V následující části vám ukážeme, jak na to.
Část 2:Použijte QuickTime k záznamu obrazovek iPhonu/iPadu (verze před iOS 11)
Lidé si musí stáhnout a nainstalovat záznamník obrazovky pro iPhone/iPad od třetí strany po útěku zařízení a procházení komplikovaným instalačním procesem. iOS je vždy riskantní při útěku vašeho zařízení z vězení, protože pokud to neuděláte opatrně, vaše zařízení se rozbije. To znamená, že vaše zařízení přestane fungovat a budete muset jít do péče Apple, aby to opravili. Útěk z vězení také ruší vaši záruku. Místo toho, aby lidé podstupovali tato rizika, dali přednost použití QuickTime k záznamu obrazovky svého telefonu/iPadu.
S přehrávačem médií QuickTime můžete nahrávat obrazovku svého iPhonu/iPadu. Chcete-li nahrávat obrazovku vašeho iPhone/iPad pomocí QuickTime, budete potřebovat Mac OS X. Níže jsou uvedeny kroky k záznamu obrazovky vašeho iPhonu/iPadu na Mac pomocí QuickTime.
1. Připojte své zařízení iOS (iPhone/iPad/iPod touch) k počítači Mac pomocí kabelu USB.
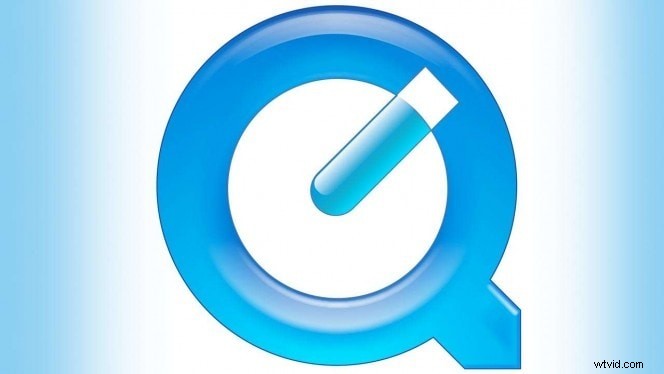
2. Spusťte na svém Macu QuickTime dostupný ve složce aplikace.
3. Klikněte na nabídku Soubor na liště nabídky QuickTime a zvolte Nový záznam filmu.
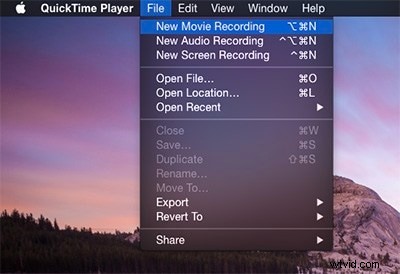
4. Otevře se obrazovka nahrávání videa. Nyní posuňte kurzor přes toto okno, aby bylo vidět tlačítko záznamu a hlasitosti.
5. Kliknutím na šipku vedle červeného tlačítka záznamu zobrazíte možnosti záznamu z kamery a mikrofonu. Vyberte své zařízení ze seznamu zařízení a v okně QuickTime uvidíte obrazovku svého zařízení.
6. Když chcete zahájit nahrávání, klikněte na červené tlačítko nahrávání.
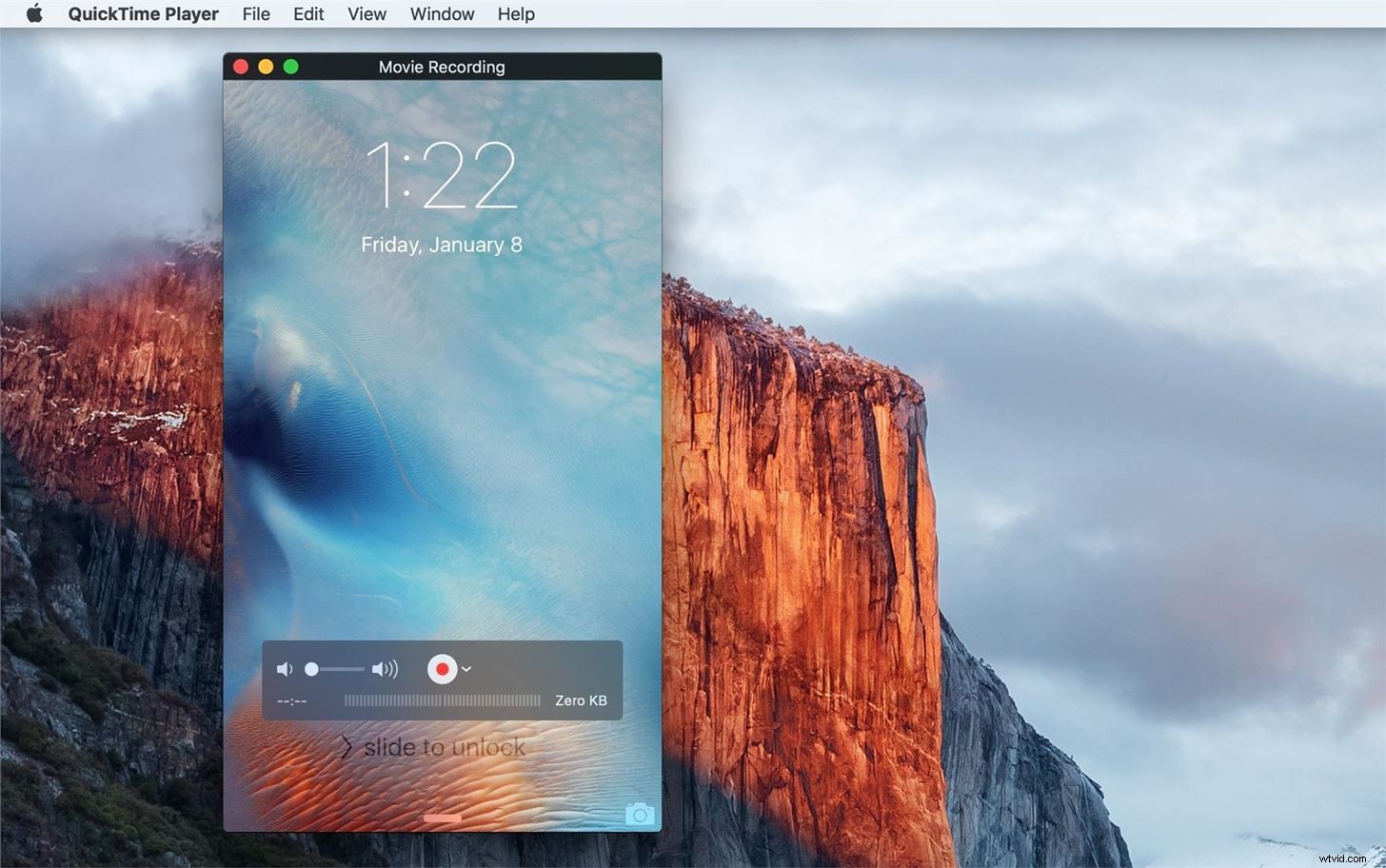
7. Chcete-li zastavit nahrávání obrazovky vašeho zařízení iOS, klikněte na tlačítko Zastavit v okně videorekordéru.
8. Pokud chcete video upravit, můžete to udělat v QuickTime (pro základní úpravy). Nahrané video můžete také nejprve uložit a později upravit. Můžete jej přímo uložit tak, jak je v QuickTime, když přejdete do nabídky Soubor a kliknete na možnost uložit.
Nahrané video bude uloženo ve formátu souboru .mov, který můžete později exportovat a zobrazit na určitých zařízeních. Video můžete později upravit v aplikacích QuickTime, Wondershare Filmora nebo jiných a sdílet je online pro výukové programy nebo ukázky a pro cokoli, co s ním chcete dělat. Tato metoda záznamu obrazovky iPhone/iPad je užitečná pro zařízení se systémem iOS verze nižší než 11. Jedná se o mnohem bezpečnější metodu záznamu videa na obrazovce zařízení než útěk z vězení. Ale s přidáním aplikace pro nahrávání mobilní obrazovky v systému iOS 11 a vyšším se zdá, že používání QuickTime je trochu neohrabané.
Závěr
Záznamník obrazovky iPhone/iPad je velmi užitečný nástroj, když chcete nahrávat výukové programy, ukázky nebo hlásit chyby. Poptávka po mobilních videorekordérech rychle roste. Mladí lidé také rádi nahrávají vtipné klipy a videa, aby je mohli sdílet na sociálních sítích a dalších platformách. Takže, která metoda nabízená výše je lepší, neexistuje jednoznačná odpověď. Vše, co musíte zvážit, je vaše vlastní situace. Ale pokud hledáte záznamník obrazovky pro záznam obrazovky na počítači, který také poskytuje lepší funkce pro úpravu videa, jako je rozmazání soukromých informací, zkuste Wondershare Filmora.
