S vydáním iOS 11 mohou uživatelé iPhonů a iPadů konečně nahrávat video ze svých obrazovek. Ale pokud jste jako já, vaše první myšlenka mohla být:„Proč bych to chtěl?“
Tak jsem se nad tím trochu zamyslel a přišel jsem se šesti rychlými, ale dobrými důvody, proč si zaznamenat obrazovku iPhonu nebo iPadu.
(Pokud chcete vědět, jak zaznamenat obrazovku vašeho iPhonu, máme pro vás také řešení!)
Proč nahrávat obrazovku?
1. Předveďte proces
Až mi příště zavolá matka, abych jí připomněl, jak zveřejnit video na Instagram, nebudu jí do toho mluvit, natočím se, jak to dělám, a pak jí to video pošlu.
Až příště zapomene, může se jen odkázat na video.
Pokud tedy nezapomene, že jsem jí to video poslal.
Nahrávání obrazovky můžete také použít k pomoci zákazníkovi, který kontaktoval váš tým podpory s dotazem na software, kolegovi, který se chce naučit nový proces, a mnohem více.
2. Zaznamenejte chybu nebo softwarovou chybu
Toto je dokonalý příklad show, neříkejte.
Někdy, když narazím na chybu nebo chybu v aplikaci, kterou používám, mám problém přesně popsat, co jsem dělal, když se to stalo. Teď už nemusím.
Místo toho mohu nahrát video o tom, co dělám, když dojde k chybě, a sdílet ho s tvůrcem aplikace, abych mu pomohl lépe identifikovat, co se děje.
Toto je užitečné také pro váš interní vývojový tým. Pokud jste součástí týmu, který pracuje na aplikaci pro iOS, mohou být záznamy obrazovky skvělým způsobem, jak ukázat zbytku vašeho týmu, co se děje, abyste mohli opravu co nejrychleji nainstalovat.
3. Ukažte nové funkce nebo funkce aplikace
Ať už jste vytvořili novou aplikaci nebo právě aktualizovali stávající, video je skvělý způsob, jak lidem ukázat funkce, na které jste nejvíce hrdí.
Můžete si vybrat, zda uděláte sérii krátkých videí zdůrazňujících jednotlivé funkce nebo podrobnější verzi. V každém případě můžete přesně předvést, jak vaše aplikace funguje.
Navíc schopnost iOS 11 zachytit vyprávění znamená, že také můžete vysvětlit, co děláte.
4. Vytvořte náhledové video z App Store
Podobně jako video demonstrující nové funkce nebo funkce jsou náhledy videí z App Store skvělým způsobem, jak lidem přesně ukázat, jak vaše aplikace funguje.
Náhledy videí ukazují, čím se vaše aplikace odlišuje od davu, a poskytují potenciálnímu zákazníkovi další motivaci, aby klikl na tlačítko Koupit.
5. Poskytněte zpětnou vazbu
Nová funkce nahrávání obrazovky systému iOS 11 vám umožní udělat ještě více. Nyní můžete kontrolovat dokumenty a obrázky a nabízet zpětnou vazbu téměř odkudkoli.
Namísto psaní komentářů do e-mailu nebo textové zprávy můžete své myšlenky a změny zaznamenat během kontroly. Ať už se rozhodnete nahrát vyprávění, nebo necháte vizuální prvky, aby mluvily samy, můžete si být jisti, že váš příjemce bude přesně vědět, co máte na mysli.
6. Nahrajte se, jak hrajete hru
Sdílejte svůj Pokemon Go! výboje se světem? Dost řečí. Pokud jde o mě, stále se snažím zvládnout rok 2048, jako by byl rok 2014.
Takže teď, když víte, proč byste chtěli nahrávat obrazovku svého zařízení, je čas se naučit, jak na to.
Takže teď, když víte, proč chcete zaznamenat obrazovku svého zařízení, zde je jak :
Jak zaznamenat obrazovku iPhonu
Začít nahrávat obrazovku iPhonu a jiného zařízení iOS a přeměnit ji ve film je snazší než kdy předtím. Už se nemusíte starat o zrcadlení zařízení do notebooku, abyste mohli zaznamenávat, co se děje na obrazovce.
Nevidíte vložené video? Podívejte se na YouTube.
Než začnete, budete potřebovat aplikaci pro nahrávání obrazovky pro iPhone.
TechSmith Capture je aplikace pro nahrávání videa pro iOS, která vám umožní vytvářet vysoce kvalitní mobilní ukázky a videa s návody přímo z telefonu nebo tabletu .
Stáhněte si aplikaci a postupujte podle níže uvedených tipů, abyste dosáhli skvělých výsledků hned, jak se poprvé ponoříte do vysílání obrazovky iOS.
7. Povolit nahrávání obrazovky
První věc, kterou musíte udělat, je povolit nahrávání obrazovky na vašem zařízení. Nahrávání obrazovky na vašem iPhone je jednoduché, ale vaše zařízení není automaticky nastaveno na nahrávání hned po vybalení.
Chcete-li zapnout nahrávání obrazovky, přejděte doNastavení> Ovládací centrum> Přizpůsobit ovládací prvky . Přejděte dolů a klepněte na ikonu plus vedle Nahrávání obrazovky.
Nyní byste měli mít přístup k nahrávání obrazovky v Ovládacím centru.
8. Neztrácejte přehled o čase (a úložišti)
Jak se říká:„To, že můžeš, neznamená, že bys měl“. To, že váš iPhone dokáže nahrávat prakticky neomezené množství videa, neznamená, že byste to měli udělat.
Pokud vím, neexistuje žádné časové omezení, kolik můžete nahrát svou obrazovku. Jediným limitem je množství prázdného místa na pevném disku vašeho iPhone.
Měli byste si však uvědomit, že vaše nahrávání videa se může náhodně zastavit během velmi dlouhého nahrávání.
9. Ukliďte nepořádek
Pokud se ve vašem videu objeví domovská obrazovka iOS, zvažte změnu tapety a vytvoření nové stránky pouze s jednou ikonou.
Chcete-li změnit tapetu zpět na výchozí Apple:klepněte na Nastavení> Tapeta> Vybrat novou tapetu a zobrazí se možnosti pro Dynamické nebo Stále . Vyberte tapetu a poté Nastavit> Nastavit domovskou obrazovku aby se z něj stala nová tapeta, která se objeví za ikonami na domovské obrazovce.
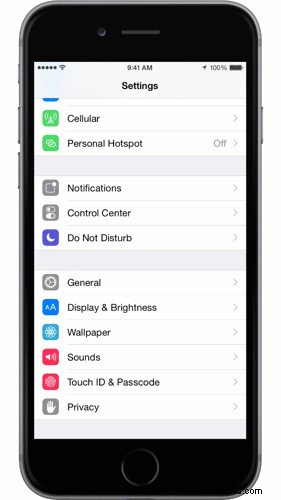
10. Povolit režim Nerušit
Tím zabráníte tomu, aby se uprostřed záznamu objevovala oznámení nebo telefonní hovory.
Chcete-li povolit režim Nerušit (nazývaný také „režim spánku“):Klepněte na Nastavení> Nerušit> Nerušit potom přejděte dolů a vyberte Ticho:Vždy.
11. Orientace zámku
Před nahráváním se rozhodněte, jakým způsobem budete zařízení při nahrávání držet:nahoru a dolů nebo do stran. Nejlepší je uzamknout orientaci, abyste během nahrávání nechtěně nenaklonili zařízení. Pokud to uděláte, vaše nahrávání se zastaví nebo bude obsah vypadat zmačkaný.
Uzamčení orientace:Držte zařízení tak, jak chcete nahrávat. Přejetím prstem ze spodní části obrazovky nahoru otevřete Ovládací centrum. Klepněte na ikonu visacího zámku.
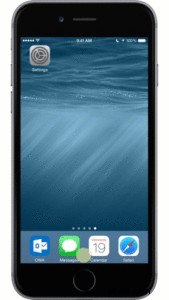
12. Vypněte přiblížení displeje
Pokud používáte režim přiblížení na novějším iPhonu nebo iPadu, možná ho budete chtít vypnout. Pokud jej necháte zapnutý, nezachytíte plné možné rozlišení. Pokud například použijete iPhone 6 v režimu přiblížení, generuje se záznam v rozlišení 1136 x 640 namísto 1334 x 750.
Deaktivace režimu přiblížení:Klepněte na Nastavení> Displej a jas> Přiblížení na displeji | Zobrazit> Standardní> Nastavit . Vaše zařízení se restartuje.
13. Zapnout zvuk zařízení
Pokud je vaše zařízení ztlumeno pomocí přepínače ztišení, zvuk vycházející z vašeho zařízení nebude zahrnut do vaší nahrávky.
Pokud má obsah, který nahráváte, vlastní zvuk – jako jsou zvukové efekty ve hře – budete chtít zapnout zvuk svého zařízení, aby byl zachycen.
14. Vypněte hudbu v aplikaci
Pokud nahráváte hru nebo aplikaci, která má hudbu na pozadí i zvukové efekty, měli byste hudbu vypnout v nastavení hry.
Proč? Protože hudba bude konkurovat vašemu vyprávění. Místo nahrávání hudby v reálném čase můžete nahrávat zvukové efekty a hudbu později importovat do svého video editoru jako samostatnou stopu.

15. Uvolněte zdroje
Zachycování je intenzivní a vyžaduje hodně systémových prostředků. To platí zejména v případě, že má vaše zařízení omezené množství úložiště. Chcete-li zajistit dobrý výkon při snímání, zavřete všechny ostatní aplikace, včetně všeho, co běží na pozadí.
16. Vytvořit novou stránku
Chcete-li na domovské obrazovce vytvořit novou stránku, dlouze stiskněte ikonu aplikace, kterou budete ve videu zobrazovat, a poté ji přetáhněte k pravému okraji a zobrazí se nová stránka.
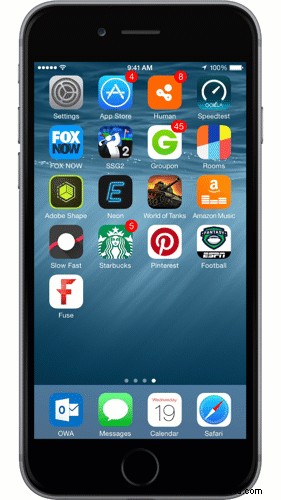
17. Pro profesionálnější vyleštění začněte skript
To je zvláště důležité, pokud zvýrazňujete funkce nebo vytváříte náhledové video z App Store. Díky tomu budete vědět, co chcete říct a jak to chcete říct. Chcete-li získat další informace o tom, jak napsat skript, máme o něm celou bezplatnou lekci v TechSmith Academy.
18. Použijte dobrý mikrofon
Pokud potřebujete profesionálně znějící vyprávění, budete chtít získat externí mikrofon, který se zapojí do vašeho zařízení. Nebo možná budete chtít po nahrání obrazovky uvažovat o samostatném nahrávání zvuku.
Chcete-li získat lepší zvuk přímo z telefonu, navrhuji použít sluchátka s vestavěným mikrofonem nebo zakoupit mikrofon do klopy.
Pokud ale plánujete nahrávat své vyprávění v postprodukci, budete chtít najít solidní externí mikrofon.
Podobně jako na vašem iOS zařízení není použití vestavěného mikrofonu počítače k nahrávání vyprávění obvykle nejlepší nápad, protože pravděpodobně zaberete hodně prostoru a hluku ventilátoru. V ideálním případě si chcete pořídit kvalitní USB mikrofon, jako je Audio-Technica AT875R nebo Blue Yeti USB Microphone.
Hledáte nejlepší mikrofon? Podívejte se na náš seznam nejlepších mikrofonů pro nahrávání videa.

19. Nahrávejte na klidném místě
Přesuňte se do tichého prostředí nebo alespoň izolujte sebe a mikrofon od hluku. Nejčastější viníci hluku:výdechy topení nebo chlazení, ventilátor vašeho počítače, zavírání dveří, psi nebo sirény.
Pokud nemůžete ztišit své prostředí tak, jak byste chtěli, zkuste si zakrýt hlavu a mikrofon s dekou (vypadá to vtipně, ale funguje to).
Nahrávání do šatní skříně je také efektivní. Můžete dokonce chtít investovat do stolní nahrávací kabiny.
20. Používejte hudbu

Většině videí pomáhá vhodný hudební soundtrack. Pokud aplikace, kterou nahráváte, nemá vlastní hudbu, zvažte přidání skladby, která vám pomůže navodit náladu.
Existuje mnoho zdrojů hudby bez licenčních poplatků online; některé z našich oblíbených jsou:
- Zvuková knihovna YouTube (zdarma)
- Incompetech (Creative Commons – uvedení zdroje)
- CCMixter (Creative Commons – uvedení zdroje)
- AudioJungle ($)
- Premium Beat ($$)
- Přátelská hudba ($$)
21. Ořízněte začátek a konec
Jakmile dokončíte nahrávání videa, můžete provést lehké úpravy v aplikaci Fotky. Přinejmenším ořízněte části na začátku a konci, kde začínáte a ukončujete nahrávání.
Pro pokročilejší úpravy, jako je přidání popisků, textu nebo hudby, můžete své video importovat do editoru videa.
Tyto tipy by vám měly ušetřit čas a frustraci při nahrávání vašeho iOS zařízení!
Zkušební verze zdarma: Můžete si zdarma vyzkoušet kterýkoli z našich záznamníků obrazovky. Získejte vše, co potřebujete k nahrávání na zařízení se systémem Windows, Mac a iOS.
Máte nějaké vlastní tipy? Přidejte komentář a sdílejte, co jste se naučili!
Poznámka editora:Tento příspěvek byl původně publikován v roce 2015 a byl aktualizován kvůli přesnosti a úplnosti.
